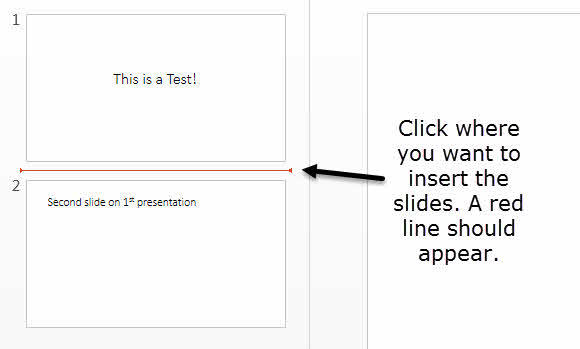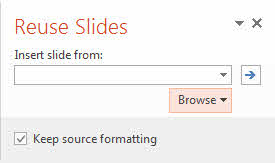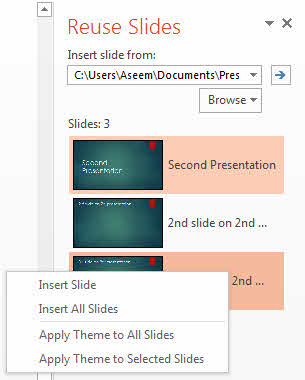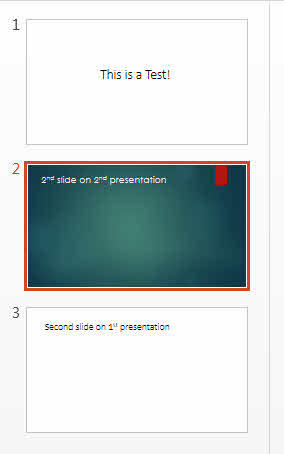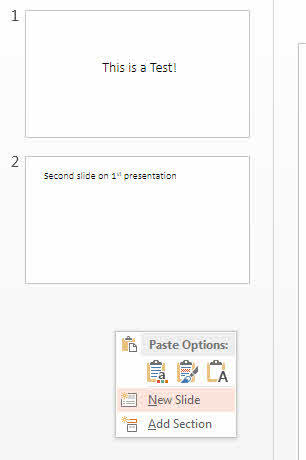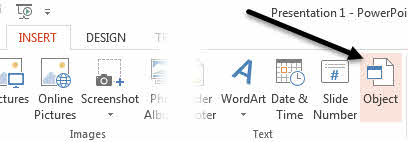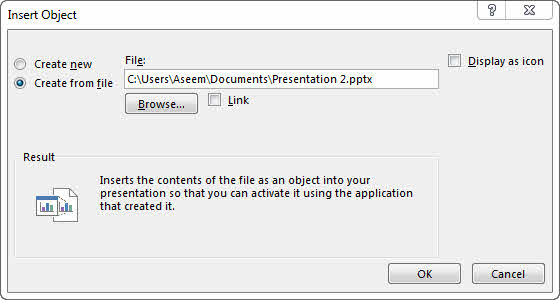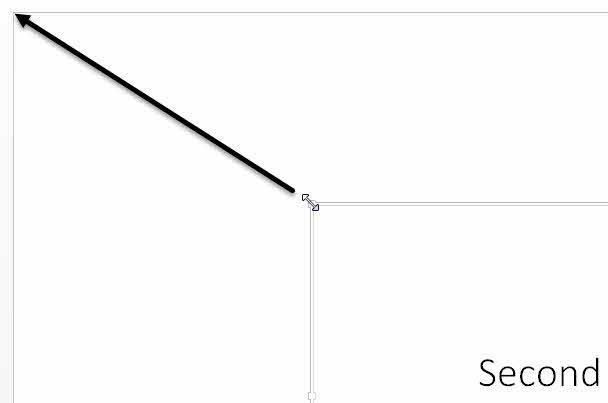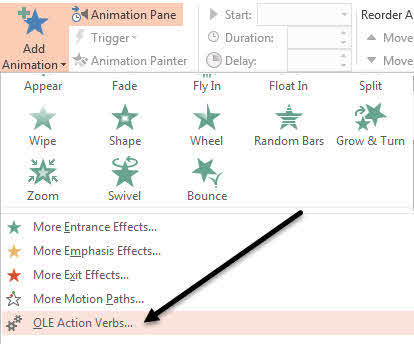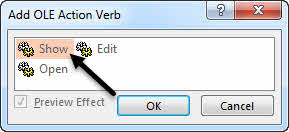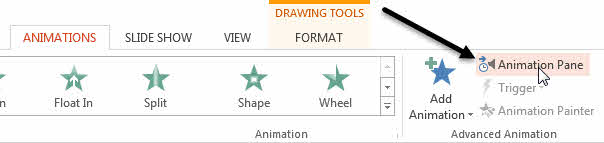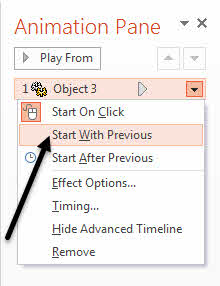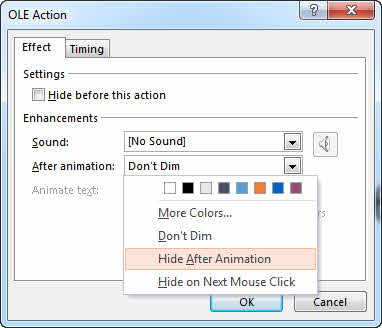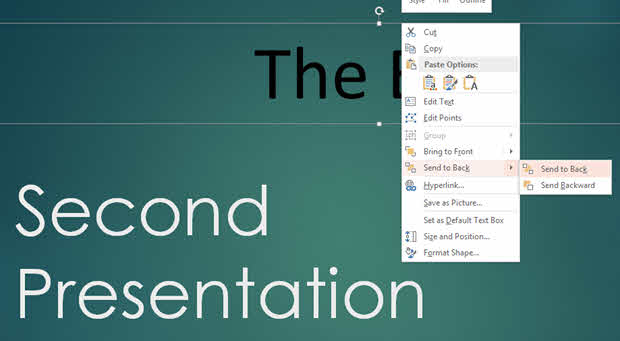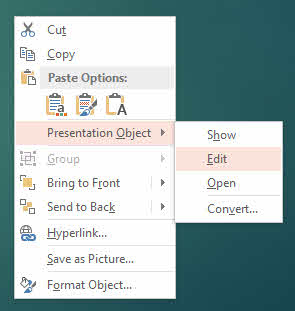Apakah Anda memiliki banyak presentasi PowerPoint yang perlu Anda gabungkan atau gabungkan menjadi satu presentasi? Saya harus melakukan ini sendiri beberapa kali dan salah satu aspek yang paling penting ketika menggabungkan presentasi adalah apakah Anda ingin mempertahankan format dan tema presentasi yang dimasukkan atau memilikinya sesuai dengan tema presentasi utama. Faktor yang paling penting kedua adalah apakah Anda perlu memelihara animasi dan transisi apa pun yang mungkin dimasukkan dalam presentasi yang dimasukkan.
Tergantung pada bagaimana Anda ingin slide yang dimasukkan muncul di presentasi utama, Anda harus pilih antara dua metode berbeda untuk bergabung dengan presentasi. Dalam artikel ini, saya akan menyebutkan kedua metode bersama dengan kelebihan dan kekurangan untuk masing-masing metode.
Metode pertama menggunakan opsi Reuse Slidesdi PowerPoint dan metode kedua menggunakan Opsi Masukkan Objek.
Gunakan Kembali Metode Slide
Jika Anda ingin slide yang disisipkan untuk mencocokkan tema presentasi utama Anda, maka Anda harus menggunakan Reuse Opsi slide. Slide yang dimasukkan hanya akan mengambil slide persis seperti pada presentasi eksternal dan menambahkannya ke presentasi utama.
Namun, ada satu peringatan besar: tidak ada animasi atau transisi yang akan terbawa. Apa pun yang Anda lihat pada slide dalam mode tampilan normal adalah apa yang akan diimpor ke presentasi utama.
Jika Anda perlu mempertahankan semua animasi atau transisi, lompati ke metode Sisipkan Objek.
Untuk memulai dengan metode ini, buka presentasi utama dan kemudian klik di antara dua slide yang ingin Anda impor slide ke dalam. Tidak ada gunanya metode ini juga memungkinkan Anda memilih dan memilih slide yang ingin Anda sisipkan dari presentasi eksternal, sedangkan metode Insert Object akan memasukkan seluruh presentasi.
Sekarang klik pada menu Sisipkandan kemudian klik pada kata-kata Slide Barudan Anda akan melihat menu muncul. Di bagian paling bawah dari menu itu adalah opsi yang disebut Reuse Slides.
Saat Anda mengekliknya, tab akan muncul di sisi kanan. Klik tombol Jelajahidan kemudian pilih Jelajahi File. Centang kotak Simpan pemformatan sumberjika Anda ingin mempertahankan tema dan pemformatan teks dari presentasi eksternal.
Jika Anda menghapus centang pada kotak itu, maka ketika Anda masuk untuk memasukkan slide ke dalam presentasi utama, format asli tidak akan disimpan. Sebagai gantinya slide akan menggunakan tema dan format presentasi utama.
Pilih Presentasi PowerPoint yang ingin Anda masukkan dan kemudian klik OK. Segera, Anda akan melihat thumbnail kecil dan judul setiap slide ditampilkan.
Seperti yang Anda lihat di atas, presentasi kedua memiliki perbedaan tema dari presentasi pertama saya. Ada beberapa hal yang dapat Anda lakukan saat ini. Pertama, jika Anda hanya ingin memasukkan satu slide atau beberapa slide dari presentasi eksternal Anda, cukup klik pada slide dan itu akan dimasukkan!
Format akan bergantung pada apakah Anda memeriksa Simpan kotak sumberseperti yang saya jelaskan di atas. Seperti yang ditunjukkan di bawah ini, saya hanya memasukkan satu slide dari presentasi eksternal dan menyimpan format sumber.
Ini akan dimasukkan ke mana pun Anda telah mengklik sebelumnya dengan garis merah. Jika Anda ingin memasukkan semua slide, cukup pilih opsi Masukkan Semua Slideyang muncul ketika Anda mengklik kanan pada salah satu slide.
Terakhir, Anda dapat menerapkan tema yang digunakan dalam presentasi eksternal untuk presentasi utama Anda dengan mengklik kanan dan memilih Menerapkan Tema ke Semua Slide. Ini akan menerapkan tema presentasi eksternal ke presentasi utama.
Seperti disebutkan sebelumnya, Anda kehilangan semua animasi, efek, transisi, dll ketika menggunakan metode ini. Sekarang mari kita bicara tentang cara lain untuk menggabungkan dua presentasi.
Masukkan Metode Objek
Metode kedua akan memasukkan seluruh presentasi eksternal ke dalam satu slide sebagai objek. Anda kemudian harus mengkonfigurasi beberapa pengaturan sehingga ketika Anda menjalankan slideshow Anda, itu juga berjalan melalui semua slide dalam presentasi eksternal.
Ada beberapa hal yang perlu disebutkan sebelum kita masuk ke bagaimana untuk menggunakan metode ini:
1. Ketika Anda memasukkan presentasi sebagai objek, itu bukan tautan ke presentasi, tetapi salinan lengkap sebenarnya ke dalam presentasi utama. Ini berarti bahwa jika Anda membuka presentasi eksternal setelah memasukkannya ke dalam presentasi utama dan mengubahnya, perubahan tersebut tidak akan tercermin dalam versi yang diimpor di dalam presentasi utama.
2. Jika Anda ingin melakukan perubahan pada presentasi yang sudah dimasukkan, Anda dapat mengeditnya di dalam presentasi utama. Sekali lagi, perubahan tersebut hanya dilakukan pada versi di dalam presentasi utama.
Menurut pendapat saya, metode ini lebih baik daripada metode Reuse Slides karena memungkinkan Anda menyimpan semua animasi dan transisi dan memungkinkan Anda untuk ubah atau pertahankan tema presentasi yang dimasukkan.
Untuk memulai, buka presentasi utama dan kemudian masukkan slide baru. Pastikan untuk menghapus kotak teks default atau apa pun pada slide baru sehingga benar-benar kosong.
Sekarang klik pada Sisipkantab dan kemudian klik pada Objek.
Pilih Buat dari filetombol radio dan klik tombol Jelajahi. Pilih presentasi eksternal yang ingin Anda masukkan ke dalam presentasi utama Anda.
Sekarang Anda akan melihat slide pertama dari presentasi dimasukkan sebagai dipilih obyek. Semua slide lainnya ada di sana, tetapi Anda tidak dapat melihatnya.
Langkah selanjutnya adalah memindahkan kursor ke atas sudut kiri objek yang dimasukkan hingga berubah menjadi panah dua sisi. Klik dan seret sudut ke sudut kiri atas slide utama. Sekarang lakukan hal yang sama dengan sudut kanan bawah objek dan seret ke sudut kanan bawah pada slide utama.
Sekarang objek yang dimasukkan harus berukuran sama persis dengan slide yang disisipkan ke. Anda ingin melakukan ini sehingga tidak akan ada perubahan dalam ukuran slide ketika Anda memainkan presentasi.
Setelah itu setup, kita harus mengkonfigurasi presentasi kedua untuk bermain ketika kita tekan slide itu yang kita masukkan presentasi ke dalam. Untuk melakukan ini, pilih objek, klik pada pita Animasi, klik pada Tambahkan Animasilalu gulir ke bawah hingga bagian itu mengatakan OLE Action Verbs.
Dialog lain akan muncul dan Anda ingin memilih Tampilkan. Jika Anda memainkan presentasi pada titik ini, Anda akan melihat bahwa ketika Anda mencapai slide dengan presentasi yang dimasukkan, itu akan menampilkan semua slide dalam presentasi yang dimasukkan, tetapi juga akan mencakup slide slide pertama di depan dan belakang presentasi yang dimasukkan.
Ini agak menyebalkan bagi saya dan untungnya Anda hampir bisa membuangnya. Pertama, klik Animasilagi dan kemudian klik Panel Animasi, yang akan muncul di sebelah kanan.
Di Panel Animasi, Anda akan melihat objek yang dimasukkan yang terdaftar sebagai Objek 1 atau Objek 2, dll. dan ketika Anda memilihnya, akan ada panah hitam kecil yang dapat Anda klik. Ini akan memunculkan beberapa opsi dan kemudian yang pertama yang ingin Anda pilih adalah Mulai Dengan Sebelumnya.
Sekarang ketika Anda memainkan presentasi, itu tidak akan menunjukkan gambar diam dari slide pertama tetapi akan benar-benar memainkan slide pertama dari presentasi eksternal. Untuk menghilangkan gambar diam di akhir presentasi, Anda harus memilih Effect Optionsdari menu di atas dan kemudian pilih Hide After Animationdari Setelah animasi kotak dropdown.
Ini tidak sempurna karena masih memperlihatkan kepada Anda slide kosong yang dimasukkan presentasi yang dimasukkan satu kali sebelum presentasi berakhir. Untungnya, saya menemukan peretasan sederhana untuk ini juga yang bekerja sangat baik. Cukup tambahkan sesuatu ke slide yang memiliki objek presentasi eksternal seperti kotak teks atau apa pun yang Anda suka dan kemudian klik kanan pada objek dan pilih Kirim ke Kembali.
Ini akan secara efektif menyembunyikan objek di belakang objek presentasi. Sekarang ketika Anda memainkan presentasi Anda, itu akan menyembunyikan objek presentasi setelah slide terakhir karena itulah yang kami pilih di opsi Setelah animasi. Ketika objek presentasi disembunyikan, Anda akan melihat konten apa pun yang tersembunyi di bawahnya. Ini adalah cara yang bagus untuk menghindari slide kosong muncul selama presentasi.
Satu hal yang ingin saya sebutkan adalah tentang mengedit presentasi yang disisipkan. Anda dapat mengklik kanan di mana saja pada objek dan memilih Objek Presentasi - Edituntuk mengedit slide apa pun dalam presentasi yang dimasukkan langsung di dalam presentasi utama.
Semoga ini adalah tutorial yang cukup rinci bagi siapa saja yang ingin menggabungkan, menggabungkan atau menyisipkan satu presentasi PowerPoint ke yang lain. Jika Anda memiliki pertanyaan, jangan ragu untuk berkomentar. Selamat menikmati!