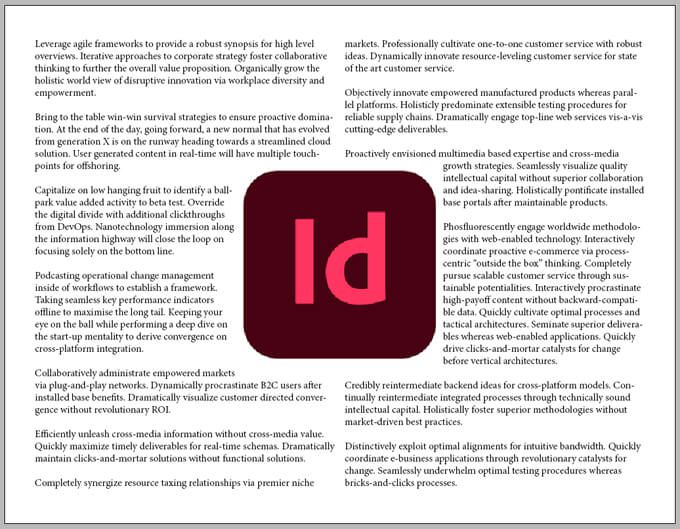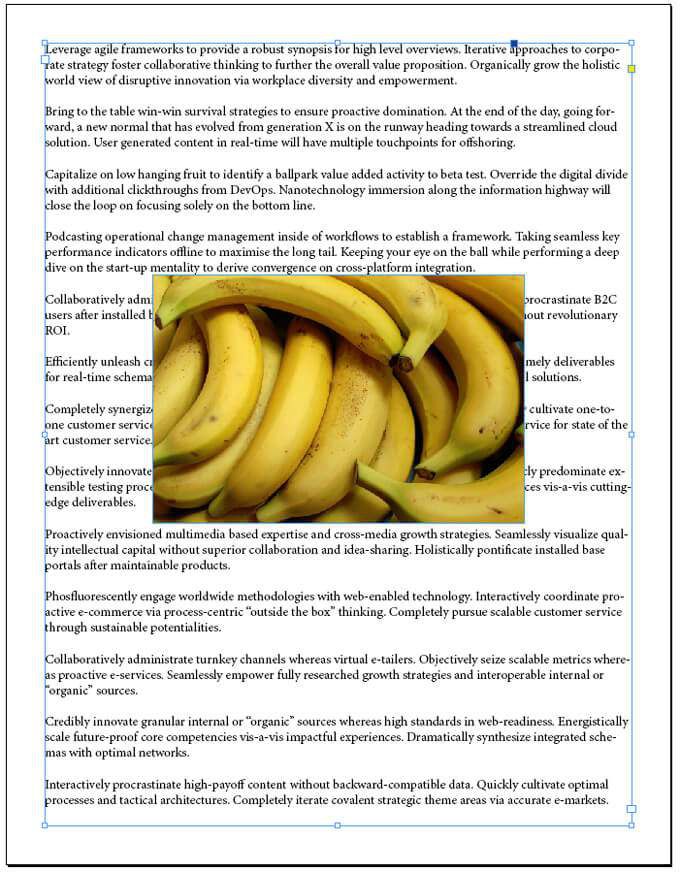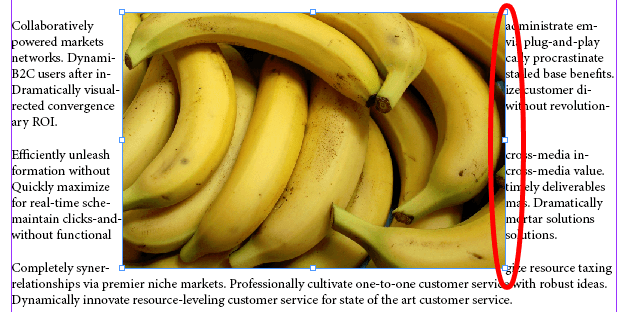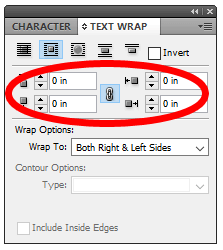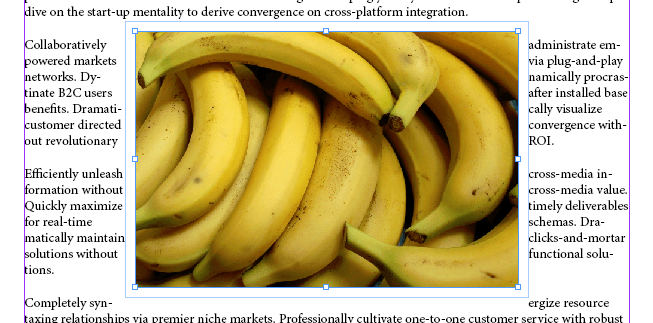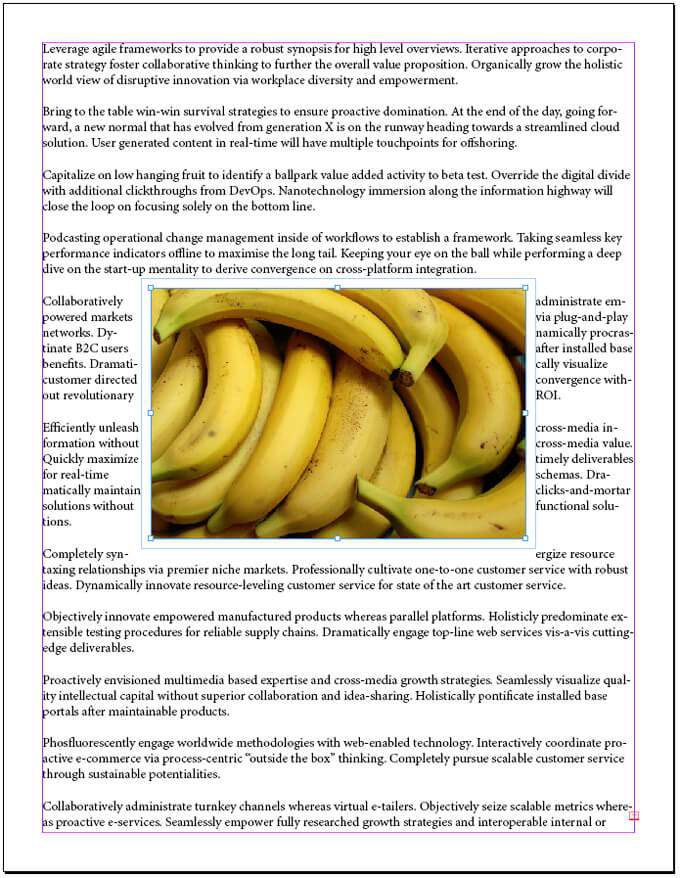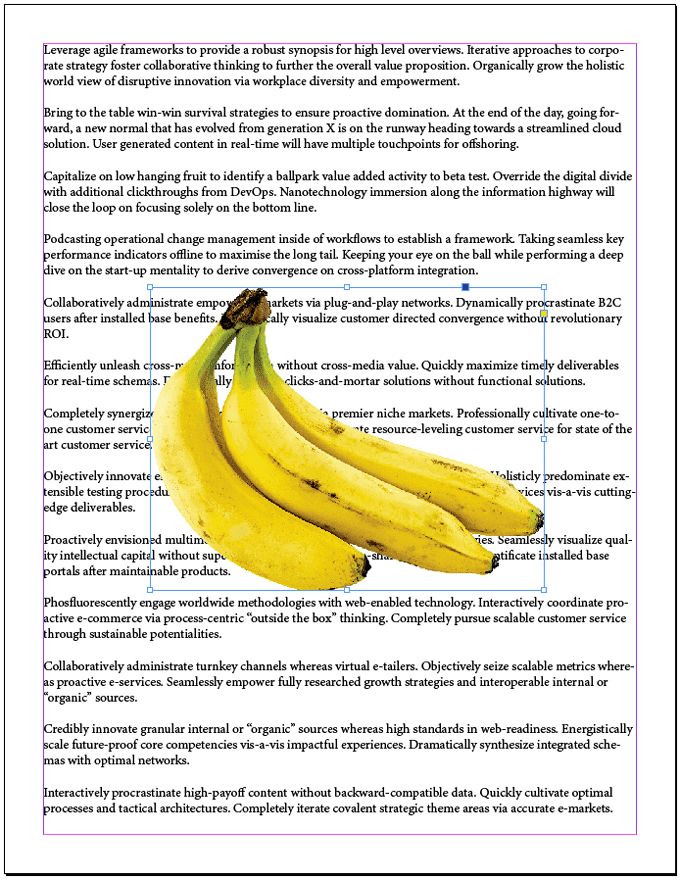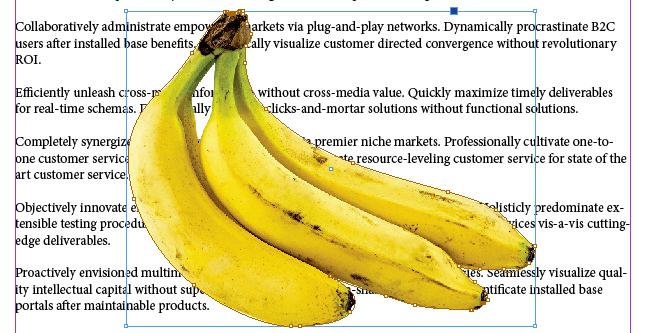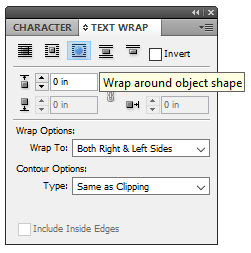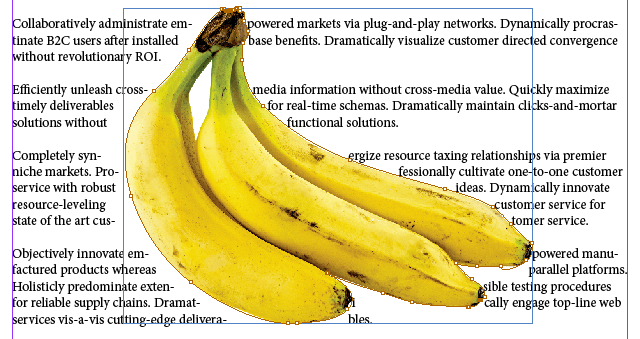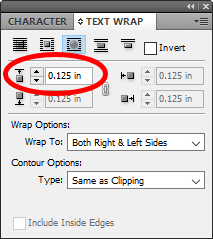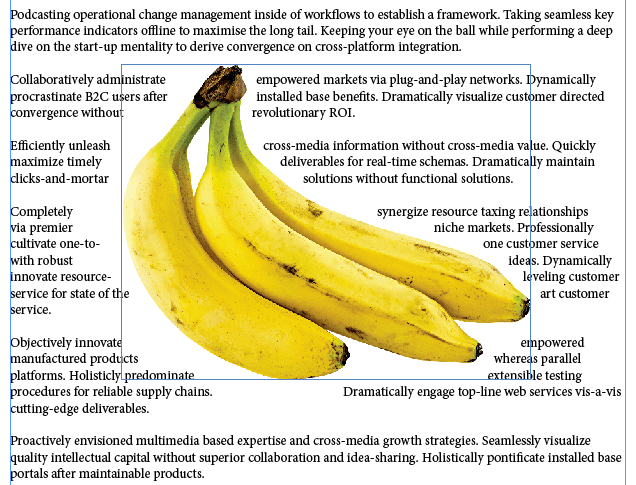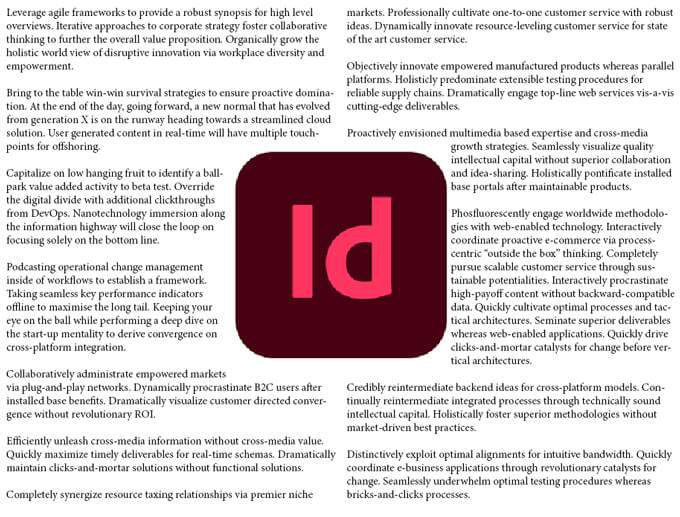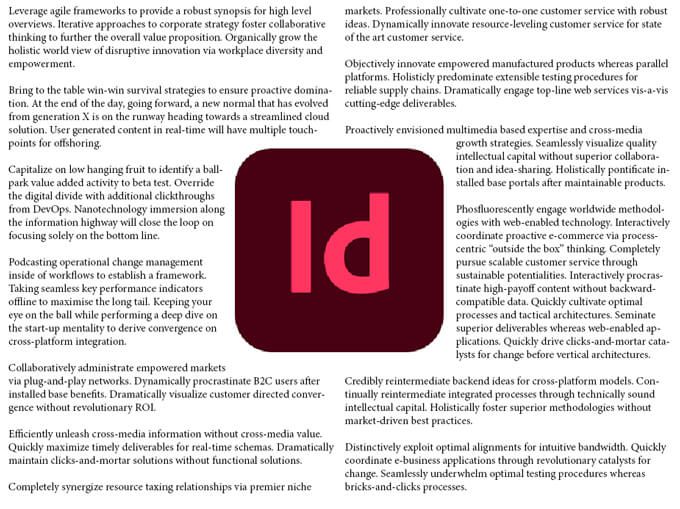Saat pertama kali memulai Adobe InDesign, aplikasi desktop publishing, salah satu hal pertama yang ingin Anda pelajari adalah cara mengalirkan teks di sekitar gambar. Menggunakan semua berbagai opsi untuk mengalirkan (juga disebut membungkus) teks di sekitar gambar di InDesign akan membawa desain Anda ke tingkat berikutnya.
Kami akan memandu Anda melalui beberapa cara berbeda untuk mengalirkan teks di sekitar gambar. Pertama kita akan membungkus teks di sekitar gambar persegi panjang biasa. Kemudian, kami akan menyelam lebih dalam dan menunjukkan langkah-langkah untuk membuat teks Anda mengalir di sekitar kontur grafik berbentuk tidak beraturan.
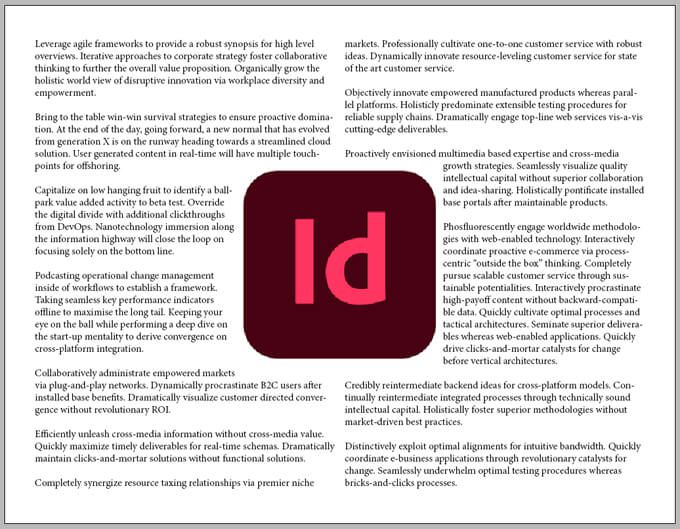
Cara Mengalirkan Teks di Sekitar Gambar atau Grafik
Dari semua cara mengalirkan teks di sekitar sesuatu di InDesign, membungkus teks di sekitar kotak pembatasatau bingkaiobjek adalah yang termudah. Bayangkan Anda memiliki satu halaman penuh teks, dan Anda ingin teks itu mengalir di sekitar satu gambar persegi panjang di tengah halaman.
Dengan menggunakan Rectangular Frame Tool, letakkan bingkai di atas bingkai teks.
Pastikan bingkai persegi telah dipilih, dan gunakan perintah Place(File>Placeatau Ctrl+ D), untuk menempatkan gambar Anda dalam bingkai.
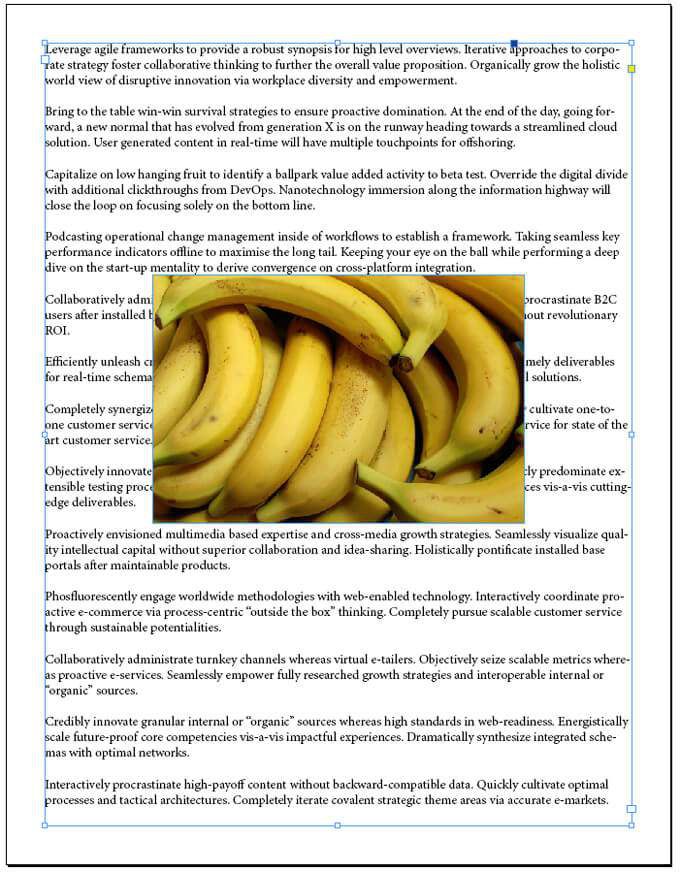
Tampilkan palet Bungkus Teks dengan memilih Jendela>Text Wrapatau tekan Alt+ Ctrl+ Wuntuk mengaktifkan palet.
Dengan bingkai gambar yang dipilih, pilih ikon kedua di baris atas palet, Bungkus kotak pembatas. Itu akan menyebabkan teks mengalir di sekitar kotak pembatas gambar Anda.
Coba seret gambar untuk melihat pengaruhnya terhadap aliran teks.
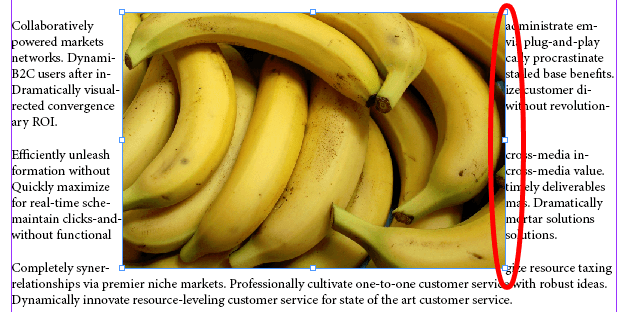
Pada screencap di atas, perhatikan bagaimana teks berada tepat di sisi kanan gambar. Mari beri dia ruang untuk bernafas. Bagian kedua dari palet Text Wrap adalah tempat Anda dapat memasukkan offset, yang merupakan cara Anda mengontrol ruang antara objek dan teks wrap.
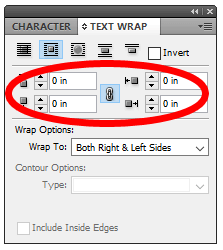
Jika Anda ingin offset di semua sisi gambar Anda sama, pastikan tautan ikondi tengah opsi offset dipilih. Selanjutnya, coba sesuaikan offset, dan lihat bagaimana hal itu memengaruhi ruang antara gambar dan teks yang mengalir di sekitarnya.
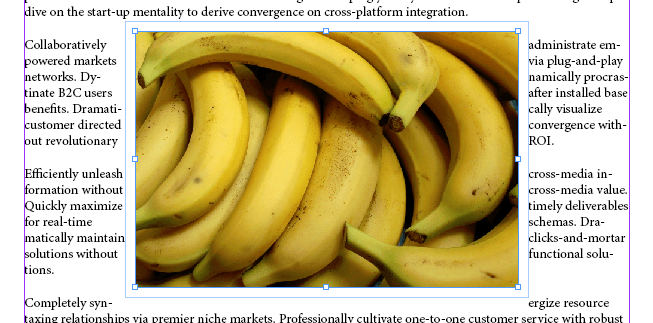
Dalam palet Bungkus Teks, Anda juga akan melihat Opsi Bungkus. Di sinilah Anda dapat menentukan sisi mana yang harus dipengaruhi oleh bungkus. Pilihannya meliputi: Sisi Kanan, Sisi Kiri, Sisi Kanan & Kiri, Sisi Menuju Tulang Belakang, Sisi Jauh dari Tulang Belakang, dan Area Terbesar.Lebih sering daripada tidak, Anda menginginkan Sisi Kanan & Kiri. Screencap di bawah ini menunjukkan seperti apa contoh kita dengan offset 0,125 inci yang diterapkan pada Kedua Sisi Kanan & Kiri.
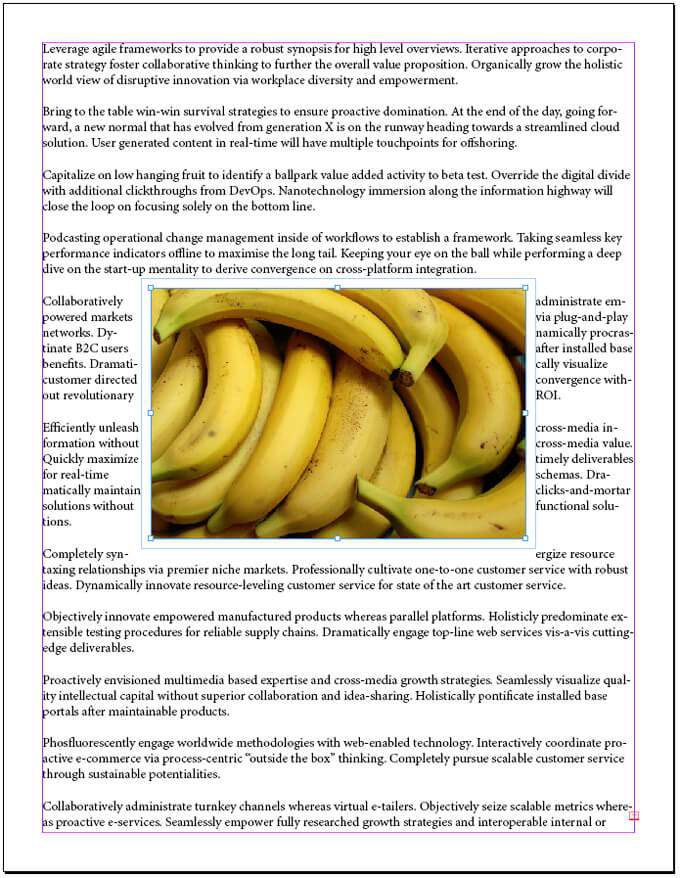
Ahh, sekarang gambar di halaman memiliki ruang di sekitarnya, membuat teks lebih mudah dibaca daripada saat teks menempel pada kotak pembatas gambar.
Cara Membungkus Teks di Sekitar Gambar Berbentuk Tidak Beraturan Dengan Jalur Kliping
Jika gambar Anda berbentuk memotong tidak beraturan, proses mengalirkan teks mengikuti tepi bentuknya sedikit berbeda.
Kita akan memulai dengan cara yang sama seperti sebelumnya, menempatkan gambar di dalam bingkai persegi di atas bingkai teks.
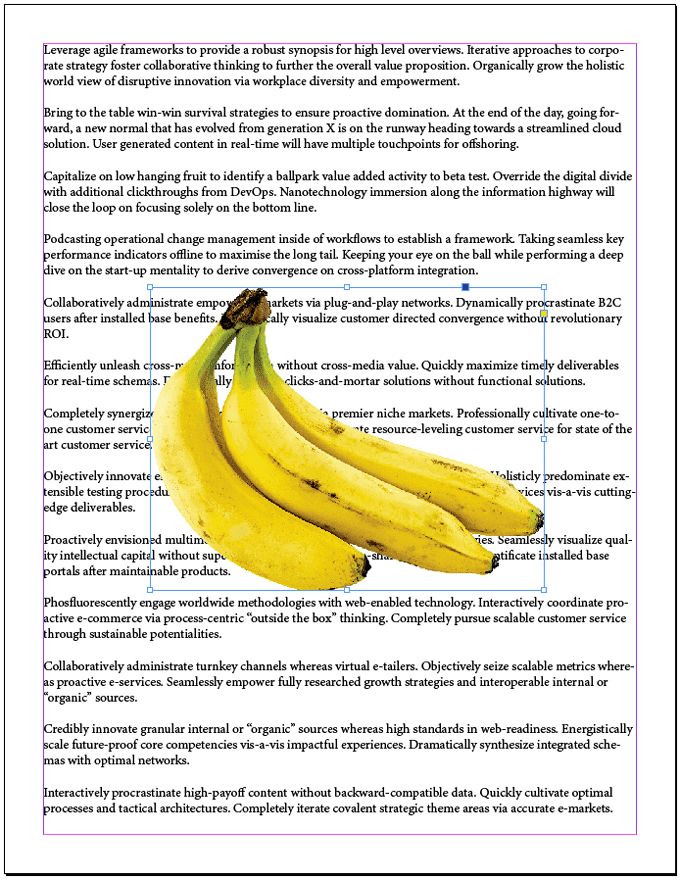
Dengan bingkai gambar yang dipilih, pilih Objek>Jalur Kliping>Opsiatau tekan Ctrl+Alt+Shift+K.Itu akan meluncurkan kotak dialog Jalur Kliping.
Dalam tarik-turun Jenis, pilih Jalur Photoshopatau Saluran Alfa. Dalam contoh kita, kita akan memilih Alpha Channel.
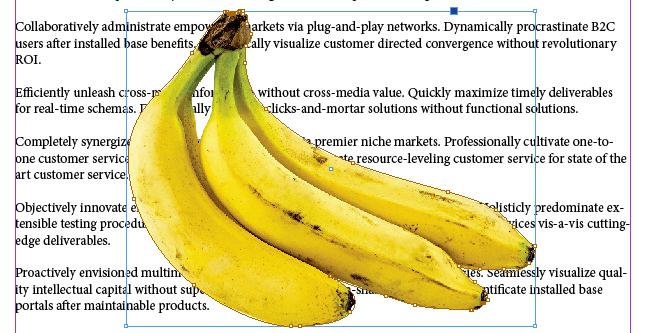
Jika Anda ingin teks muncul di ruang kosong di dalam tepi gambar, centang kotak bertanda Sertakan Tepi Bagian Dalam.
Tekan Oke.
Melalui langkah-langkah di atas, kami telah membuat jalur di sekitar bentuk gambar. Sekarang mari kita bungkus teks di sekitar bentuk itu. Pertama, tampilkan palet Text Wrap (Window>Text Wrapatau Alt+ Ctrl+ W).
Dengan bingkai gambar yang dipilih, pilih tombol Bungkus di sekitar bentuk objekdi palet Bungkus Teks.
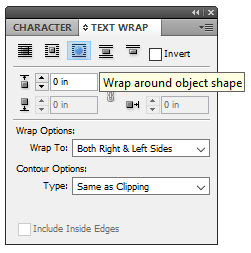
Teks sekarang mengalir di sekitar bentuk objek, tetapi masih terlalu dekat dengan tepi objek, jadi mari kita sesuaikan offsetnya.
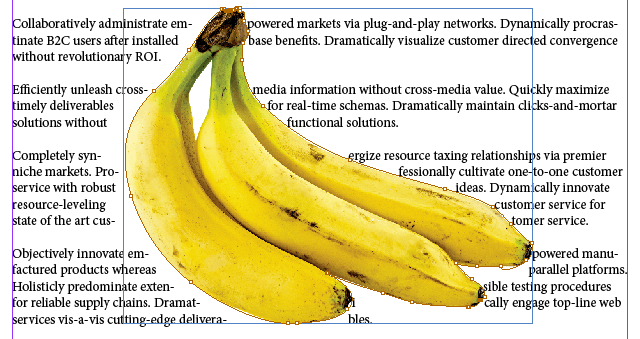
Pastikan bingkai gambar dipilih dan lihat palet Teks Bungkus. Perhatikan bahwa hanya satu parameter offset yang tersedia untuk Anda sesuaikan. Ini karena gambar Anda tidak lagi memiliki sisi kanan, kiri, atas, atau bawah. Ini adalah bentuk yang tidak beraturan.
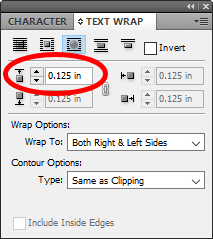
Coba sesuaikan Top Offset. Ini akan mempengaruhi offset di semua sisi gambar Anda. Di bawah ini, kami telah menggunakan offset 0,125 inci. Jauh lebih baik!
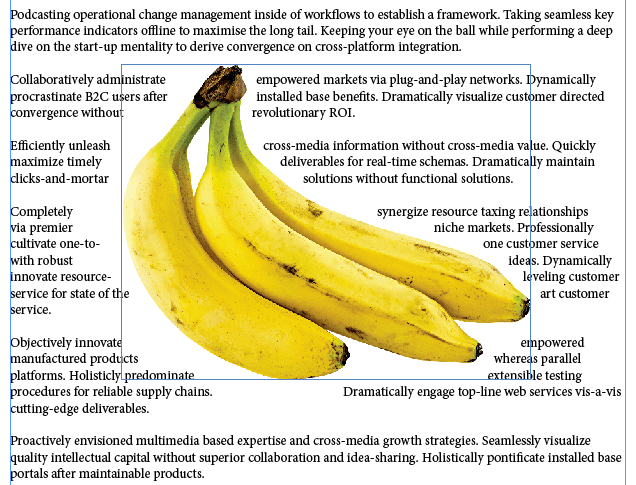
Kiat untuk Teks Mengalir di Sekitar Gambar yang Membentang Dua Kolom
Bayangkan Anda sedang bekerja dengan dokumen yang memiliki dua kolom teks, dan Anda ingin membungkus teks di sekitar gambar yang ada di antara kolom. Bergantung pada bagaimana teks dibenarkan, Anda mungkin menemukan bahwa Anda perlu menyesuaikan offset lebih banyak di satu sisi gambar daripada di sisi lain.
Pada screencap di bawah, teks diatur untuk membungkus gambar tengah, dan offsetnya sama untuk semua sisi gambar. Apakah Anda melihat bagaimana teks terlihat lebih dekat ke sisi kanan gambar daripada kiri?
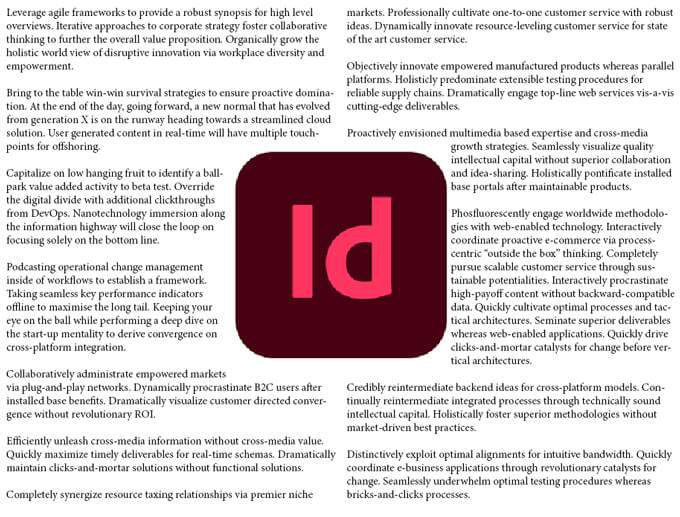
Untuk memperbaikinya, ikuti langkah-langkah berikut:
Pilihbingkai gambar dan lihat Teks Bungkuspalet.
Batalkan pilihantombol tautan offset.
Sekarang Anda dapat menyesuaikan parameter offset yang tepat. Tingkatkan offset kananhingga terlihat seperti yang Anda inginkan.
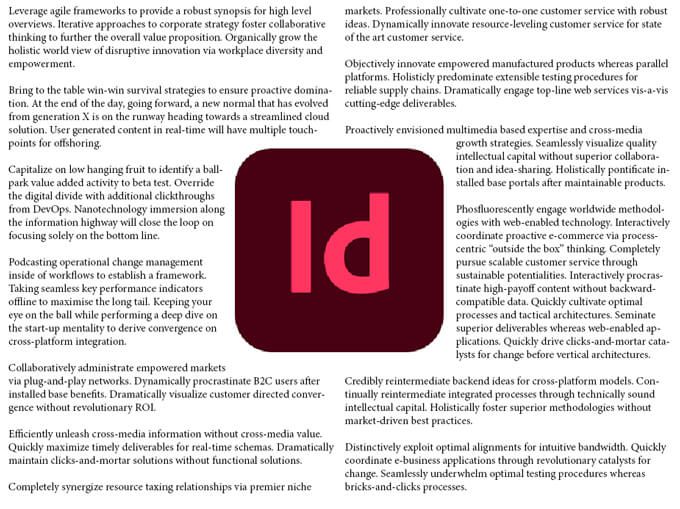
Pelajaran utama di sini adalah ketika Anda bekerja dengan kolom, Anda mungkin harus bermain-main dengan nilai offset bungkus teks agar dokumen Anda terlihat bagus.
Pelajari Lebih Lanjut Tentang Adobe InDesign
Sekarang Anda mengetahui beberapa cara berbeda untuk mengalirkan teks di sekitar gambar di InDesign. Saat Anda melakukannya, lihat artikel kami tentang cara menautkan kotak teks atau menggunakan halaman master di InDesign.
Pos terkait: