Salah satu dari banyak modifikasi gambar sederhana Photoshop adalah penggunaan lapisan yang membuatnya lebih mudah untuk menyesuaikan, menghapus, dan menggabungkan elemen gambar.
Layers di Photoshop seperti panel datar terpisah dari kaca ditumpuk satu sama lain. Masing-masing berisi bagian konten yang berbeda.
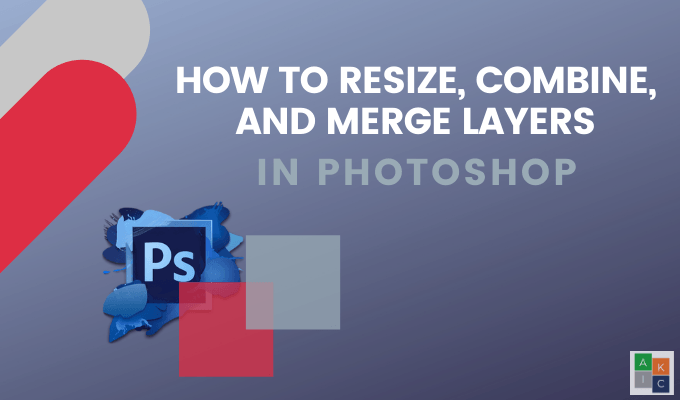
Cara Mengubah Ukuran Lapisan Gambar di Photoshop
Anda dapat mengubah ukuran, mengatur ulang, dan menggabungkan gambar lapisan dalam Photoshop untuk mendapatkan efek yang Anda inginkan. Mulai dengan mengunggah gambar ke Photoshop. Pilih lapisan yang ingin Anda ubah ukurannya dari sudut kanan bawah layar.
Jika panel lapisan Anda tidak muncul, buka Windowsdi navigasi atas dan klik pada Layersuntuk membukanya.

Navigasikan ke Editdari bilah atas dan klik Transform Gratis.

Anda akan melihat ukuran frame di sekitar gambar yang sedang Anda edit.
In_content_1 all: [300x250] / dfp: [640x360]->
Untuk mengubah ukuran layer, klik dan tahan tombol shift pada keyboard Anda dan seret gambar ke ukuran yang Anda inginkan. Menekan tombol shift mengubah ukuran gambar tanpa mengubah proporsinya.
Ubah Ukuran Gambar Dengan Persentase
Alih-alih menggunakan kotak di sekitar gambar Anda untuk mengubah ukurannya, Anda dapat menggunakan pengukuran persentase tinggi dan lebar dari bilah atas.
Pilih layer gambar seperti yang Anda lakukan sebelumnya di sudut kanan bawah layar.
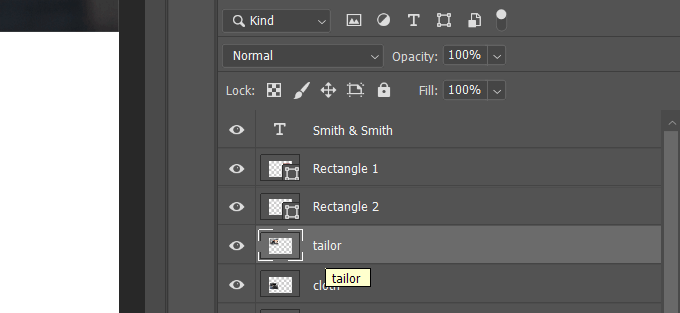
Gunakan navigasi bar bagian atas di bawah Edituntuk mengklik Transform Gratis.Lihat bilah langsung di bawah navigasi atas.

Anda dapat mengubah lebar dan tinggi dalam menu daripada menyeret kotak di sekitar gambar untuk mengubah ukurannya. Untuk mempertahankan rasio aspek, klik ikon di kotak kuning di atas, sehingga Anda tidak merusak gambar Anda.
Untuk menyimpan perubahan Anda, tekan Enterdi keyboard Anda atau klik tanda centang di navigasi.

Cara Menggabungkan Layers di Photoshop Dengan Memadukan Mode
Dalam contoh ini, kami ingin menggabungkan dua gambar menjadi satu. Kami mulai dengan foto lanskap bersalju dan bison.

Klik alat Pindahkandari bilah alat di navigasi sebelah kiri. Kemudian seret lanskap ke kanan sehingga menutupi bison.

Dari panel Layers di sisi kanan, klik menu drop-down di sebelah NormalCobalah berbagai mode campuran untuk melihat mana yang paling terlihat terbaik.
Di bawah ini adalah beberapa contoh bagaimana Soft Light, Overlay, dan Screenmode campuran terlihat pada gambar gabungan Anda.
Cahaya Lembut

Hamparan

Layar

Untuk menyimpan gambar Anda, klik Simpan Sebagaidari File di navigasi bar bagian atas. Simpan dalam format Photoshop. Biarkan Lapisandicentang untuk mempertahankan lapisan yang dapat diedit di versi kerja file Anda.
Jika Anda ingin membagikan salinan gambar Anda, simpan yang lain sebagai .jpg.
Cara Menggabungkan Lapisan Menjadi Satu Gambar
Dalam contoh ini, kita akan menggunakan tiga lapisan: gambar, logo, dan lapisan kecerahan yang disesuaikan .

Untuk menggabungkan semuanya, pertama, pastikan ketiga layer terlihat. Lihat ikon yang diuraikan dengan warna kuning di bawah ini.

Klik kanan pada salah satu layer dan pilih Gabungkan Terlihat.
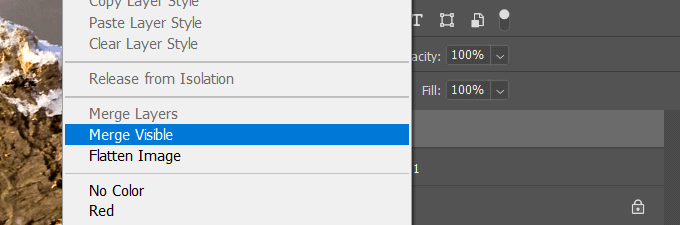
Kemudian simpan gambar Anda dalam salah satu format yang tersedia. Ingatlah untuk menyimpan versi Photoshop dengan Lapisan diperiksa jika Anda ingin mengunjungi kembali proyek Anda.

Untuk menggabungkan lapisan tertentu dan tidak semuanya, tahan tombol Control pada Windows atau tombol Command on Mac. Untuk memilih lapisan yang ingin Anda gabungkan, klik masing-masing. Klik kanan gambar mana saja yang dipilih, pilih Gabungkan Lapisan, dan simpan gambar.
Gabungkan Lapisan Untuk Membuat Gambar Bertekstur
Mode campuran lapisan di Photoshop adalah cara cepat untuk menggabungkan dua gambar bersama untuk menambahkan tampilan bertekstur.
Mulai dengan membuka foto. Buka File>Buka>Pilih gambar yang ingin Anda gunakan>klik Buka.
The langkah selanjutnya adalah menambahkan gambar dengan masuk ke File>Place Embedded,pilih gambar dari komputer Anda dan klik Place.

Kami akan memilih gambar dengan tekstur. Untuk menyimpan penempatan, klik tanda centang di navigasi bar bagian atas.
Lihat panel lapisan di sisi kanan. Karena kami menambahkan gambar kedua melalui Place Embed, Photoshop secara otomatis membuat layer baru untuk gambar bertekstur.

Pastikan untuk memilih layer bertekstur baru seperti pada tangkapan layar di atas. Untuk menerapkan mode campuran lapisan, buka menu tarik-turun di bagian atas panel lapisan. Anda akan melihat beberapa mode campuran untuk dipilih.

Klik salah satu opsi untuk melihat seperti apa masing-masing filter pada Gambar latar Photoshop Anda.
Photoshop memadukan warna dan nada pada layer bertekstur dengan yang ada di level latar belakang di bawahnya. Lihat contoh seperti apa tampilan Multiplypada tangkapan layar di bawah ini.

Klik setiap mode campuran di menu tarik-turun hingga Anda menemukan kombinasi yang Anda sukai . Atau Anda dapat mencoba metode atau cara pintas yang lebih cepat untuk mencoba berbagai mode campuran.
Tetap gunakan mode tekstur. Siklus melalui pilihan dengan memilih Pindahkan alatdari panel alat. Sambil menahan tombol Shift,tekan tombol Plus Plus. Setiap kali Anda menekan dan melepaskan tombol plus, mode campuran berikutnya dalam menu diterapkan ke gambar Anda.
Saat Anda menggulir melalui opsi menggunakan pintasan, nama-nama pada mode blender akan berubah saat baik. Berikut adalah beberapa contoh mode blender yang berbeda.



Untuk kembali ke opsi menu, tahan Shift Keydan tekan opsi MinusKey.[
Kami akan menggunakan opsi Hamparan. Jika Anda ingin tampilan yang berbeda, Anda dapat mengubah opacity layer bertekstur dengan menyesuaikan slider. Itu terletak di sisi kanan menu mode campuran.

Ketika Anda menyukai tampilan hasil yang dicampur, navigasikan ke File>Simpan Sebagai. Simpan gambar sebagai file Photoshop atau PSD, atau format apa pun yang Anda inginkan. Ingatlah untuk menyimpan layer jika Anda ingin dapat mengedit proyek ini di masa depan.

Cara Menggabungkan Dua Lapisan Gambar
Anda juga dapat menggunakan mode campuran lapisan untuk menggabungkan atau menggabungkan konten dari dua gambar mana pun secara bersamaan. Kembali ke File>Buka, navigasikan ke gambar di komputer Anda, dan klik Buka.

Mari kita tambahkan gambar lain ke yang di atas. Buka File>Tempat Tertanam. Pilih gambar dan klik Tempat.

Klik tanda centang dari navigasi atas untuk menyimpan foto yang disematkan. Sekarang, terapkan mode campuran ke lapisan atas.
Gulir ke seluruh menu atau gunakan pintasan yang dijelaskan di atas untuk menemukan mode campuran yang Anda suka. Tangkapan layar di bawah ini menunjukkan seperti apa gambarnya dengan mode Meringankan Blend.

Untuk menyimpan gambar Anda, buka File>
Kombinasikan Dua Foto Bersama
Mulai dengan membuat dokumen baru. Buka Photoshop, pilih File>Baru>Pilih Jenis Dokumen, setel Konten Latar Belakangke Transparan, dan klik Buat.

Seret gambar dari komputer Anda ke Photoshop. Ubah ukuran gambar agar pas dengan jendela dengan mengklik dan meraih gagang di tepinya. Ini akan mempertahankan rasio aspek gambar Anda dan tidak merusaknya.

Tekan Enteruntuk melanjutkan. Seret gambar lain ke jendela Photoshop. Lihat di panel Layers di sisi kanan untuk melihat bahwa setiap gambar sekarang menjadi layer terpisah.

Anda dapat memindahkan gambar di depan atau di belakang dengan menyeret lapisan ke atas atau ke bawah di Layers panel. Untuk menampilkan atau menyembunyikan gambar, klik ikon mata di sebelah layer untuk menyembunyikannya. Untuk membuatnya terlihat, klik lagi.

Kami akan menggabungkan kedua gambar agar terlihat seperti mobil yang mengemudi ke gunung. Mulailah dengan meraih alat Pilih Cepatdari navigasi bilah kiri.

Tahan alat Pilih Cepat dan seret di bagian atas tempat mobil itu mengemudi pada gambar asli.

Sekarang klik Balikkandi bawah Seleksi di bilah atas. Dengan area ini dipilih, kita akan membuat topeng dengan mengklik ikon yang terletak di bagian bawah panel sebelah kanan.
Mobil sekarang terlihat seperti sedang melaju ke pegunungan.

Fitur Photoshop yang kuat adalah kemampuan untuk mengubah ukuran, menggabungkan, dan menggabungkan gambar untuk membuat komposit imajinatif.
Kami hanya menggores permukaan Photoshop yang kuat fitur dan bagaimana Anda dapat menggunakannya untuk membuat gambar yang luar biasa.
