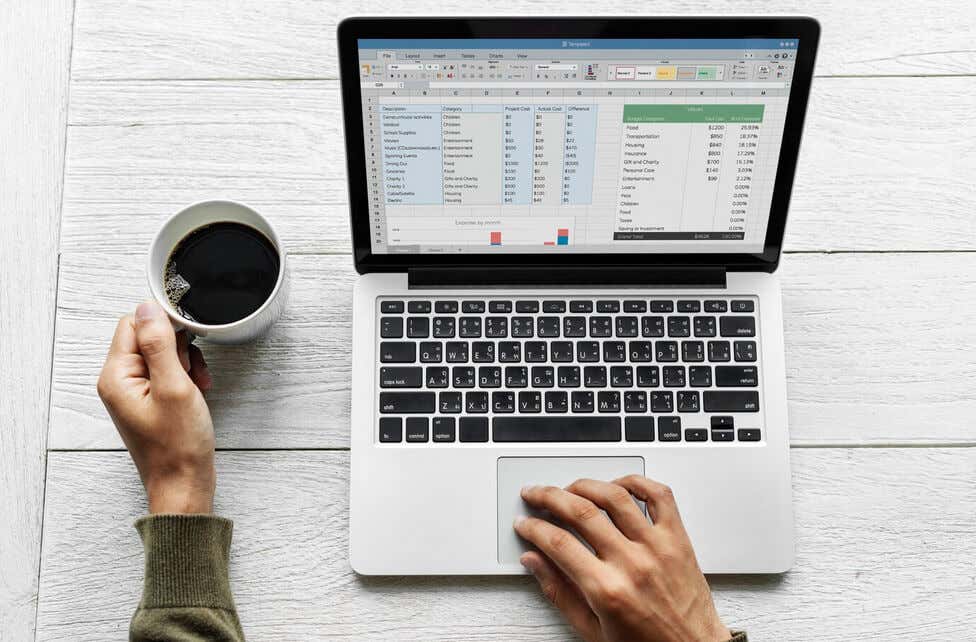
Baik Anda melacak jadwal proyek, mengelola data keuangan, atau merencanakan acara, kemampuan untuk menambah atau mengurangi tanggal di Excel adalah terobosan baru, dan kami siap membantu.
Bekerja dengan tanggal di Microsoft Excel terkadang terasa seperti menjelajahi labirin, terutama saat Anda perlu menambahkan kurangi hari, bulan, atau tahun. Dalam panduan komprehensif ini, kami mendalami seluk-beluk manipulasi tanggal Excel.
1. Tambahkan atau Kurangi Hari ke Tanggal dengan Rumus
Jika Anda ingin menambah atau mengurangi jumlah hari tertentu pada tanggal di sel atau tanggal di seluruh kolom, Anda akan menggunakan operasi aritmatika tertentu.
Menambahkan Hari ke Tanggal di Sel
Ada beberapa rumus yang bisa Anda gunakan untuk menambahkan beberapa hari ke suatu tanggal di sel Excel dan secara otomatis menampilkan tanggal yang akan datang di sel terpisah.
Rumus paling sederhana berupa referensi sel + jumlah hari yang ingin ditambahkan. Katakanlah Anda ingin menambahkan 10 hari ke tanggal di sel A2. Rumus Anda akan menjadi =A2+10
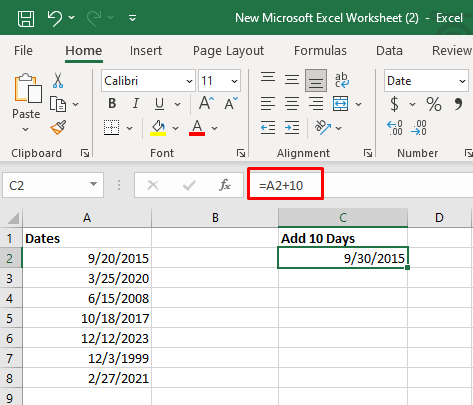
Rumus sederhana lainnya yang dapat Anda gunakan adalah fungsi DATE(tahun, bulan, hari). Rumusnya terlihat seperti ini: =DATE(2015, 9, 20)+10
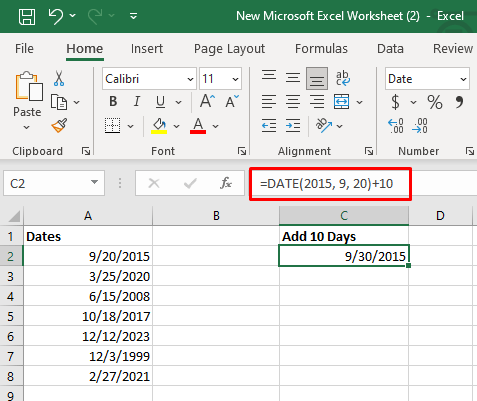
Dan terakhir, kemungkinan ketiga tentang cara menambahkan hari ke tanggal di sel adalah dengan melakukannya sebagai hasil dari fungsi lain. Anda dapat, misalnya, menggunakan fungsi TODAY(). Rumusnya adalah =HARI INI()+10.
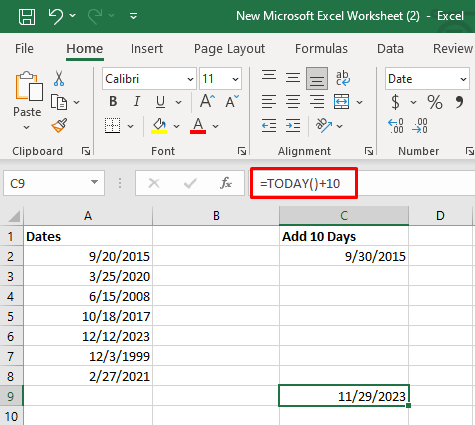
Seperti yang Anda lihat, untuk fungsi khusus ini Anda tidak perlu menuliskan tanggal hari ini di dalam sel. Sel kosong bisa digunakan karena Excel dapat mengenali tanggal saat ini.
Mengurangi Hari dari Tanggal dalam Sel
Mengurangi sejumlah hari tertentu dari hari tertentu sama dengan menambahkannya. Faktanya, rumusnya tetap sama, tetapi alih-alih menggunakan +N hari, Anda akan menggunakan -N hari. Berikut contohnya:
=A2-10
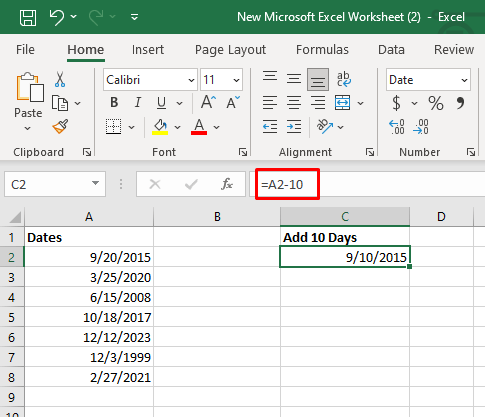
=TANGGAL(2015, 9, 20)-10
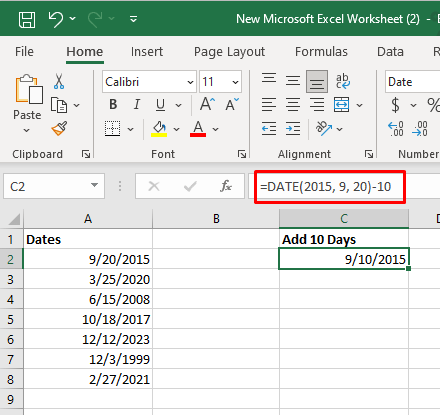
=HARI INI()-10
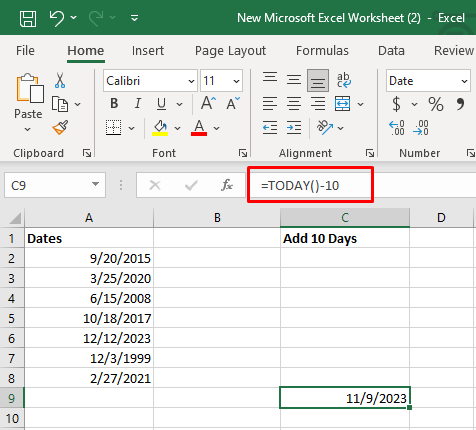
2. Tambah atau Kurangi Hari ke Tanggal Tanpa Rumus
Jika Anda tidak menyukai menggunakan rumus Excel, Anda bisa menggunakan fitur Tempel Spesial di Excel untuk menambah atau mengurangi jumlah hari tertentu dari beberapa tanggal. Begini caranya:
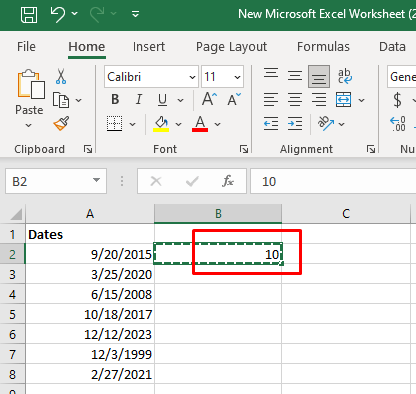
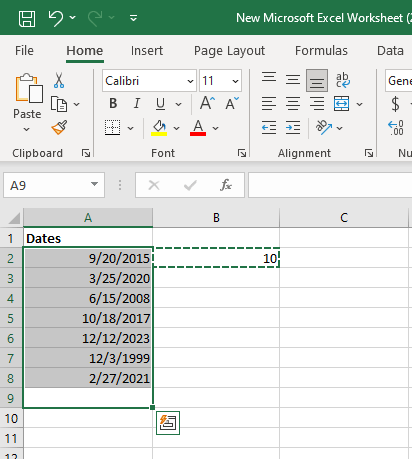
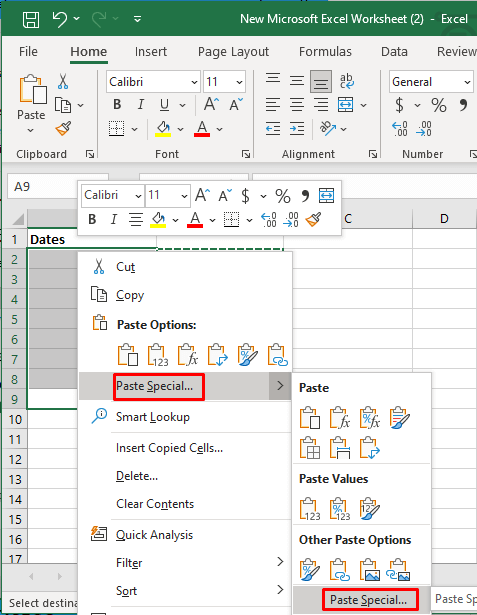
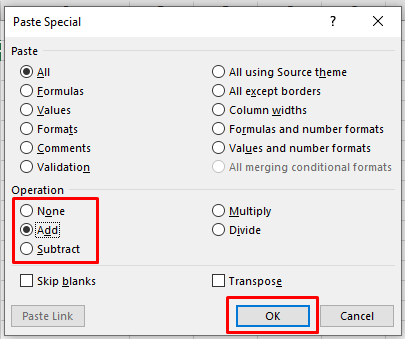
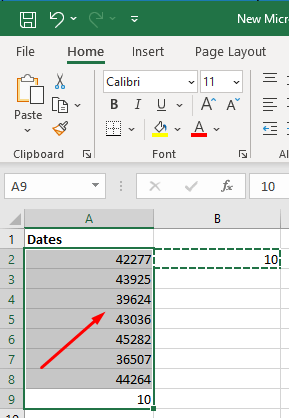
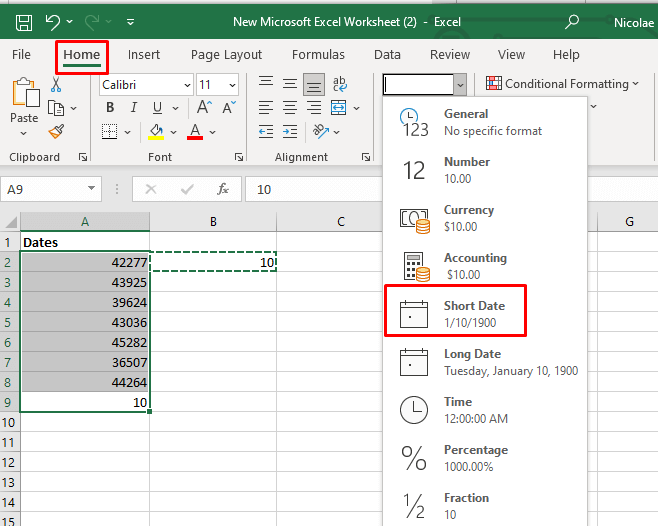
3. Tambahkan atau Kurangi Minggu ke Tanggal di Microsoft Excel
Menambahkan atau mengurangi minggu dari tanggal di sel Excel mirip dengan menambah atau mengurangi hari. Sebenarnya, Anda akan menggunakan rumus yang sama, namun alih-alih menambahkan hari, Anda harus mengalikan jumlah minggu yang ingin Anda tambahkan dengan 7.
Mari kita lihat rumusnya pada contoh.
Jika Anda ingin menambahkan 4 minggu, rumus Anda akan terlihat seperti ini:
=A2+4 *7
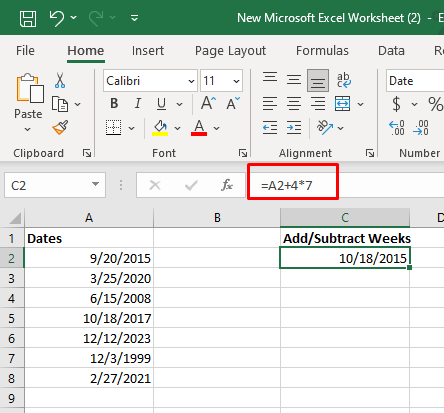
=TANGGAL(2015, 9, 20)+4*7
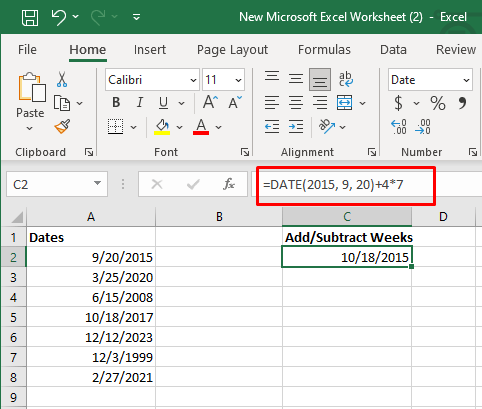
=HARI INI()+4*7
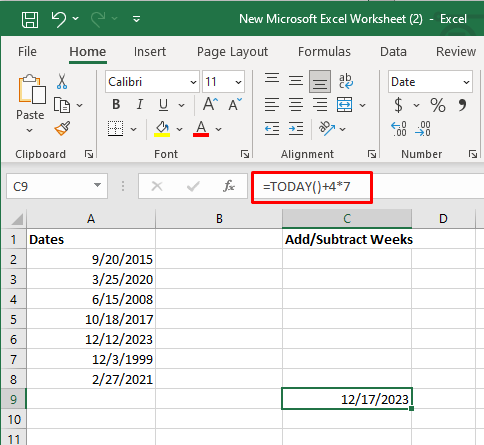
Mengurangi minggu juga sama. Daripada menggunakan +N minggu, Anda akan menggunakan -N minggu.
A2-4 *7
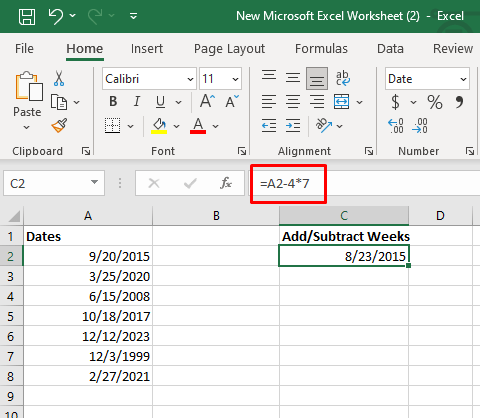
=TANGGAL(2015, 9, 20)-4*7
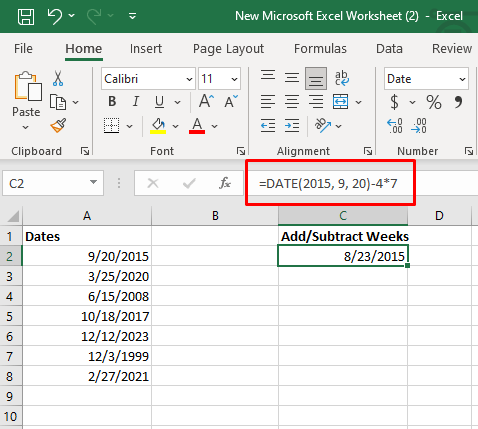
=HARI INI()-4*7
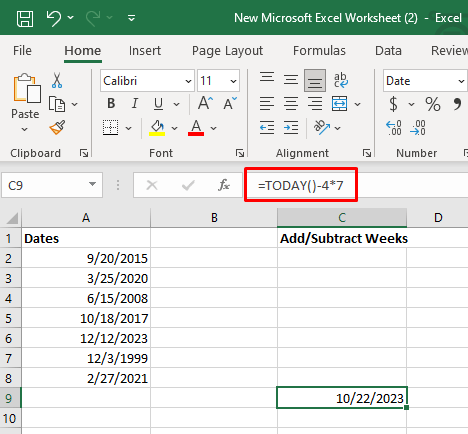
4. Tambahkan atau Kurangi Bulan ke Tanggal di Microsoft Excel
Ada dua fungsi yang bisa Anda gunakan untuk menambah atau mengurangi satu bulan penuh dari tanggal di sel. Anda akan menggunakan fungsi DATE atau EDATE.
Tambah atau Kurangi Bulan dengan Fungsi Excel DATE
Anda memerlukan tiga sel Excel untuk menambahkan satu bulan penuh atau beberapa bulan ke tanggal tertentu. Di sel pertama, katakanlah A2, Anda memiliki tanggal yang ingin Anda tambahkan bulannya. Di C2, ketikkan jumlah bulan yang ingin Anda tambahkan (misalnya 2). Anda akan mengetikkan rumus berikut di kolom B sel 2:
=TANGGAL(TAHUN(A2),BULAN(A2),+$c$2,HARI(A2))
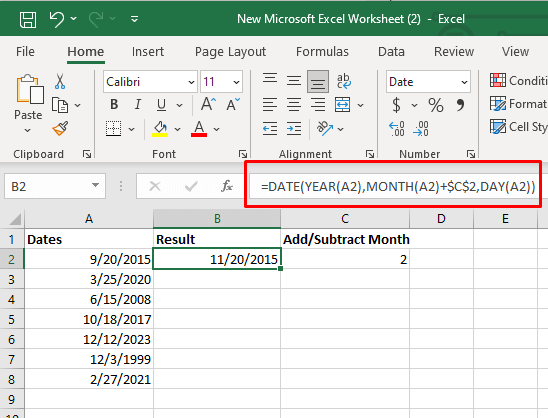
Mengurangi dengan rumus ini sangatlah mudah. Cukup tambahkan -2 di sel C2 atau bagian rumus yang sesuai:.
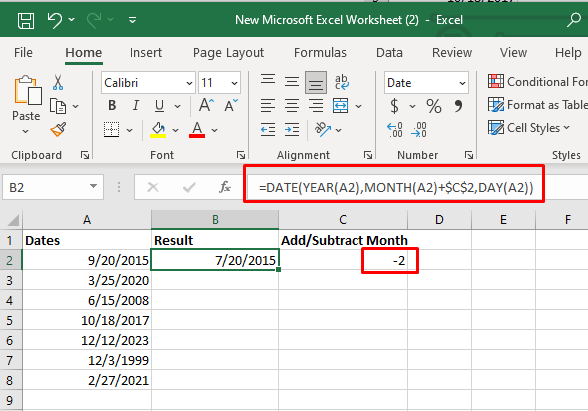
Atau
=TANGGAL(TAHUN(A2),BULAN(A2),-$c$2,HARI(A2))
Anda juga dapat memasukkan jumlah bulan yang Anda inginkan langsung ke dalam rumus, alih-alih mengetikkannya di sel C2 dan merujuknya.
=DATE(YEAR(A2),MONTH(A2),+2,DAY(A2))
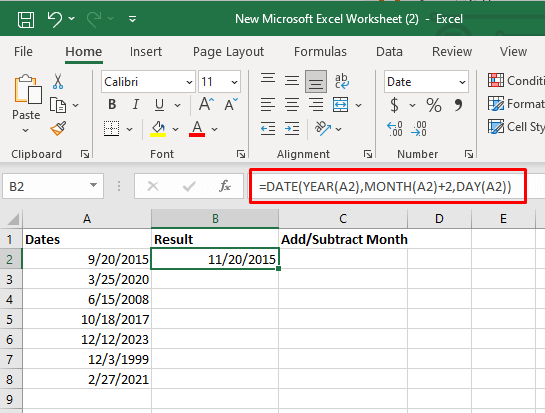
Tambahkan atau Kurangi Bulan dengan Fungsi Excel EDATE
Rumus EDATE akan mengembalikan tanggal yang ditentukan dalam jumlah bulan sebelum atau sesudah tanggal mulai. Rumus ini berisi dua argumen. Nilai Tanggal Mulai (tanggal yang ingin Anda tambahkan bulannya) akan menjadi argumen pertama. Argumen kedua adalah jumlah bulan yang ingin Anda tambahkan atau kurangi.
Rumus Anda akan terlihat seperti ini: =EDATE(referensi sel tanggal mulai, bulan untuk ditambahkan). Anda dapat menggunakan format yang sama seperti fungsi DATE.
Contoh menambahkan bulan: =EDATE(A2,$C$2)
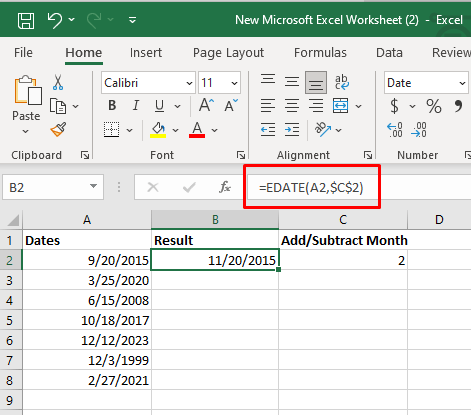
Anda dapat menggunakan rumus yang sama untuk mengurangi bulan dengan cara yang sama seperti fungsi DATE. Cukup masukkan angka negatif ke dalam sel C2 dan gunakan rumus yang sama.
Contoh pengurangan bulan: =EDATE(A2,$C$2)
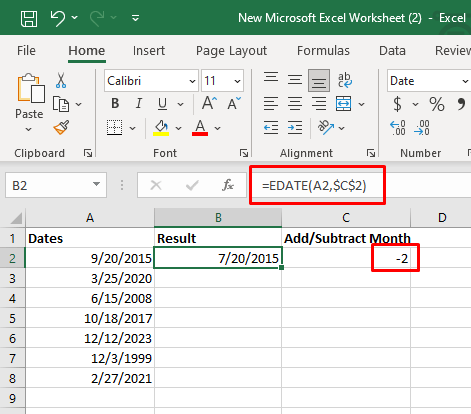
5. Tambahkan atau Kurangi Tahun hingga Saat Ini di Microsoft Excel
Anda dapat menggunakan fungsi DATE di Excel untuk menambahkan jumlah tahun ke tanggal tertentu, sama seperti Anda menggunakannya untuk menambahkan bulan. Kali ini, Anda harus menentukan berapa tahun yang ingin Anda tambahkan.
Rumus Anda akan terlihat seperti ini: TANGGAL(TAHUN(tanggal) + N tahun, Bulan(tanggal), Hari(tanggal))
Mari kita lihat dalam contoh. Katakanlah Anda ingin menambahkan dua tahun pada tanggal di sel. Rumus Anda harus sebagai berikut:
=TANGGAL(TAHUN(A2)+2,BULAN(A2),HARI(A2))
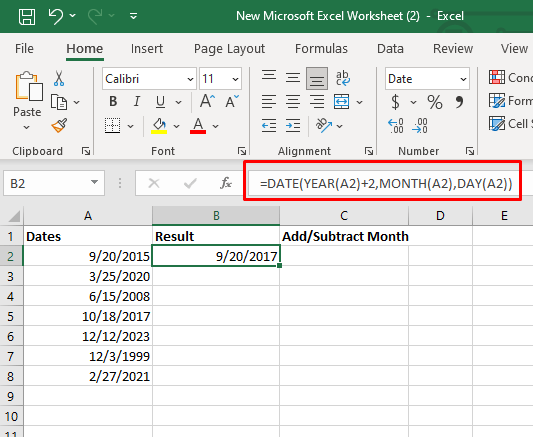
Untuk mengurangkan tahun dari suatu tanggal, kita dapat menggunakan rumus yang sama, namun alih-alih positif, sebaiknya gunakan nilai negatif untuk tahun.
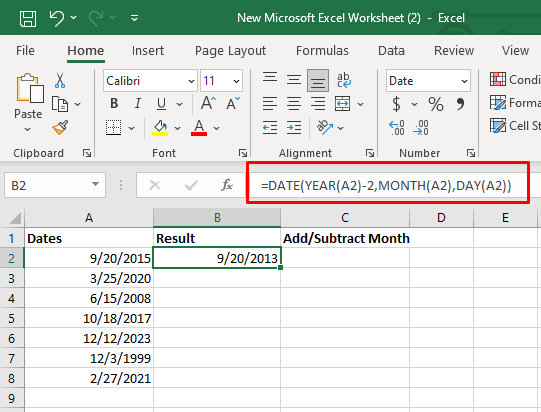
Cara lain untuk mengurangi satu tahun adalah dengan mengetikkan -N tahun di sel terpisah, C2. Dalam hal ini, Anda akan menggunakan =DATE(YEAR(A2)+$C$2,MONTH(A2),DAY(A2))
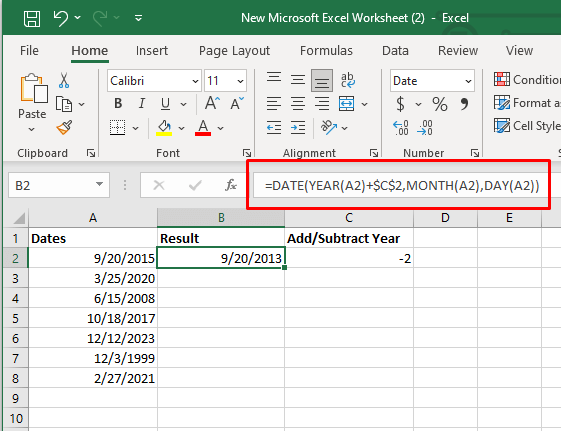
6. Menambah atau Mengurangi Kombinasi Tahun, Bulan, Minggu, dan Hari Hingga Saat Ini di Microsoft Excel
Jika Anda ingin menambah atau mengurangi kombinasi tahun, bulan, dan hari pada tanggal Anda, Anda akan menggunakan fungsi DATE Excel yang sama.
Untuk menambahkan tahun, bulan, dan hari, rumus Anda akan terlihat seperti ini:
TANGGAL(TAHUN(tanggal) + X tahun, BULAN(tanggal) + Y bulan, HARI(tanggal) + Z hari
Untuk menguranginya:
TANGGAL(TAHUN(tanggal) – X tahun, BULAN(tanggal) – Y bulan, HARI(tanggal) – Z hari.
Jika ingin melihatnya pada contoh, rumus berikut menambahkan 2 tahun, 3 bulan, dan 10 hari:
=TANGGAL(TAHUN(A2)+2,BULAN(A2)+3,HARI(A2)+10)
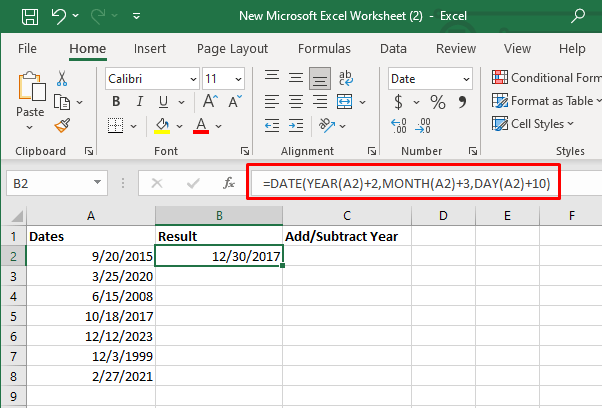
=TANGGAL(TAHUN(A2)-2,BULAN(A2)-3,HARI(A2)-10)
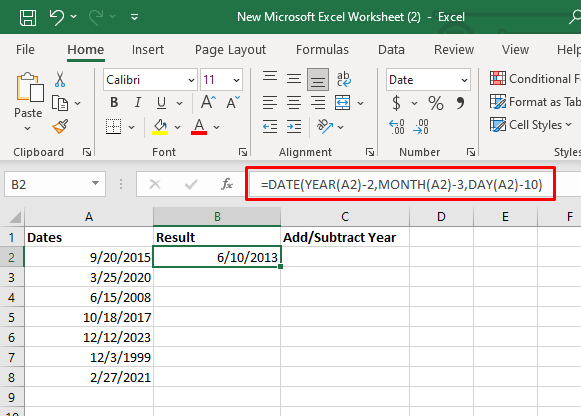
Baik Anda berusia menghitung tenggat waktu proyek, memperkirakan kejadian di masa depan, atau mengelola jadwal keuangan, kemampuan untuk menyesuaikan tanggal dengan mudah adalah aset yang sangat berguna. Teruslah bereksperimen dengan berbagai fungsi dan rumus, dan sempurnakan keterampilan Anda untuk menjadi maestro Excel sejati.
.