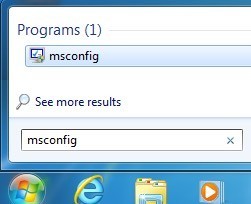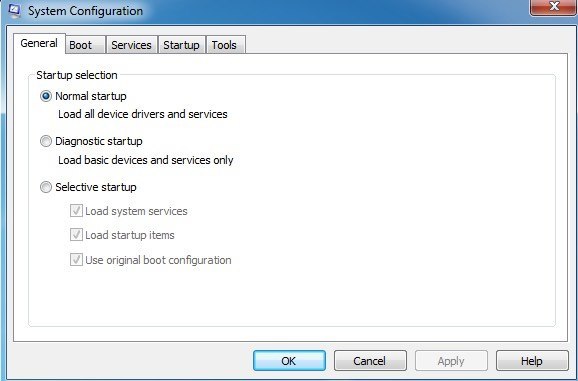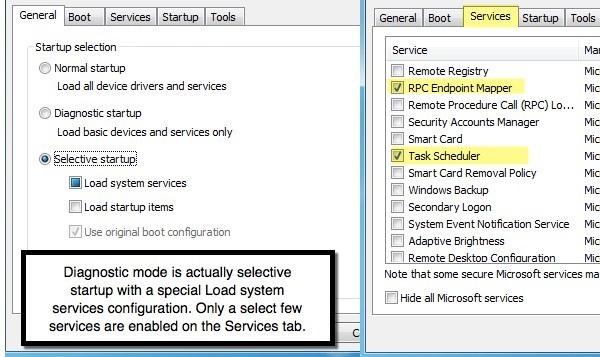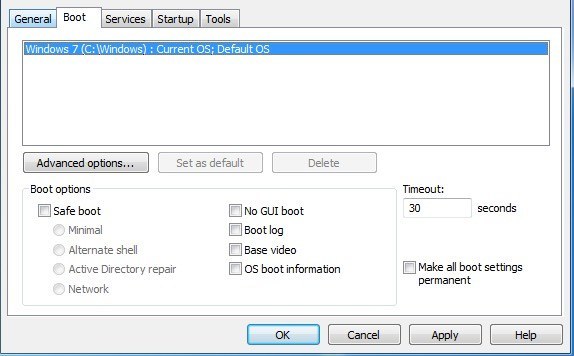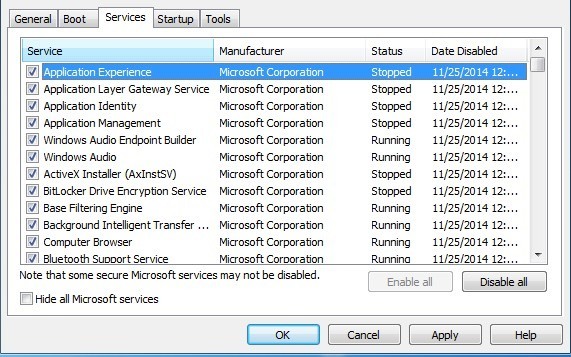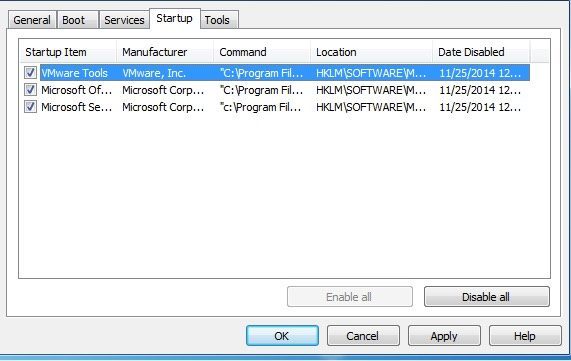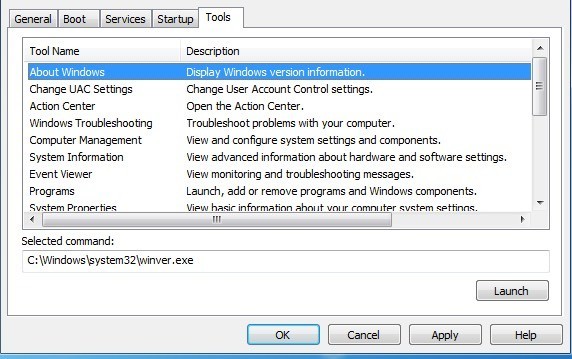Windows memiliki segala macam utilitas kecil tersembunyi yang memungkinkan Anda mengonfigurasi dan memodifikasi pengaturan sistem yang biasanya tidak terlihat di area seperti Control Panel. Salah satu alat favorit saya yang sudah ada sejak Windows 98 adalah MSCONFIG. Ini pada dasarnya adalah singkatan dari Microsoft System Configuration dan jelas digunakan untuk mengkonfigurasi berbagai pengaturan. Dalam artikel ini, saya akan menunjukkan kepada Anda cara mengakses MSCONFIG dan cara menggunakannya.
Mari kita mulai dengan membuka MSCONFIG pada Windows 7. Alat ini hampir sama dari Windows Vista dan lebih tinggi, dengan hanya perubahan kecil di Windows 8 yang akan saya bicarakan nanti. Lanjutkan dan klik tombol Start dan ketik msconfig.
Dialog konfigurasi sistem akan muncul dengan beberapa tab. Jumlah tab dapat bervariasi tergantung pada versi Windows yang Anda jalankan. Di Windows 7 dan 8, ada 5 tab: Umum, Booting, Layanan, Startup, dan Alat.
MSCONFIG Tab Umum
Tab pertama, yang dipilih secara default, biasanya akan selalu menjadi tab General.
Di sini Anda akan melihat tiga tombol radio yang dapat dipilih di bawah judul Startup Selection. Startup Normalakan dipilih secara default kecuali diubah. Permulaan Diagnostikakan memulai Windows dalam mode fungsi “dipreteli”, mirip dengan, tetapi tidak sama dengan Mode Aman. Jika Anda memilih opsi ini, jangan lupa untuk mengubahnya kembali ketika Anda selesai memecahkan masalah, atau Windows akan terus memulai dengan cara ini.
Juga , ketika Anda memilih Startup diagnostik dan klik Terapkan, Anda akan melihat Startup otomatis memilih Start selektif dengan hanya kotak Memuat layanan sistemyang diisi. Dalam mode diagnostik, Anda mendapatkan lebih banyak driver dan layanan yang dimulai secara default dari dengan Safe Mode, yang saya jelaskan di bawah ini. Jika Anda menemukan Anda perlu menggunakan item Control Panel atau program yang tidak akan berjalan pada Safe Mode, maka Anda dapat mencoba mode diagnostik, yang memuat kurang dari startup normal, tetapi lebih dari Safe Mode.
Anda akan melihat bahwa ketika Anda mengklik Startup diagnostikdan mengklik Menerapkan, kotak Memuat layanan sistemadalah tidak dicentang, tetapi diisi seluruhnya. Itu penting karena jika Anda mengeklik tab Layanandan menggulir, Anda akan melihat bahwa hanya segelintir layanan yang dicentang. Sekarang jika Anda kembali ke tab General, klik pada Startup selektiflagi dan centang kotak Beban layanan sistemdengan tanda centang yang sebenarnya, Anda ' Akan saya lihat bahwa layanan SEMUAdicentang di bawah tab Layananbukan hanya beberapa yang dipilih.
Dengan kotak Muat item startup, Anda hanya dapat memeriksanya dengan tanda centang, yang memungkinkan semua item startup pada tab Startupatau menonaktifkan semuanya. Perlu dicatat bahwa jika Anda memilih startup selektif dengan tanda centang di layanan Load service dan Load startup items, maka itu hampir sama dengan melakukan startup normal karena semuanya diaktifkan.
Satu-satunya alasan untuk melakukan startup selektif dan memeriksa satu atau kedua item adalah untuk mencari tahu apakah layanan atau item startup tertentu menyebabkan masalah. Cara melakukannya adalah dengan memeriksa kotak yang sesuai pada tab Umumdan kemudian membuka Layananatau Permulaan, klik Nonaktifkan semua, lalu centang hanya satu item. Anda me-restart komputer dan melihat apakah layanan atau item startup tersebut menyebabkan masalah dengan sistem Anda. Jika tidak, Anda kembali ke tab Layananatau Mulailagi dan periksa item lain. Lanjutkan proses ini sampai Anda menemukan layanan masalah atau item startup Anda.
MSCONFIG Boot Tab
Sekarang kita memiliki pemahaman yang jelas tentang tab Umum dan bagaimana hal itu terhubung ke Layanan dan Tab Startup, mari kita bicara tentang tab kedua: Boot. Ini adalah tab yang penting karena memiliki banyak opsi untuk bagaimana Windows dijalankan.
Mari kita mulai dengan Bootopsikarena itu adalah titik utama dari tab ini. Tombol Opsi lanjutanbiasanya hanya akan digunakan oleh pemrogram yang menulis driver perangkat untuk perangkat keras yang sebenarnya.
Jika Anda memeriksa Boot Aman, Anda dapat memilih dari empat opsi: Minimal, shell alternatif , Perbaikan Active Directory dan Jaringan. Mari melalui setiap opsi:
- Minimal- Ini adalah mode aman standar yang akan memuat GUI dengan hanya sebagian besar pengandar dasar dan layanan yang diaktifkan. Jaringan akan dinonaktifkan dalam mode ini. Anda dapat cukup banyak hanya membuka explorer dan menjelajahi sekitar.
- shell Alternatif- Ini akan memuat safe mode hanya dengan command prompt. GUI dan jaringan keduanya akan dinonaktifkan. Hanya gunakan mode ini jika Anda ingin jalankan perintah DOS.
- Perbaikan Direktori Aktif- Ini hanya berguna untuk lingkungan perusahaan dan mungkin akan menjadi sesuatu administrator jaringan Anda akan digunakan.
- Jaringan- Ini seperti Minimal, kecuali jaringan diaktifkan. Berguna jika Anda perlu terhubung ke sumber daya jaringan atau situs web untuk mengunduh file.
Di sebelah kanan, Anda akan melihat empat kotak centang, yang berarti Anda dapat memeriksa hingga keempatnya, jika diperlukan. Mari kita telusuri opsi-opsi ini:
- Tanpa boot GUI- Hanya tidak akan menampilkan layar selamat datang Windows saat boot.
- Log boot - Akan membuat file log dari seluruh proses booting yang terletak di % SystemRoot% Ntbtlog.txt.
- Video dasar- Akan memuat Windows dalam mode VGA minimal, yang menggunakan driver VGA standar, bukan driver yang khusus untuk kartu video yang dipasang pada mesin .
- Informasi boot OS- Saat driver sedang dimuat selama proses boot, nama driver akan ditampilkan pada output.
Waktu tunggu habis adalah jumlah waktu menu boot ditampilkan sebelum memilih opsi default. Jika Anda mencentang kotak Jadikan semua pengaturan boot permanen, kemudian mengklik Startup normal pada tab Umum tidak akan mengembalikan Anda ke pengaturan awal. Anda harus mengubah pengaturan boot secara manual.
Sekali lagi, Windows akan terus memuat dalam Mode Aman sampai Anda kembali ke utilitas konfigurasi sistem dan menghapus centangnya atau memilih startup normal.
Tab Layanan MSCONFIG
Selanjutnya adalah tab Layanan, yang cukup jelas. Hal utama di sini adalah Anda benar-benar tidak ingin menonaktifkan layanan sistem Microsoft apa pun. Anda akan membaca banyak artikel online tentang layanan Windows yang tidak berguna yang harus Anda nonaktifkan, tetapi itu benar-benar bukan ide yang baik.
Lanjutkan dan centang kotak Sembunyikan semua layanan Microsoftdan Anda hanya akan tersisa dengan layanan pihak ketiga. Menonaktifkan layanan pihak ketiga dapat bermanfaat, tetapi hanya dalam keadaan tertentu. Sebagian besar tab ini digunakan untuk menonaktifkan layanan yang menyebabkan Windows membeku, layar biru atau hal lain yang tidak baik.
MSCONFIG Startup Tab
Tab startup sejauh ini tab favorit dan benar-benar satu-satunya alasan saya benar-benar menggunakan utilitas MSCONFIG di tempat pertama. Ini mengherankan saya betapa lambatnya beberapa komputer klien karena banyaknya jumlah program startup. Bahkan jika saya memiliki banyak, saya biasanya menonaktifkan 80 persen dari mereka karena mereka tidak diperlukan.
Tentu saja Anda harus hati-hati, terutama pada laptop, karena beberapa item startup mengontrol kartu jaringan nirkabel atau touchpad Anda dan keduanya akan berhenti berfungsi jika Anda tidak mencentangnya. Sebaiknya lakukan penelusuran Google sederhana dengan nama item startup atau file EXE yang dapat Anda lihat di bawah Command.
Saya juga sudah menulis artikel yang mendalam tentang menonaktifkan program startup di Windows, yang memberi Anda lebih banyak kiat dan petunjuk tentang apa yang harus dan yang tidak boleh dinonaktifkan.
Tab Alat MSCONFIG
Terakhir, ada tab yang berguna bernama Toolsyang pada dasarnya menautkan ke sejumlah besar utilitas berguna lainnya di Windows.
Ini mencakup segala sesuatu mulai dari informasi tentang Windows, pengaturan UAC, pusat tindakan, pemecah masalah, manajemen komputer, penampil peristiwa, program, properti sistem, opsi Internet, command prompt , penyunting registri, pengelola tugas, pemulihan sistem, dll. Jika Anda tidak ingat di mana menemukan alat atau setelan, mungkin tercantum di sini.
Secara keseluruhan, utilitas konfigurasi sistem adalah alat yang sangat berguna untuk mengelola PC Windows dan pasti sesuatu yang harus Anda pelajari jika Anda ingin menjadi pengguna kekuatan. Jika Anda memiliki pertanyaan, kirim komentar. Selamat menikmati!