
Jika Anda ingin memformat teks, menambahkan tautan ke teks tersebut, atau menghapusnya dari dokumen, Anda harus memulai dengan memilih teks tersebut. Kami akan menunjukkan cara memilih semua teks di Word serta bagian teks tertentu.
Cara Memilih Semua Teks di Word
Anda dapat dengan mudah memilih semua teks dalam dokumen Microsoft Word menggunakan pintasan keyboard, mouse atau trackpad, dan opsi menu.
Gunakan Pintasan Keyboard
Cara tercepat untuk memilih semua teks di Word adalah dengan pintasan keyboard Ctrl + Adi Windows atau Command + Adi Mac.
Jika Anda tidak suka menggunakan pintasan keyboard, Anda juga dapat memilih semua teks di dokumen Anda dengan mouse atau trackpad.
Tempatkan kursor sebelum kata pertama dokumen, tahan tombol mouse atau trackpad, dan seret seluruh kata terakhir. Lepaskan, dan Anda akan melihat teks disorot semuanya, yang berarti dipilih.
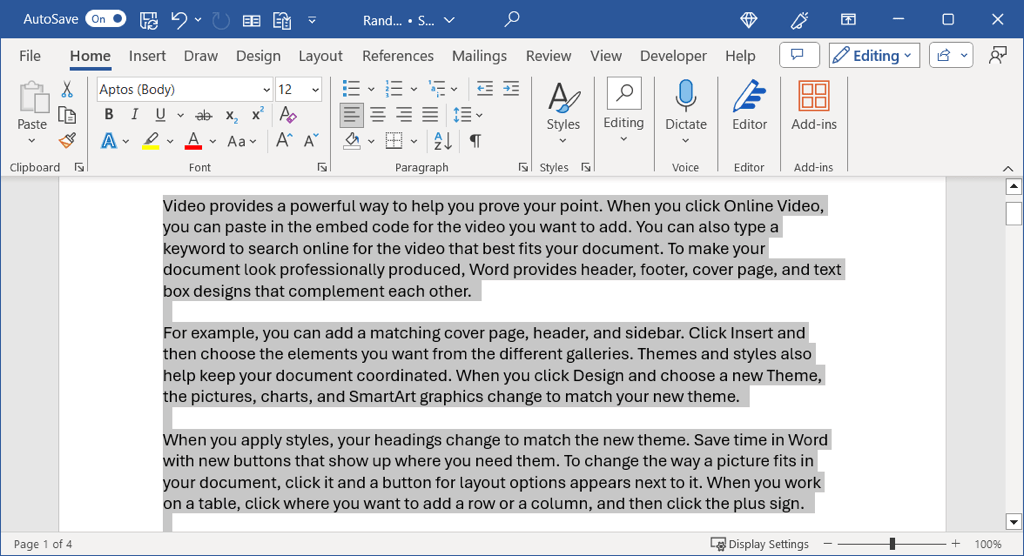
Gunakan Opsi Menu
Salah satu cara terakhir untuk memilih semua teks adalah menggunakan opsi menu bawaan berikut:
Pada Windows, buka tab Beranda, buka menu Pilihdi grup Pengeditan, dan pilih Pilih Semua.
Di Mac, buka Edit>Pilih Semuadi bilah menu.

Cara Memilih Teks Tertentu di Word
Jika tidak semua teks dalam dokumen Word ingin Anda pilih, melainkan hanya sebagian tertentu, Anda juga memiliki beberapa cara untuk melakukannya. Ini ideal bila Anda ingin terapkan topi kecil pada satu kata atau menambahkan hyperlink pada satu baris.
Pilih Kata
Anda dapat dengan mudah menyeret sebuah kata dengan kursor untuk memilihnya. Tempatkan kursor Anda sebelum huruf pertama, tahan tombol mouse atau trackpad, seret huruf terakhir, dan lepaskan.
Untuk cara yang lebih cepat, cukup klik dua kali kata tersebut.
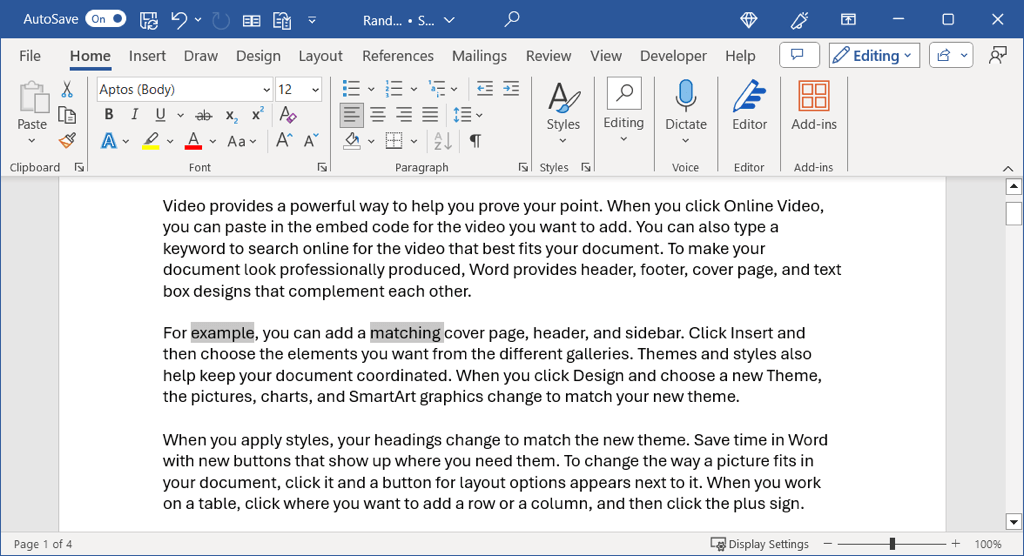
Pilih Beberapa Kata
Anda dapat dengan mudah memilih lebih dari satu kata jika kata-kata tersebut bersebelahan hanya dengan menyeretnya ke setiap kata. Namun, Anda mungkin ingin memilih beberapa kata di lokasi berbeda dalam dokumen.
Pilih kata pertama menggunakan metode di atas, tahan Ctrlatau Command, dan pilih kata kedua..
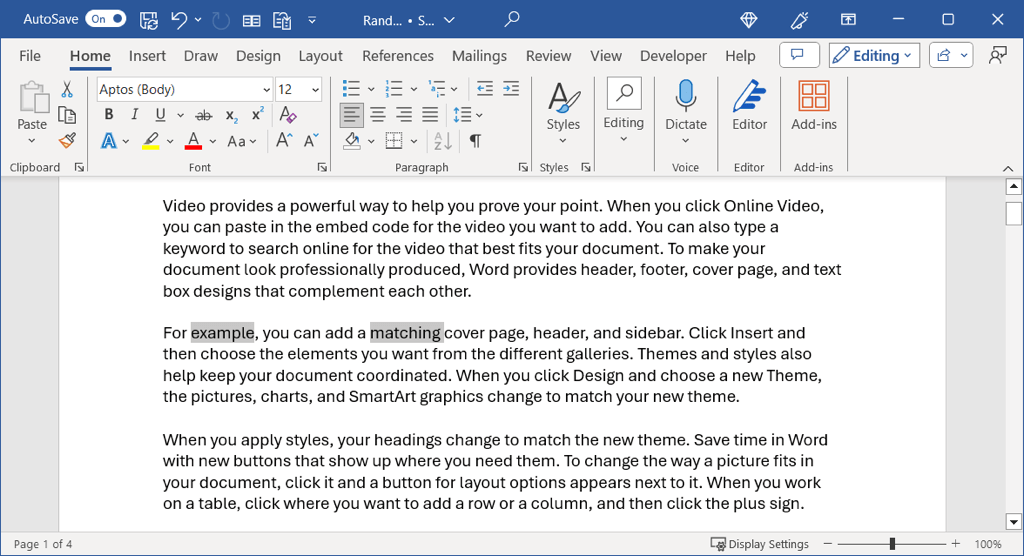
Pilih Baris Teks
Seperti sebuah kata, Anda dapat memilih sebaris teks dengan menyeret dari kata pertama hingga kata terakhir menggunakan mouse atau trackpad.
Untuk cara yang lebih cepat, letakkan kursor di awal baris dan gunakan Shift + Panah bawah. Pintasan keyboard ini berfungsi pada Windows dan Mac.

Pilih Beberapa Baris
Anda dapat memilih beberapa baris seperti kata-kata dengan menyeret setiap baris, namun bagaimana jika baris tersebut tidak berdekatan satu sama lain?
Dalam hal ini, pilih baris pertama menggunakan metode di atas, tahan Ctrlatau Command, dan klik di awal baris kedua.

Pilih Paragraf
Seperti yang mungkin sudah Anda duga, Anda juga dapat memilih paragraf dengan menyeretnya. Seret dari kata pertama hingga kata terakhir dalam paragraf dan lepaskan.
Untuk cara yang lebih cepat, letakkan kursor Anda di awal paragraf dan gunakan Ctrl + Shift + Panah bawahdi Windows atau Command + Shift + Downpanahdi Mac.

Pilih Beberapa Paragraf
Untuk memilih lebih dari satu paragraf, Anda cukup menyeretnya seperti kata dan garis. Namun, untuk paragraf yang tidak berdekatan, Anda akan menggunakan kombinasi tindakan.
Pilih paragraf pertama menggunakan metode di atas, tahan Ctrlatau Command, dan seret ke paragraf kedua.
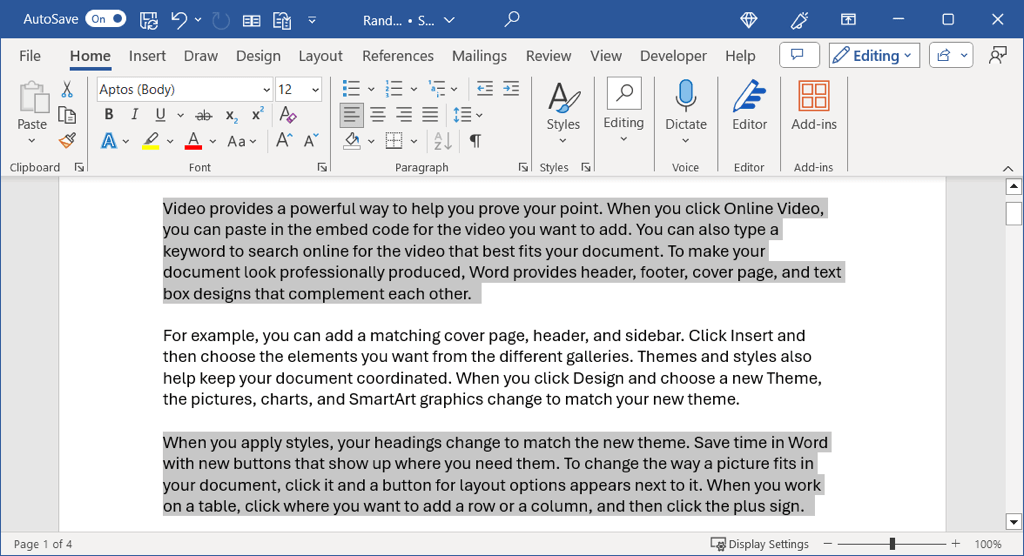
Apakah Anda ingin memilih semua teks di Word, sebagian, atau satu kata, Anda memiliki berbagai cara untuk melakukannya. Anda dapat menggunakan mana saja yang paling sesuai untuk Anda saat itu.
Untuk lebih lanjut, lihat caranya temukan dan ganti teks dalam dokumen Word.
.