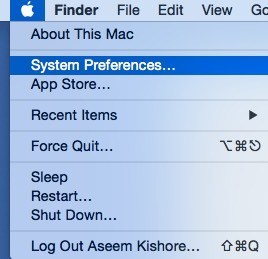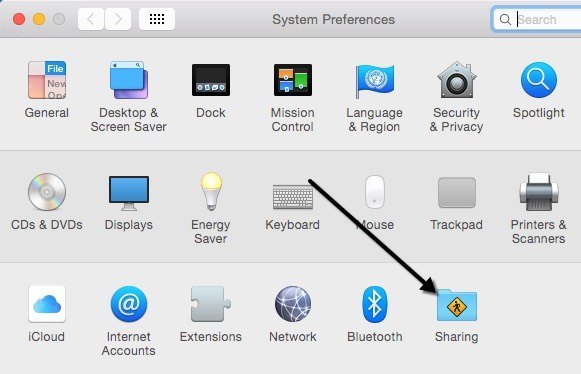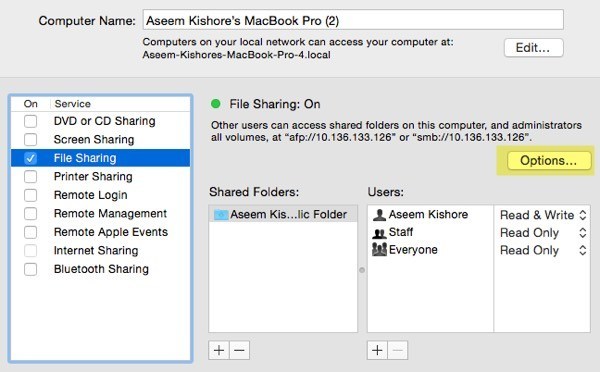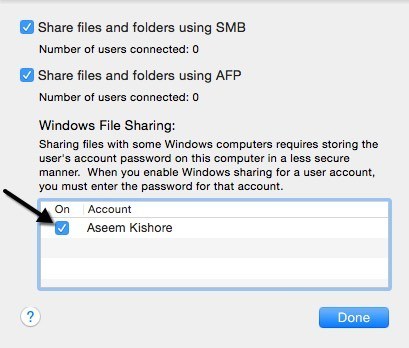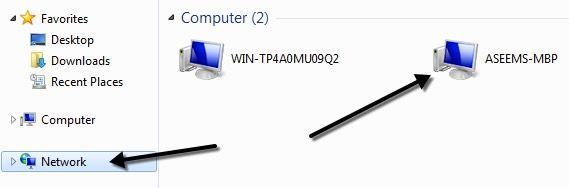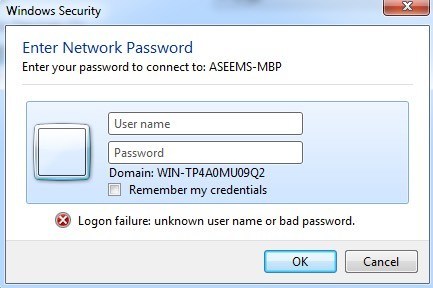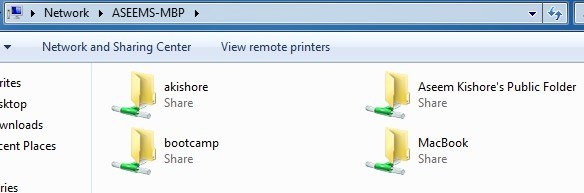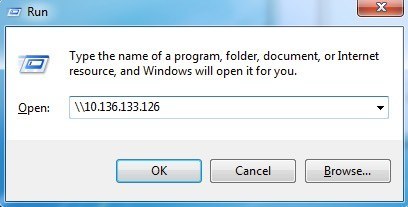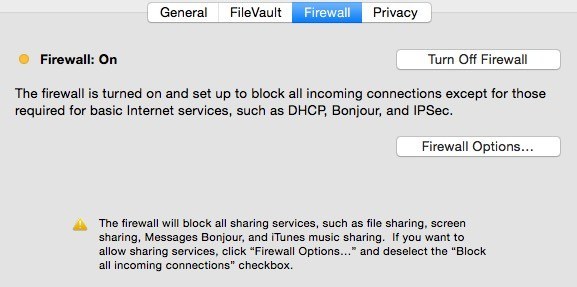Apple menjadi lebih populer setiap hari (saya suka MacBook saya dan itu terjual dalam angka rekor tahun ini), namun kebanyakan orang masih memiliki PC Windows di rumah. Jika Anda menjalankan Mac dan PC di jaringan Anda, kemungkinan besar Anda mungkin ingin berbagi file antara Mac dan PC Anda. Anda dapat melakukan ini di salah satu dari dua arah: mengakses file Mac dari PC Windows atau mengakses file Windows dari Mac.
Hari ini saya akan berbicara tentang bagaimana Anda dapat berbagi file di Mac dan mengaksesnya di PC Anda. Prosesnya cukup sederhana dan harus bekerja selama Anda berada di jaringan yang sama dan tidak memiliki pengaturan keamanan yang berlebihan yang dikonfigurasi pada Mac Anda.
Hal pertama yang harus Anda lakukan adalah mengaktifkan berbagi file di Mac Anda. Berikut cara melakukannya.
Aktifkan Berbagi File di Mac OS X
Pertama-tama, masuk ke opsi menu System Preferencesdengan mengklik ikon Apple di kiri atas dan kemudian mengklik System Preferences.
Sekarang klik pada Berbagiikon, yang merupakan tempat kita perlu mengonfigurasi semua opsi berbagi.
Sebelum memulai, pastikan untuk mengeklik sedikit ikon kunci emas di bagian kiri bawah jika tidak semuanya akan berwarna abu-abu dan Anda tidak akan dapat membuat perubahan apa pun.
Sekarang lanjutkan dan centang kotak Berbagi Filedi bawah
Anda juga akan melihat alamat IP untuk komputer yang terdaftar oleh tombol Opsi. Di bawah Shared Folders, folder Publicdibagikan secara default. Klik tombol kecil + (plus)untuk berbagi folder apa pun di hard drive Anda. Di bawah Pengguna, Anda dapat melihat izin standar dan mengeditnya sesuai keinginan Anda.
Satu-satunya hal lain yang harus Anda lakukan adalah mengeklik Opsidan Anda akan melihat bagian di bagian bawah yang disebut Windows File Sharing. Untuk terhubung dari mesin Windows, Anda harus mencentang kotak di sebelah nama pengguna dan masukkan kata sandi Anda. Untuk alasan apa pun, OS X harus menyimpan kata sandi akun pengguna Mac Anda dengan cara yang kurang aman untuk terhubung dari mesin Windows. Jika Anda tidak melakukan langkah ini, Anda akan diminta memasukkan nama pengguna dan kata sandi dari mesin Windows Anda, tetapi itu hanya akan memberi Anda kesalahan bahkan jika Anda mengetiknya dengan benar.
Itu saja dari sisi Mac. Sekarang saatnya untuk terhubung dari mesin Windows Anda.
Menghubungkan ke Mac dari Windows
Ada beberapa cara yang dapat Anda lakukan. Salah satu caranya adalah dengan membuka Explorer dan mengklik Jaringan. Anda harus melihat komputer Mac yang terdaftar di sana.
Jika Windows meminta Anda untuk mengaktifkan Network Discovery,kemudian lanjutkan dan lakukan itu. Sekarang ketika Anda mengklik dua kali pada nama komputer, harus muncul kotak dialog login. Masukkan nama pengguna dan kata sandi yang sama yang telah Anda masukkan dalam dialog Berbagi Berkas Windows di OS X sebelumnya. Jika akun pengguna di Mac Anda memiliki spasi, jangan khawatir karena Windows dapat menanganinya dengan baik.
Jika semuanya berjalan dengan baik, Anda akan melihat beberapa folder bersama sekarang di komputer Windows Anda!
Cara lain untuk terhubung adalah menggunakan perintah Run dari Menu Mulai. Klik Mulai, lalu Jalankan dan ketik alamat IP atau nama komputer:
Sekarang Anda akan mendapatkan kotak dialog yang sama di mana Anda punya untuk memasukkan nama pengguna dan kata sandi untuk akun pengguna Mac Anda. Anda sekarang harus dapat menyalin file bolak-balik dari Windows ke Mac dan sebaliknya.
Satu-satunya pengaturan yang dapat menyebabkan masalah adalah firewall pada OS X. Semuanya harus berfungsi baik dengan firewall diaktifkan dengan pengaturan default, tetapi jika Anda pergi ke firewall dan kemudian Opsi Firewall, Anda dapat memblokir semua koneksi masuk. Jika item ini dicentang, maka file sharing tidak akan berfungsi lagi.
Cukup hapus centang opsi itu di bawah opsi firewall dan Anda sebaiknya pergi . Jika Anda memiliki masalah lain berbagi file Mac Anda dengan PC Anda, kirim komentar dan saya akan melihat apakah saya dapat membantu. Selamat menikmati!