Saat Anda memiliki beberapa mesin di meja kerja, berbagi file tanpa hambatan dapat membuat pekerjaan menjadi lebih mudah. Menghubungkan dua komputer secara nirkabel mudah, tetapi koneksi kabel menawarkan kecepatan lebih baik. Mentransfer beberapa gigabyte data dengan kecepatan lambat dapat menghabiskan banyak waktu Anda. Jika Anda ingin mengetahui cara menghubungkan dua komputer secara bersamaan, kami akan memberikan beberapa opsi yang menawarkan kecepatan luar biasa.
Koneksi kabel menggunakan kabel Ethernet bisa sangat cepat dan bagus ketika Anda ingin mentransfer file besar. Kabel ethernet ramah kantong seperti Cat 5e dapat memberikan kecepatan koneksi hingga 1.000Mbps, dan beberapa kabel lainnya dapat mentransfer data dengan kecepatan hingga 10Gbps.
Namun, Anda juga dapat memilih opsi lain yang sedikit lebih lambat jika Anda tidak memiliki kabel ethernet crossover. Misalnya, USB 3.0 mampu memberikan kecepatan kecepatan transfer hingga 5Gbps, sehingga masih berfungsi dengan baik untuk mentransfer file berukuran besar.
Masalahnya adalah, Anda mungkin perlu sedikit mengubah pengaturan pada kedua PC tempat Anda ingin mentransfer file. Jika Anda bertanya-tanya bagaimana caranya, kami akan memandu Anda melalui artikel ini.
Cara Menghubungkan Dua Komputer Bersama Menggunakan Kabel Ethernet Crossover
Menggunakan kabel ethernet saling bersilangan adalah cara terbaik untuk konektivitas cepat antar komputer. Temukan kabel ethernet dan colokkan setiap ujung kabel ke PC yang ingin Anda sambungkan.
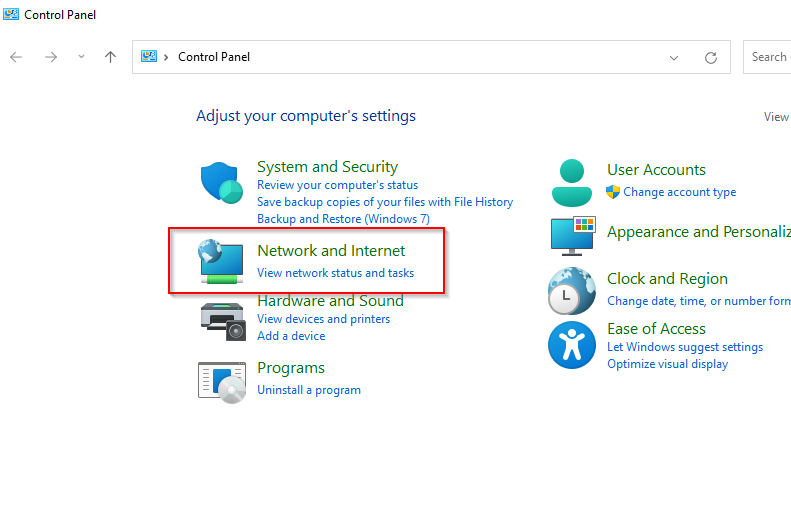
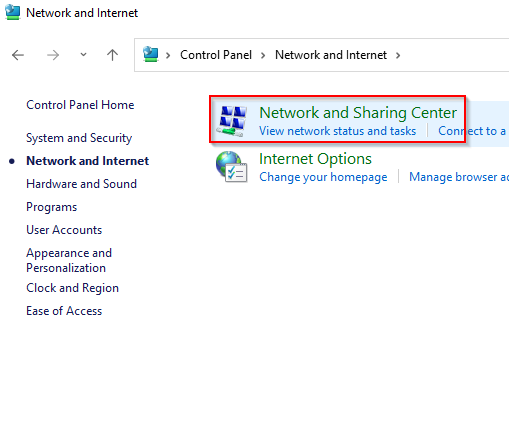
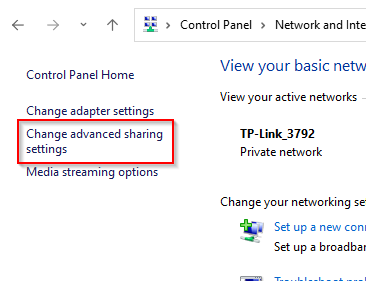
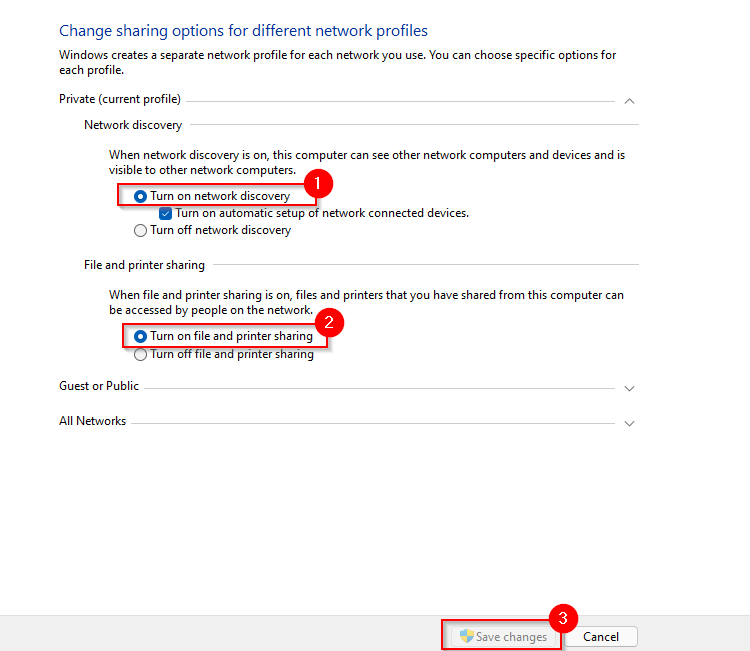
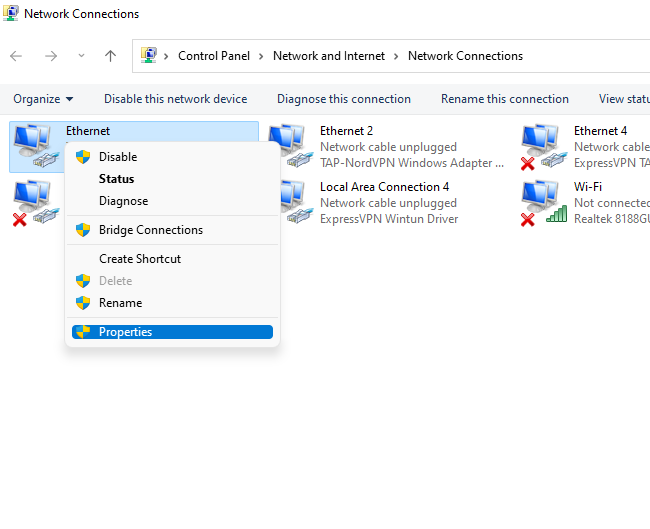
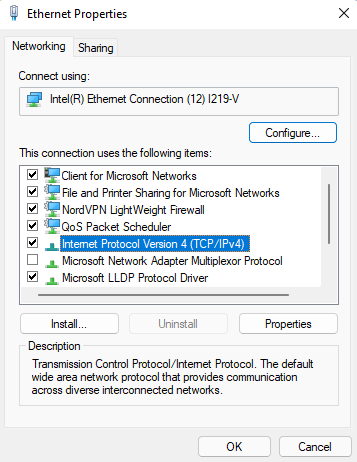
Untuk komputer pertama:
Alamat IP: 192.168.1.1
Subnetmask: 255.255.255.0
Gerbang bawaan: 192.168.1.1
Server DNS pilihan: kosong
Server DNS alternatif: kosong
Untuk komputer kedua:
Alamat IP: 192.168.1.2
Subnetmask: 255.255.255.0
Gerbang bawaan: 192.168.1.1
Server DNS pilihan: kosong
Server DNS alternatif: kosong
Pilih OK setelah selesai.
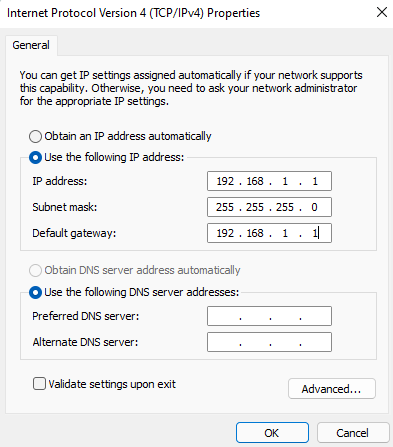
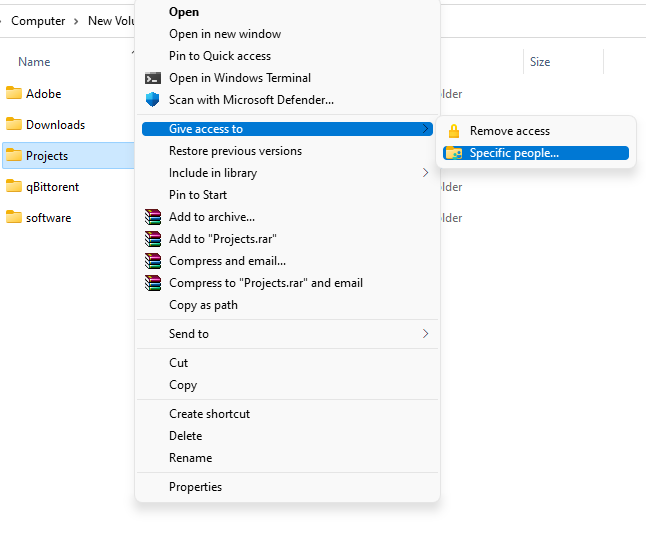
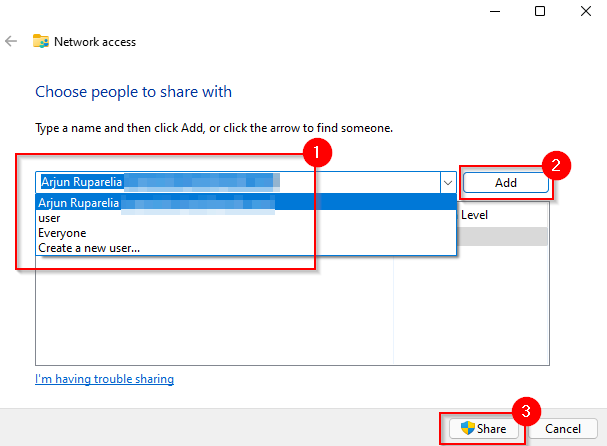
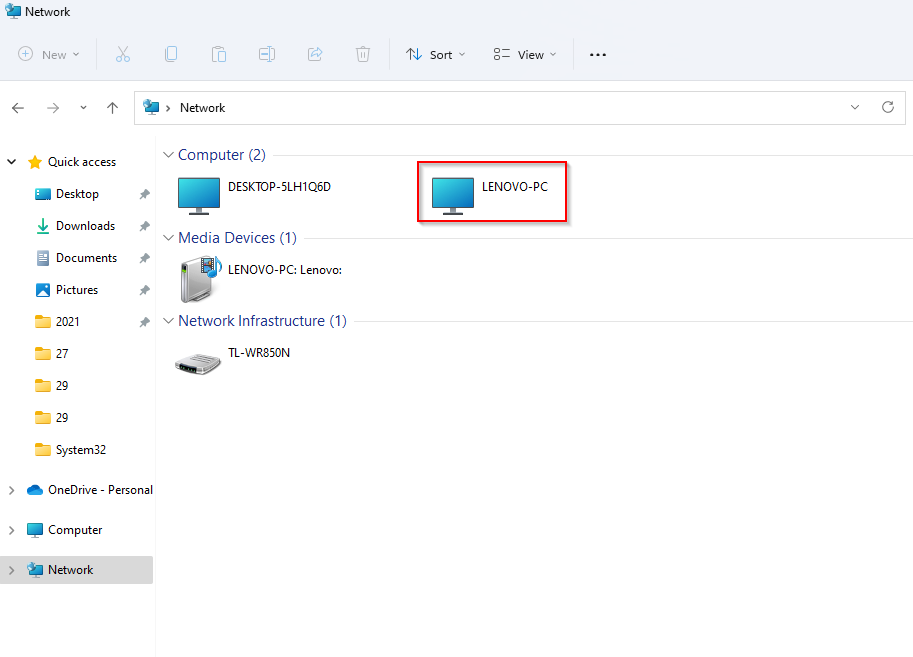
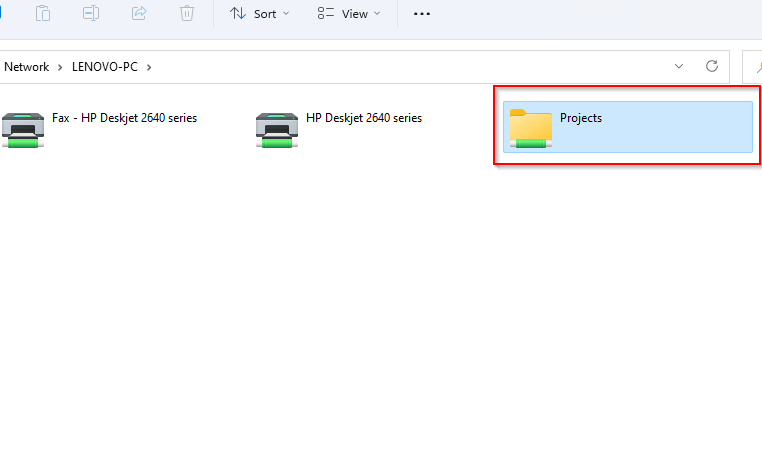
Cara Membuat Jaringan Dua Komputer Bersama Melalui LAN
Jika Anda tidak memiliki kabel ethernet crossover, Anda masih dapat mentransfer file melalui Koneksi LAN menggunakan kabel ethernet biasa. Setelah Anda terhubung ke LAN, prosesnya sama persis dengan kabel ethernet crossover, namun Anda mungkin tidak perlu menetapkan IP statis ke komputer, jadi Anda cukup melewati langkah 5 hingga 8.
Jika Anda tidak ingin melewati semua rintangan tersebut, Anda memiliki opsi untuk menggunakan alat pihak ketiga seperti IP Messenger untuk mentransfer file melalui LAN. Anda harus menginstal utilitas di kedua PC. Setelah selesai, luncurkan utilitasnya. Anda akan melihat PC terhubung ke LAN yang sama, asalkan PC tersebut telah menginstal IP Messenger..
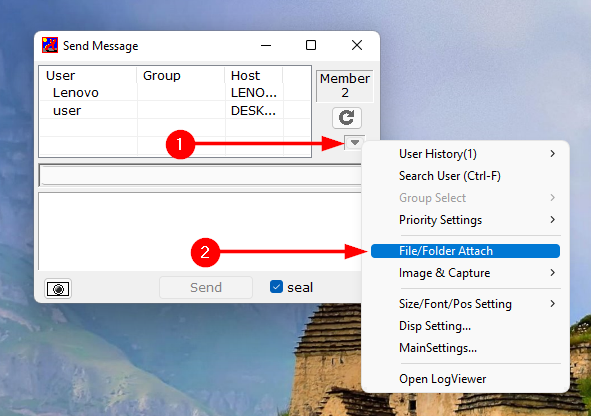
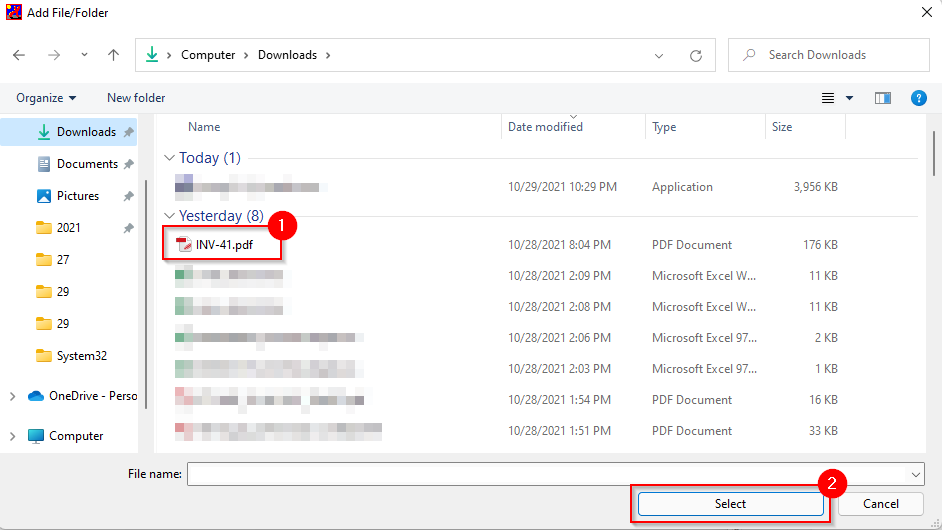
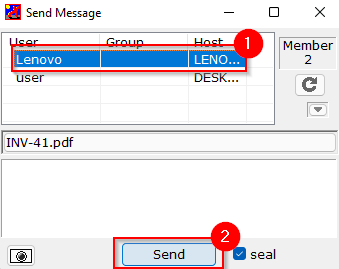
Cara Menghubungkan Dua Komputer Bersama Dengan USB
Untuk mentransfer file antar komputer menggunakan USB, Anda memerlukan kabel penghubung USB-ke-USB. Masalahnya adalah, tergantung pada kabel yang Anda miliki, proses spesifiknya mungkin sedikit berbeda. Namun, langkah umum dalam prosesnya tetap sama.
Hal pertama yang perlu Anda lakukan adalah menginstal perangkat lunak yang disertakan dengan kabel USB-ke-USB. Jika paket tidak dilengkapi dengan media instalasi apa pun, kemungkinan besar kabel USB memiliki utilitas bawaan yang memungkinkan transfer file. Jika tidak, Anda perlu mengunduh driver dari situs web produsen.

Koneksi Kabel Memungkinkan Transfer Secepat Kilat
Setelah Anda menghubungkan kedua PC melalui koneksi kabel, Anda akan dapat mentransfer file jauh lebih cepat dibandingkan melalui jaringan nirkabel. Jika Anda tidak memiliki kabel ethernet crossover atau kabel jembatan USB, Anda masih dapat menggunakan LAN untuk berbagi file melalui koneksi kabel.
.