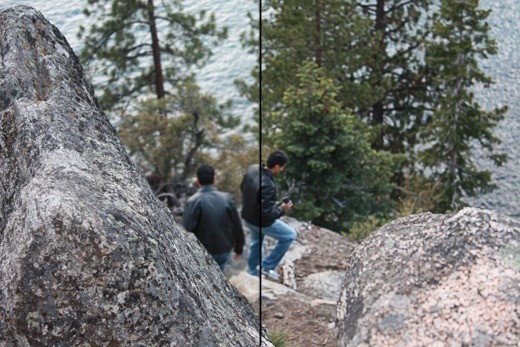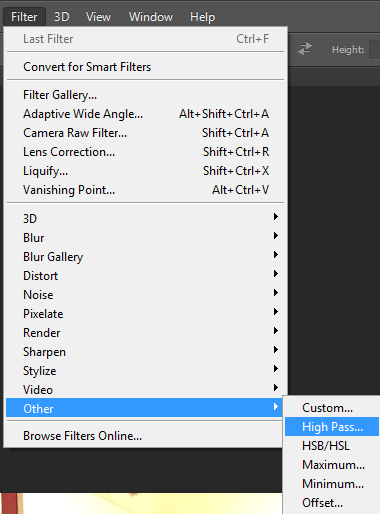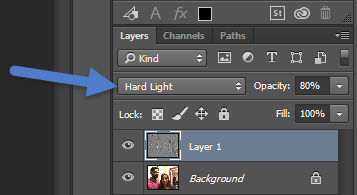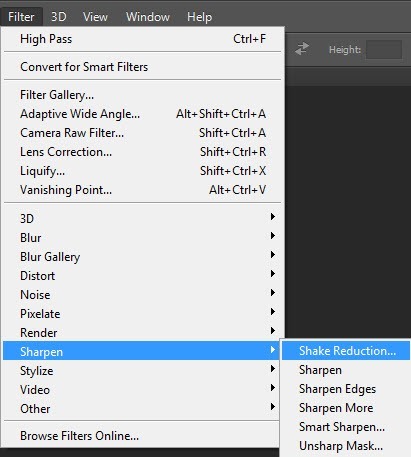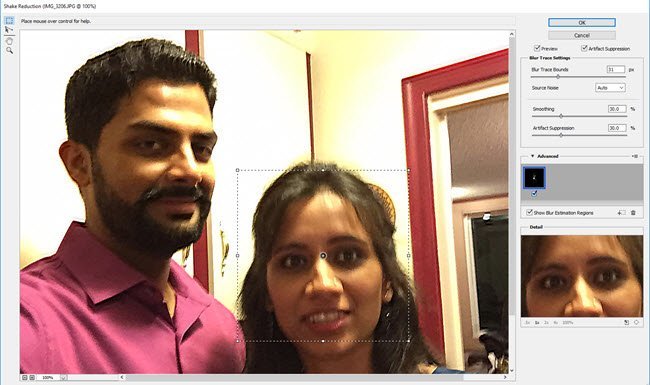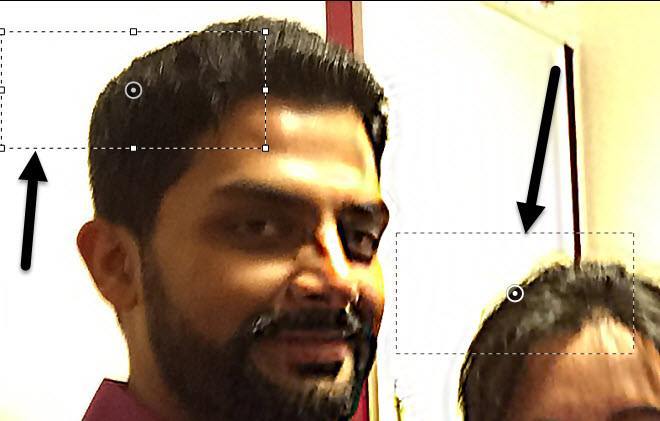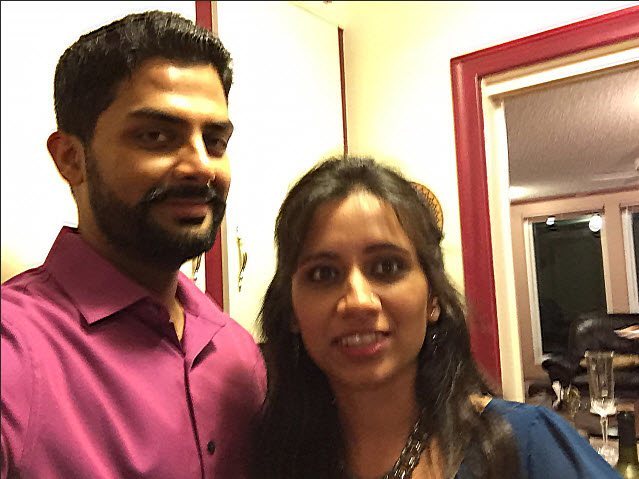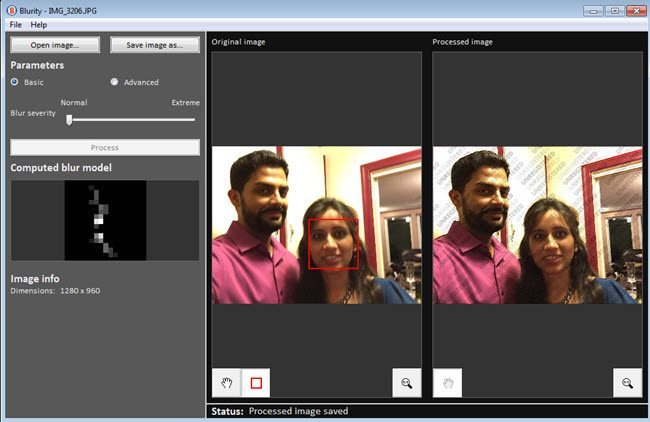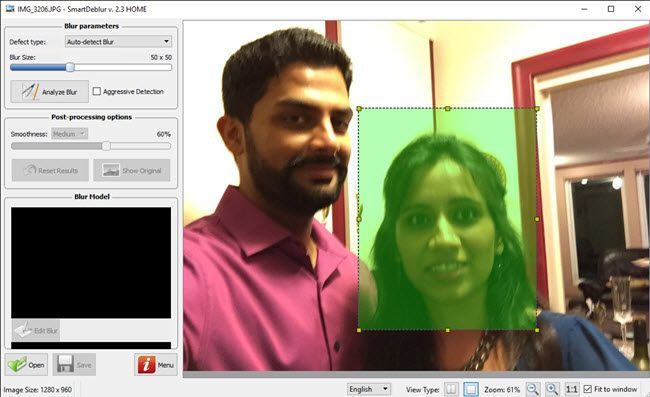Kecuali Anda seorang fotografer profesional, ada banyak waktu ketika gambar hebat hancur karena itu buram! Entah karena sesuatu bergerak sangat cepat atau karena kamera bergetar, gambar buram cukup tidak berguna.
Namun, ada banyak waktu ketika Anda tidak dapat menciptakan kembali momen yang tertangkap dalam gambar buram dan membuatnya lebih jelas atau mempertajam gambar layak dicoba. Untungnya, ada banyak alat yang dapat digunakan untuk memperbaiki masalah ini.
Program perangkat lunak peningkatan gambar seperti Adobe Photoshop memiliki alat yang sangat baik untuk membantu membuat gambar buram tajam, tetapi tidak gratis. Dalam posting ini, saya akan berbicara tentang beberapa metode di Photoshop yang dapat membantu Anda unblur foto. Jika gambar sangat penting bagi Anda, maka Photoshop akan memberi Anda hasil terbaik.
Selain itu, saya juga akan menyebutkan beberapa program lain yang dapat Anda gunakan jika Anda tidak memiliki Adobe Photoshop diinstal di komputer Anda. Lewati ke metode 1 dan 2 sebelumnya jika Anda tertarik dengan program lain. Program lain yang saya sebutkan juga tidak gratis karena saya menemukan bahwa semua program pengeditan foto gratis pada dasarnya memiliki opsi penajaman tunggal, yang hampir selalu bekerja dengan sangat baik.
Program di bawah ini dirancang khusus dengan algoritme khusus untuk membuat lebih tajam gambar dengan jumlah degradasi terkecil.
Metode Photoshop 1 - Menggunakan Lapisan Ekstra
Metode ini cukup sederhana dan bekerja sangat baik untuk mengasah gambar. Misalnya, lihatlah foto ini dengan satu sisi kabur dan yang lain diasah.
Lihatlah sisi kanan (tajam) dan sisi kiri. Dapatkah Anda melihat perbedaan dalam pepohonan dan pada orang yang sedang berjalan? Berikut cara melakukannya.
Pertama, buka gambar di Photoshop dan tekan CTRL + Juntuk menduplikasi lapisan latar belakang. Pastikan untuk mengklik Layer 1di panel Layers
Selanjutnya, buka Filter, lalu Lainnya, dan pilih High Pass. Semakin tinggi nilai yang Anda tetapkan, semakin tajam gambar Anda. Namun, jika Anda mengaturnya sangat tinggi, gambar akan menjadi kasar. Saya menetapkan milik saya menjadi 10 piksel.
Jangan khawatir jika gambar Anda terlihat seperti arang gelap telah dibuang seluruhnya, kami t selesai! Dengan layer baru yang masih dipilih, atur blending mode ke Hard Lightdan sesuaikan Opacityke apa pun yang Anda pikir membuat gambar terlihat terbaik. Ini diatur ke 100% secara default, tetapi Anda mungkin mendapatkan hasil yang lebih baik pada 50% atau sesuatu yang lain, jadi hanya bermain-main dengan nilai itu.
Itu dia! Gambar Anda sekarang harus lebih tajam mencari! Sayangnya, jika gambar Anda sangat buram atau blurriness disebabkan oleh gerakan yang sangat cepat, Anda mungkin tidak akan melihat perbedaan besar.
Hasil terbaik adalah ketika gambar hanya tidak fokus karena kamera fokus pada objek yang salah atau yang serupa. Berikut adalah gambar sebelum dan sesudah yang saya uji menggunakan metode ini:
Metode Photoshop 2 - Shake Reduction Filter
Metode di atas adalah cara sederhana untuk mempertajam foto di Photoshop. Metode lanjutan adalah menggunakan Shake Reduction Filteryang baru. Untuk mulai menggunakan filter ini, lanjutkan dan klik Filter, lalu Pertajamdan kemudian Shake Reduction.
Sebuah jendela akan muncul dengan gambar di sebelah kiri dengan beberapa opsi di sebelah kanan. Photoshop secara otomatis akan mencoba mencari tahu bagian gambar mana yang harus dilihat untuk memperbaiki blur. Anda akan melihat bagian ini pada gambar sebagai garis bertitik.
Ini disebut jejak buram dan hanya ada satu secara default. Jejak kabur idealnya harus menjadi bagian dari gambar yang memiliki kontras paling tajam. Jadi jika salah satu bagian dari gambar itu cerah dan bagian lain gelap, jejak buram harus mencakup ujungnya. Dalam contoh di atas, kotak default ada di sekitar wajahnya, yang OK, tapi tidak ideal.
Anda dapat menyesuaikan kotak dengan menyeret sudut dan mengubah ukuran. Anda juga dapat mengeklik lingkaran di tengah untuk memindahkannya. Jika gambar Anda benar-benar besar, Anda juga dapat membuat beberapa jejak buram dalam kasus efek buram berbeda di berbagai bagian gambar. Untuk membuat jejak buram lainnya, cukup klik dan seret untuk mulai menggambar kotak lain. Saya membuat dua jejak buram untuk melihat apakah hasilnya akan lebih baik.
Dalam pengujian saya, saya menemukan bahwa terkadang opsi default menghasilkan lebih baik hasil dari ketika saya mengubah jejak buram. Dalam contoh lain, saya merasa menyesuaikan jejak buram membuat gambar lebih baik, jadi Anda harus benar-benar bermain-main dengan semua opsi untuk mendapatkan hasil terbaik.
Berikut adalah gambar terakhir dari metode 2, yang menurut saya terlihat sedikit lebih baik daripada hasil dari metode 1. Jelas jauh dari ideal, tetapi gambar buram jarang dapat diubah menjadi jernih lagi.
Blurity
Blurity adalah program Windows atau Mac yang dirancang hanya untuk foto buram. Dalam tes saya, itu melakukan pekerjaan yang sangat baik dan saya dapat melihat mengapa mereka mengenakan biaya $ 79! Ini jelas hanya bernilai menghabiskan sebanyak itu jika gambar benar-benar sangat berarti bagi Anda atau jika Anda memiliki banyak foto buram yang ingin Anda perbaiki.
Saya juga menjalankan program melalui VirusTotal dan keluar dengan bersih, jadi Anda tidak perlu khawatir tentang spyware apa pun, dll. Satu-satunya hal yang mengganggu tentang program ini adalah setelah Anda menginstalnya, itu memaksa Anda untuk melalui tutorial ini yang Anda HARUS selesai sebelum Anda benar-benar dapat mulai menggunakan program. / p>
Bagaimanapun, setelah Anda melewati itu, cukup klik tombol Buka Gambardan kemudian klik di mana saja pada gambar di mana ada contoh buram yang bagus pada subjek.
Setelah Anda memilih wilayah, cukup klik tombol Prosesdan itu akan menghasilkan pratinjau gambar buram tetap. Berikut adalah hasil dari gambar uji saya dengan tanda air yang masih ada pada gambar.
Mendiskontokan tanda air, program ini benar-benar melakukan pekerjaan yang sangat baik mengoreksi blur pada gambar dan lebih baik karena harganya cukup sedikit. Untuk hasil yang baik dan harga yang sedikit lebih murah, periksa program di bawah ini.
SmartDeblur
Program bagus lainnya yang dirancang hanya untuk foto buram adalah SmartDeblur. Yang ini akan membuat Anda kembali $ 49, tetapi sekali lagi, itu melakukan pekerjaan yang sangat baik. Setelah Anda mengunduh dan menginstal program, Anda harus mengklik tombol Bukadi bagian bawah untuk memilih gambar Anda.
Anda kemudian dapat menyesuaikan beberapa pengaturan seperti Blur Sizeatau jenis blur biru (Tidak Fokusatau Gaussianblur), tetapi Saya sarankan hanya menggunakan default terlebih dahulu untuk melihat apa yang dilakukan oleh program. Anda juga dapat memilih suatu wilayah jika Anda suka atau Anda bisa mengklik Analyze Blurdan itu akan menganalisis seluruh gambar.
Anda mungkin harus meningkatkan pilihan kehalusan setelah itu karena saya menemukan pengaturan default membuat gambar cukup kasar. Berikut adalah hasil saya untuk gambar uji yang sama menggunakan 100 × 100 untuk ukuran buram dan menganalisis seluruh gambar:
Jadi di sana Anda memiliki pasangan metode untuk memperbaiki gambar buram menggunakan perangkat lunak. Seperti yang saya sebutkan, semua alat gratis yang saya coba sangat berkinerja dan itu sebabnya saya bahkan tidak repot-repot menyebutkannya. Jika Anda memiliki pertanyaan atau saran, jangan ragu untuk berkomentar. Selamat menikmati!