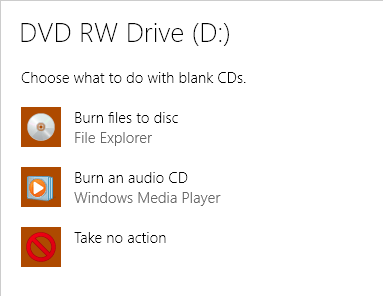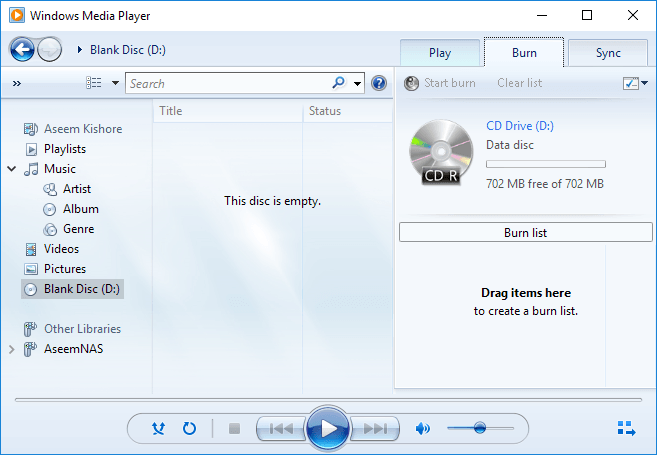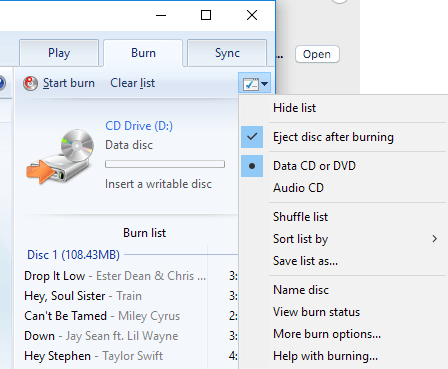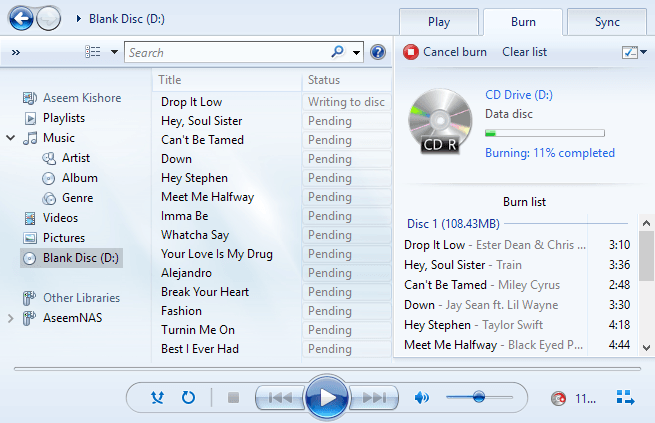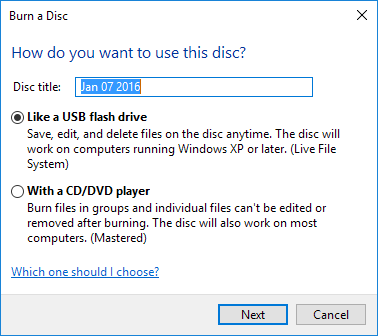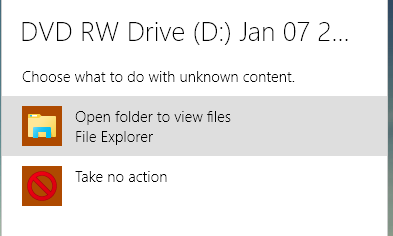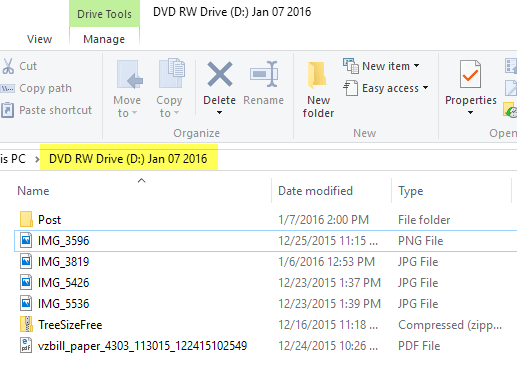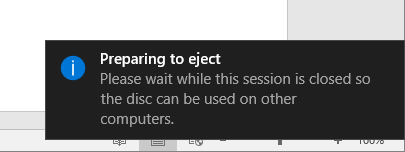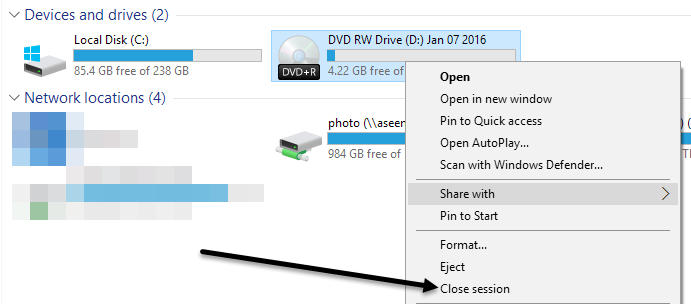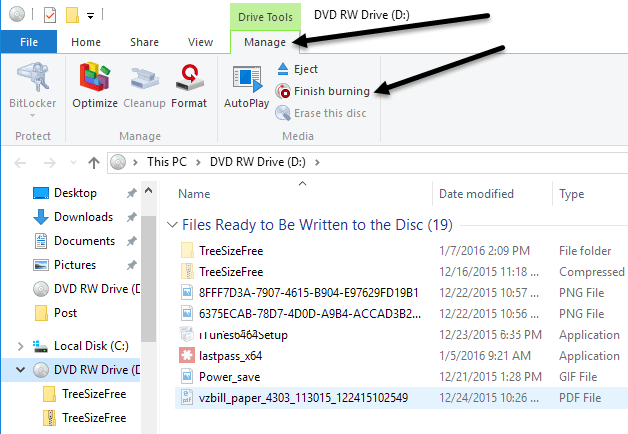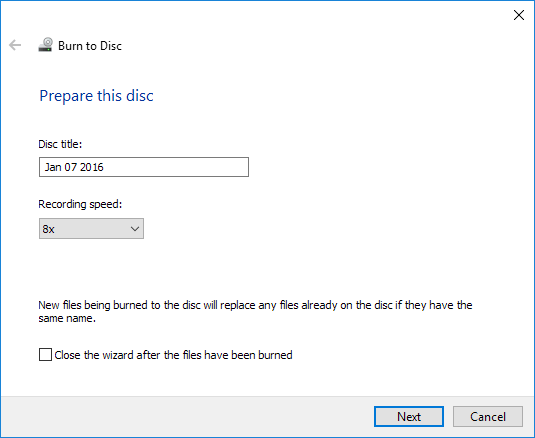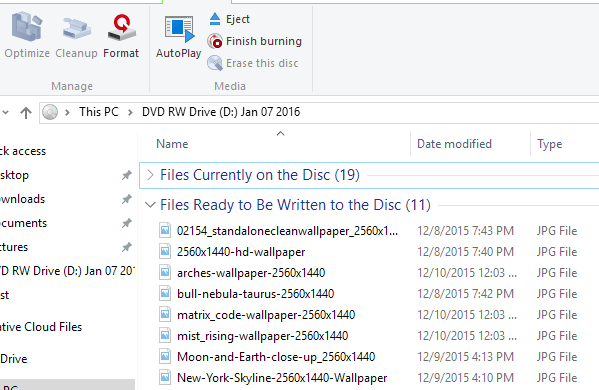Dimulai dengan Windows 7, Microsoft telah menyertakan kemampuan untuk membakar CD, DVD, dan cakram Blu-ray langsung dari Windows Explorer. Jadi jika PC Anda dilengkapi dengan CD, DVD atau Blu-ray disc burner, Anda benar-benar tidak memerlukan perangkat lunak pembakar piringan pihak ketiga.
Dalam posting ini, saya akan memandu Anda melalui langkah-langkah untuk membakar disk dan berbagai pilihan yang Anda miliki saat membakar. Jika drive Anda mendukungnya, Windows benar-benar dapat membakar disk yang berfungsi seperti drive USB, yang berarti Anda dapat menambah dan menghapus barang dari disk.
Membakar Disk pada Windows 7, 8, 10
Cara termudah untuk memulai proses membakar disk pada Windows adalah dengan memasukkan CD, DVD, atau Blu-ray ke dalam drive Anda. Windows secara otomatis akan memunculkan dialog yang menanyakan apa yang ingin Anda lakukan dengan disk.
Perhatikan bahwa jika Anda memasukkan CD, Anda akan lihat opsi ekstra untuk membakar CD audio juga. Jika Anda memasukkan DVD atau Blu-ray disc, Anda hanya akan melihat opsi untuk membakar file ke disk.
Burn Audio CD
Jika Anda ingin membakar CD audio , pilih opsi Burn CD audio, yang akan menggunakan Windows Media Player untuk menyelesaikan pekerjaan. Jika dialog popup tidak muncul, klik saja Mulai, ketik Windows Media Player untuk membukanya dan kemudian klik pada Blank Discdi menu sebelah kiri.
Di sisi kanan, klik tab Bakarlalu cukup seret dan lepas file audio Anda ke bagian yang mengatakan Tarik item di siniuntuk mulai membuat CD audio Anda. Perhatikan bahwa sangat penting untuk memeriksa apakah Anda membakar disk Dataatau disk Audio. Disk data akan memungkinkan Anda membakar ratusan file audio, tetapi mungkin tidak dapat dimainkan oleh pemutar CD normal.
Disk audio akan dapat diputar oleh pemutar CD, tetapi akan dibatasi hanya untuk 80 menit audio . Anda dapat mengubah pengaturan di Windows Media Player dengan mengklik dropdown opsi burn yang ada di sebelah kanan tombol Mulai membakar.
Setelah Anda memilih pengaturan dan menambahkan semua file Anda, lanjutkan dan klik tombol Mulai membakardan proses pembakaran akan dimulai.
Itu saja untuk membakar CD audio. Pastikan untuk memeriksa posting saya sebelumnya di merobek CD audio menggunakan Windows Media Player juga.
Burn Data Disc
Jika Anda memilih Bakar file ke diskopsi daripada opsi Bakar CD audio, Anda akan mendapatkan jendela sembulan lain yang meminta Anda memilih cara menggunakan disk: Seperti kandar flash USBatau Dengan pemutar CD / DVD.
Jika Anda memilih opsi pertama, Anda dapat menambahkan, mengedit, dan menghapus file dari disk, tetapi Anda hanya dapat menggunakan disk pada komputer yang menjalankan Windows XP dan yang lebih baru yang mendukung Live File System. Juga, itu tergantung pada apakah drive Anda mendukung fitur atau tidak. Terakhir, disk itu sendiri harus menjadi disk yang ditulis ulang. Jika Anda memiliki disk CD-R atau DVD-R saja, maka Anda tidak akan dapat menggunakan opsi ini.
Sepertinya tidak ada indikasi yang jelas apakah drive akan mendukung fitur atau tidak, jadi pada dasarnya Anda hanya perlu mencobanya dan melihat apakah itu berfungsi. Ketika Anda mengklik Next, itu akan memformat disk dan kemudian Anda akan mendapatkan popup lain yang menandakan itu sekarang siap digunakan.
Sekarang cukup tarik dan letakkan file dan folder ke dalam disk seperti Anda menggunakan USB flash drive normal. Satu-satunya perbedaan di sini adalah Anda akan melihatnya membutuhkan sedikit waktu saat menambahkan, menghapus, atau mengedit file pada disk.
Pada titik ini, cakram Anda belum siap. Jika Anda mencoba mengeluarkannya, Anda akan mendapat pesan yang mengatakan Bersiap untuk mengeluarkan - Harap tunggu sementara sesi ini ditutup sehingga disk dapat digunakan di komputer lain.
Menutup sesi berarti bahwa Windows harus membakar file yang ditambahkan dan menghapus apa pun yang Anda hapus, dll. Untuk menghindari ini, Anda juga dapat pergi ke Explorer, klik pada PC ini dan kemudian klik kanan pada drive CD / DVD / Blu-ray dan pilih Tutup Sesisetelah Anda melakukan perubahan pada konten pada disk.
Jika Anda memilih opsi Dengan CD / pemutar DVDsaat Bagaimana Anda ingin menggunakan ini diskdialog muncul, jendela Explorer baru akan muncul di mana Anda dapat mulai menyeret dan menjatuhkan file ke disk Anda.
Ketika Anda telah menambahkan semua data yang Anda inginkan ke disk, klik tombol Selesai membakaryang akan ditempatkan di bawah Alat Berkendara- Kelola. Perhatikan bahwa ini akan membakar disk dan menyelesaikannya, artinya Anda tidak dapat menghapus atau mengedit data setelah dibakar ke disk. Namun, Anda masih dapat menambahkan lebih banyak data ke disk di lain waktu.
Bakar ke DiskWizard akan muncul di mana Anda dapat memberikan judul dan memilih kecepatan perekaman. Klik Nextdan proses pembakaran akan dimulai. Waktu akan tergantung pada seberapa banyak data yang Anda bakar dan kecepatan perekaman.
Saat Anda masuk lagi ke dalam disk, Anda dapat menambahkan lebih banyak file dan Anda akan melihat dua bagian di Explorer: file saat ini di disk dan file yang akan ditulis ke disk. Klik Selesai membakaruntuk menambahkan file baru ke disk.
Membakar DVD Video
Terakhir, Anda mungkin ingin membakar DVD video di Windows, yang dapat Anda lakukan, tetapi membutuhkan menggunakan alat lain. Jika Anda menggunakan Windows 7, Anda dapat menggunakan program Windows DVD Maker ke membakar video ke DVD. Windows 8 dan Windows 10 menghapus Windows DVD Maker, jadi Anda harus menggunakan program pihak ketiga seperti DVD Flick, yang juga saya tulis di artikel terkait.
Anda juga dapat membaca artikel saya sebelumnya tentang bagaimana ke membakar tayangan slide foto ke DVD menggunakan DVD Maker untuk Windows 7 dan alat lain untuk Windows 8/10. Juga, jika Anda menggunakan Mac, pastikan untuk memeriksa artikel saya di cara membakar DVD di OS X. Jika Anda memiliki pertanyaan, jangan ragu untuk mengirim komentar. Selamat menikmati!