Ringan dan murah, Google Chromebook menawarkan alternatif hebat, tanpa hambatan untuk laptop Windows berdaya penuh. Dengan akses ke Google Documents dan aplikasi Android, Chromebook memiliki banyak kegunaan, baik itu untuk bekerja atau untuk bersenang-senang. Namun, sebelum Anda membeli, Anda dapat mencoba pengalaman Chromebook untuk melihat apakah itu tepat untuk Anda.
Sangat mungkin untuk mencoba pengalaman Chromebook sebagai mesin virtual di VMWare. Secara teknis, Anda harus menggunakan Chromium OS, alternatif sumber terbuka untuk Chrome OS. Ini tidak memiliki beberapa fitur, tetapi sebaliknya identik dan akan memberi Anda pengalaman Chromebook.
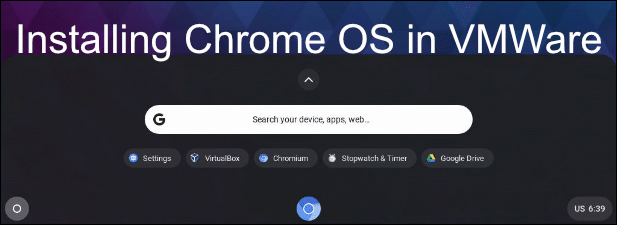
Apa itu Chromium OS?
Penggemar sumber terbuka mungkin sudah tahu bahwa peramban Google Chrome didasarkan pada proyek yang disebut Chromium. Meskipun kode untuk Chrome itu sendiri tidak dibagikan, sebagian besar didasarkan pada Chromium, memungkinkan Google untuk "mengunci" lainnya, bagian kode khusus-Chrome.
Proses yang sama berlaku untuk Chromebook, yang menjalankan Chrome OS, berdasarkan proyek Chromium OS yang lebih luas. Sebagian besar kodenya sama, tetapi Chrome OS mencakup beberapa fitur tambahan seperti dukungan aplikasi Android yang tidak akan Anda temukan di Chromium OS.
Chrome OS tidak tersedia untuk diunduh, sehingga pengguna non-Chromebook tidak dapat mencobanya secara langsung. Alasannya sebagian komersial — Google ingin Anda membeli Chromebook-nya.
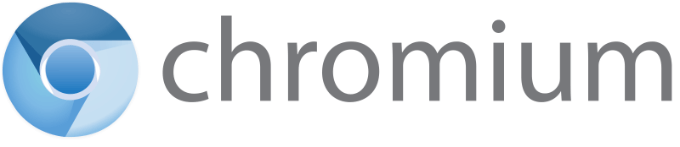
Ada juga beberapa fitur yang Google dapat sertakan dalam Chrome OS, seperti dukungan untuk codec audio tertentu, yang tidak dapat disertakan dalam Chromium OS karena alasan lisensi.
In_content_1 all: [300x250] / dfp: [640x360]->Untungnya, CloudReady Neverware adalah proyek yang menggunakan kode dasar Chromium OS dan menambahkan dukungan tambahan untuk menjadikannya sistem operasi yang lebih bermanfaat pada perangkat non-Chromebook.
Anda dapat menginstal edisi Chromium OS ini ke PC atau laptop Anda secara langsung, walaupun Anda harus memeriksa daftar perangkat yang didukung Neverware untuk memeriksa seberapa baik perangkat Anda didukung sebelum Anda mulai. Daripada melakukan ini, kita akan mengeksplorasi cara menginstal CloudReady Chrome OS sebagai mesin virtual VMWare.
Instal Chrome OS di VMWare
VMWare memungkinkan Anda menjalankan mesin virtual, dengan perangkat keras dan penyimpanan virtualnya sendiri yang terisolasi, di atas sistem operasi yang ada. Menginstal Ubuntu di Virtualbox, misalnya, akan memberi Anda akses ke Linux di atas Windows atau macOS.
Anda dapat melakukan ini sementara untuk menguji sistem baru, atau menjalankan dua sistem operasi pada saat yang sama dalam periode yang lebih lama. Berkat Neverware CloudReady, Anda dapat menguji dan mencoba pengalaman Chromebook tanpa melakukan itu.
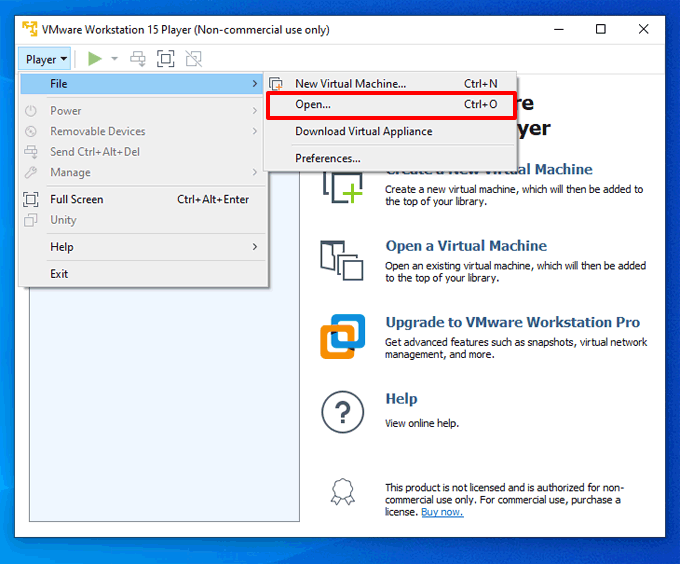
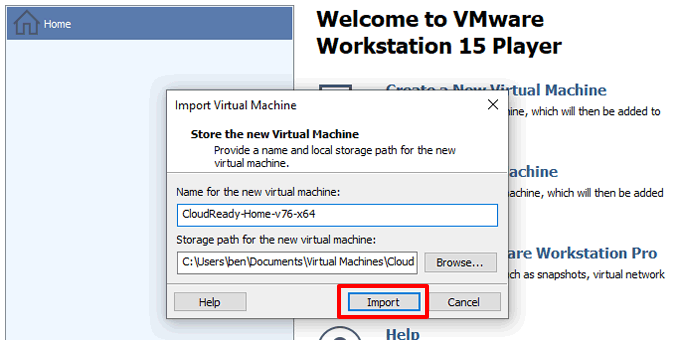

Jika PC Anda diatur dengan benar untuk virtualisasi, VMWare Workstation Player harus memuat CloudReady dalam hitungan detik. Anda kemudian dapat memulai proses penyiapan.
Menyiapkan Chromium OS
Saat Anda pertama kali mem-boot ChromeReady, Anda akan disajikan dengan layar penyiapan. Chromium OS, seperti semua Chromebook, mengharuskan Anda memiliki akun Google untuk dapat masuk dan menggunakannya.
Jika Anda belum memilikinya, buat akun Google sekarang, lalu kembali ke mesin virtual CloudReady.
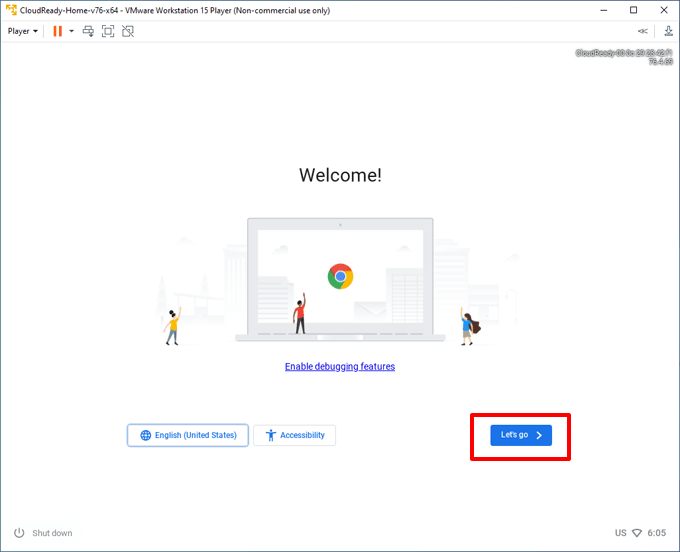
Jika ini tidak berhasil, periksa apakah VMWare berbagi koneksi yang benar dengan mengklik Player>Kelola>Pengaturan Mesin Virtual>Adaptor Jaringan>Konfigurasikan Adaptordan pastikan adaptor yang benar telah dipilih .

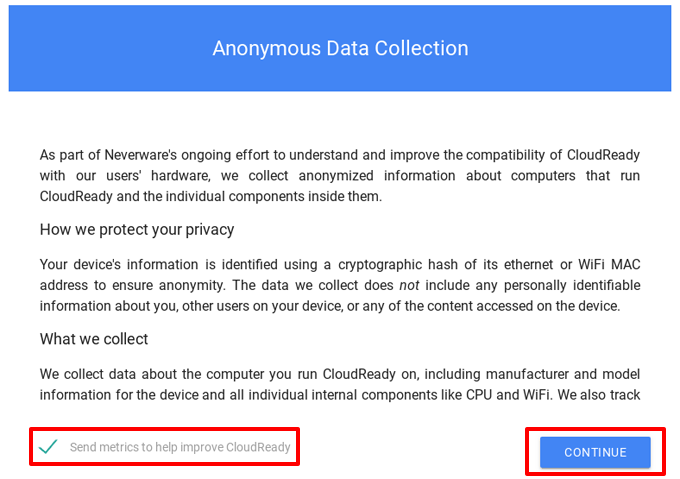

Menggunakan Neverware CloudReady
Mesin virtual CloudReady Chromium OS Anda akan berfungsi dan tampak sangat mirip dengan Chromebook biasa. Klik ikon menu bundardi kiri bawah untuk mengakses aplikasi, pengaturan, dan file Anda, serta instal aplikasi baru dari Toko Web Chrome.
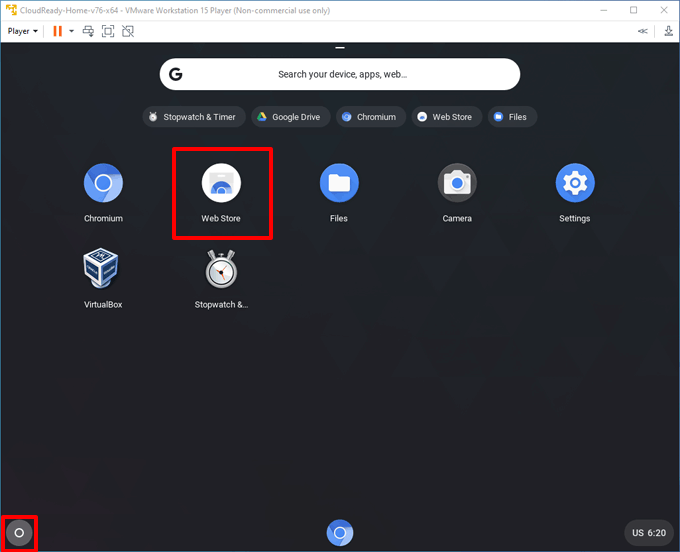
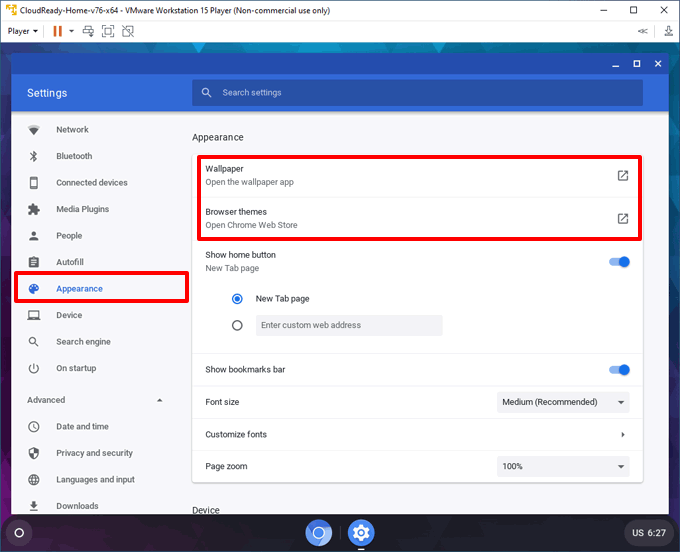

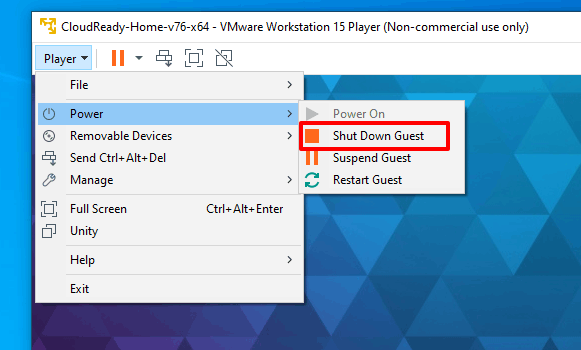
Mencoba Pengalaman Chromebook
Dengan memasang Chrome OS di mesin virtual VMWare, Anda dapat mulai memahami perbedaan antara Chromebook dan PC sebelum Anda memutuskan untuk membeli sendiri. Meskipun pengalamannya bisa serupa, ada perbedaan yang perlu Anda perhatikan, termasuk batas penyimpanan dan dukungan aplikasi.
Jika pengalaman Chromebook bukan untuk Anda, Anda bisa instal sistem operasi lain di VMWare Workstation dan cobalah mereka.