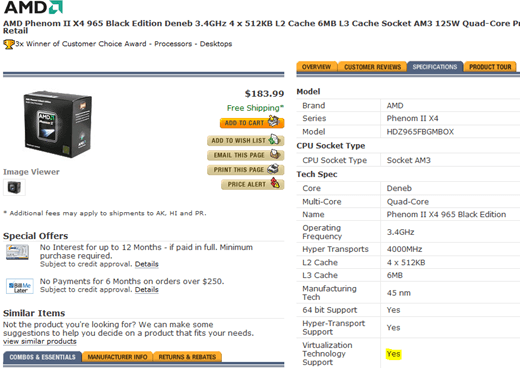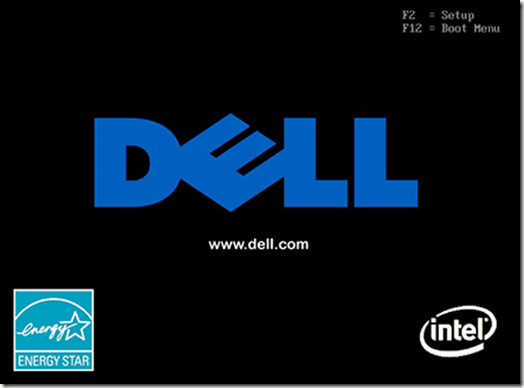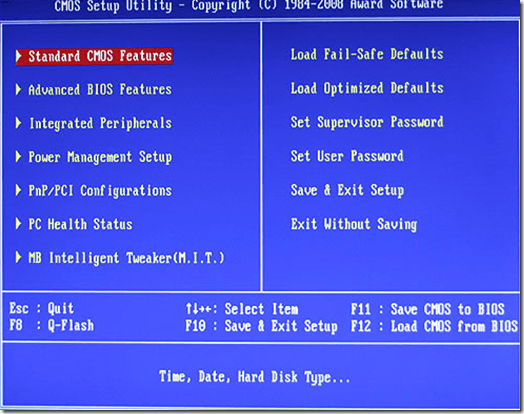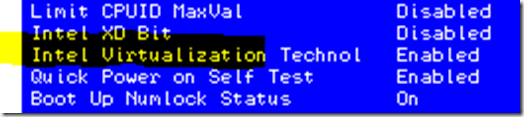Dalam posting sebelumnya, kami menulis tentang cara menginstal Mac OS X di VMware Fusion. Sering kali, menjalankan sistem operasi di dalam sistem operasi lain, menggunakan perangkat lunak virtualisasi seperti VMware Workstation, VMware Fusion, atau Hyper-V akan mengharuskan Anda untuk mengaktifkan virtualisasi di BIOS.
Meskipun ini tidak selalu diperlukan, itu adalah umum dengan PC yang dibangun khusus dan rig game.
virtualisasi komputer adalah prosesor (CPU) fitur daripada fitur motherboard, tetapi karena motherboard Anda adalah titik pusat untuk setiap komponen di PC Anda, BIOS motherboard digunakan untuk melakukan penyesuaian pada CPU juga. Contoh utama dari hal ini adalah overclocking.
Beberapa prosesor tidak secara resmi mendukung virtualisasi. Beberapa contoh prosesor yang tidak mendukung virtualisasi adalah Pentium 4s, Celerons, dan AMD Athlons yang lebih tua. Dengan demikian, Anda tidak akan dapat mengaktifkan virtualisasi prosesor secara efektif untuk komputer yang tidak memiliki prosesor dengan kemampuan virtualisasi. Anda dapat menggunakan alat pihak ketiga seperti HWinfo untuk melihat apakah prosesor mendukung virtualisasi atau tidak Anda.
Untuk sebagian besar, setiap prosesor yang lebih baru dengan lebih dari satu inti harus mampu menjalankan perangkat lunak virtualisasi. Beberapa contoh prosesor yang harus mendukung virtualisasi adalah: Core 2 Duo, Core 2 Quad, Intel Core i3, i5, i7, AMD Athlon X2, AMD Athlon X4, dan AMD Phenom X4.
Perhatikan bahwa untuk prosesor AMD, AMD-V biasanya secara otomatis diaktifkan. Namun, jika Anda memasang Hyper-V, terkadang tidak mengizinkan program lain untuk mengakses fitur virtualisasi. Dalam hal ini, Anda dapat mencoba mencopot pemasangan Hyper-V untuk melihat apakah itu memperbaiki masalah. Ini juga dapat terjadi pada prosesor Intel juga, jadi coba hapus Hyper-V jika Anda tidak menggunakannya.
Aktifkan Virtualisasi di BIOS
Mengaktifkan virtualisasi prosesor menggunakan BIOS sebenarnya cukup sederhana. Namun, banyak PC mungkin tidak menawarkan opsi ini. Jika Anda memiliki Dell, Gateway, HP, atau PC produksi lainnya, Anda tidak akan memiliki BIOS yang dapat dikonfigurasi. Namun, jika Anda memiliki Dell, Gateway, HP, atau PC serupa, kemungkinan besar virtualisasi itu diaktifkan secara otomatis, yang berarti bahwa Anda tidak perlu mengkonfigurasi opsi ini.
Jika Anda memiliki komputer yang dirancang untuk gaming / tugas kinerja tinggi, Anda mungkin memiliki opsi ini. Sebagai contoh, komputer Alienware kemungkinan memiliki opsi ini. Jika Anda telah membangun PC Anda sendiri, kemungkinan besar Anda memiliki opsi ini juga.
Bagaimanapun, Anda selalu dapat memeriksa BIOS untuk memastikan bahwa Anda melakukan / tidak memiliki opsi ini. Untuk boot ke bios, pertama-tama pastikan bahwa semua pekerjaan Anda disimpan dan Anda telah keluar dari aplikasi yang terbuka. Dari sana, restart komputer Anda.
Segera setelah Anda melihat layar pemuatan yang menandakan bahwa komputer Anda sedang memuat kembali, Anda harus menekan kunci pengaktif BIOS. Harap dicatat, bahwa layar BIOS bukan layar pemuatan Windows.
Layar BIOS muncul sebelum layar pemuatan Windows dan kemungkinan hanya tinggal di layar selama beberapa detik. Ketika Anda melihat layar pemuatan BIOS, tekan tombol aktivator, yang dalam banyak kasus adalah kunci F-perintah seperti F2, F5, atau F12.
Dari sana, komputer Anda harus menampilkan layar yang sangat dasar, menunjukkan daftar opsi yang sangat terbatas. Secara sederhana, daftar ini akan memiliki banyak pilihan aneh yang mungkin belum pernah Anda dengar. Paling umum, opsi seperti fitur CMOS, fitur BIOS Lanjutan, Boot, Manajemen Daya, Status Kesehatan PC, dll.
Lihat daftar dan lihat apakah Anda dapat menemukan opsi apa pun yang menyebutkan virtualisasi. Pilihannya harus di bawah Prosesor, Chipset, konfigurasi CPU Lanjutan, dll. Jika Anda tidak melihat apa pun di layar awal, Anda harus memasukkan setiap daftar individu dan mencari opsi virtualisasi dalam opsi lain.
pengaturan virtualisasi yang sebenarnya dapat diberi nama VT-x, Intel VT-x, Ekstensi Virtualisasi, Teknologi Virtualisasi Intel, dll. Setelah Anda menemukan opsi virtualisasi (jika BIOS motherboard Anda memilikinya), Anda harus dapat mengaktifkan / menonaktifkan cukup dengan menekan Enter, tombol Panah, atau sesuatu yang lain. Kunci motherboard akan memandu Anda melalui proses mengubah nilai tertentu.
Sekarang, Anda perlu mengambil tindakan pencegahan dalam apa yang Anda ubah BIOS. Ini bisa mengacaukan PC Anda jika Anda mengubah nilai yang salah. Namun, jangan terintimidasi. Itu hanya membutuhkan akal sehat dasar. Jika Anda melihat daftar yang mengatakan Kecepatan RAM, ini jelas tidak ada hubungannya dengan virtualisasi. Jadi, jangan ubah nilainya.
Saya minta maaf atas pedoman yang sangat umum. Setiap BIOS motherboard unik dalam pengaturan, konfigurasi, dan di mana opsi spesifik terdaftar. Ini adalah hal yang sangat mudah dilakukan untuk siapa saja, sebaiknya Anda menggunakan akal sehat. Jika Anda tidak dapat menemukan opsi apa pun yang menyebutkan virtualisasi, motherboard Anda mungkin tidak memilikinya sebagai opsi resmi. Dalam hal ini, jangan mengacaukan variabel lain dan coba konfigurasikan dengan cara itu. Selamat menikmati!