Berkat kemitraan antara Microsoft, Amazon, dan Intel, Windows 11 kini dapat menjalankan aplikasi seluler Android tanpa emulator pihak ketiga. PC Anda juga harus memenuhi beberapa persyaratan lain untuk menjalankan aplikasi Android secara native.
Tutorial ini mencakup semua yang perlu Anda ketahui tentang menginstal dan menjalankan aplikasi Android di Windows 11.
Apa Subsistem Windows untuk Android?
Subsistem Windows untuk Android (WSA) adalah komponen yang baru diperkenalkan di Windows 11. Subsistem ini didasarkan pada kernel Linux dan Proyek Sumber Terbuka Android (AOSP). Komponen ini memungkinkan pengguna Windows 11 menjalankan aplikasi Android melalui Amazon Appstore.
Bayangkan Subsistem Windows untuk Android sebagai sebuah emulator Android atau ponsel Android virtual di komputer Anda. Ini menyediakan semua yang diperlukan agar aplikasi Android dapat bekerja dengan lancar di Windows 11.
Persyaratan untuk Menginstal Aplikasi Android di Windows 11

Komputer Anda harus memenuhi beberapa persyaratan perangkat keras dan perangkat lunak untuk menjalankan Subsistem Windows untuk Android dan Amazon Appstore.
Persyaratan Sistem Windows 11
Pertama, komputer Anda harus dapat menjalankan Windows 11. Komputer harus memenuhi semua persyaratan penyimpanan, memori, CPU, kartu grafis, dan firmware sistem Windows 11. Lihat panduan untuk menentukan apakah PC Anda dapat menjalankan Windows 11 kami untuk mengetahui lebih lanjut tentang persyaratan ini.
Persyaratan Microsoft Store
Microsoft mendistribusikan Subsistem Windows untuk Android melalui Microsoft Store dan Amazon Appstore. PC Windows 11 Anda harus menjalankan Microsoft Store versi 22110.1402.6.0 (atau lebih tinggi) untuk menginstal Amazon Appstore.
Berikut cara memeriksa versi Microsoft Store PC Anda:
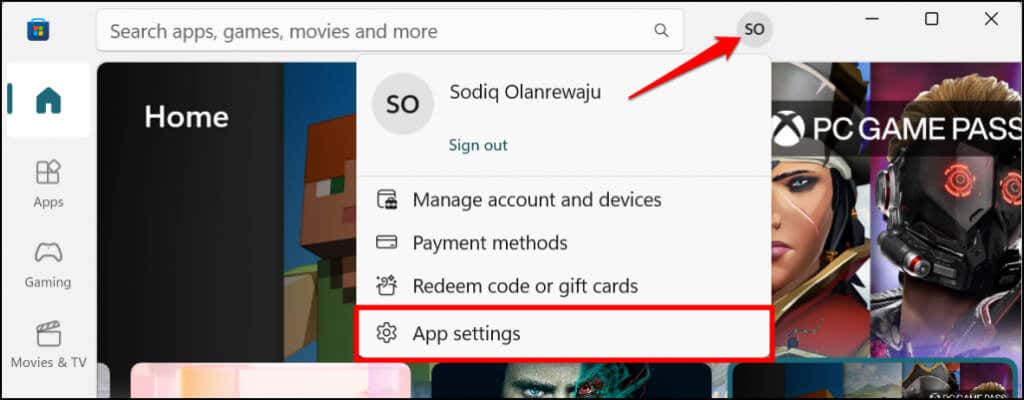
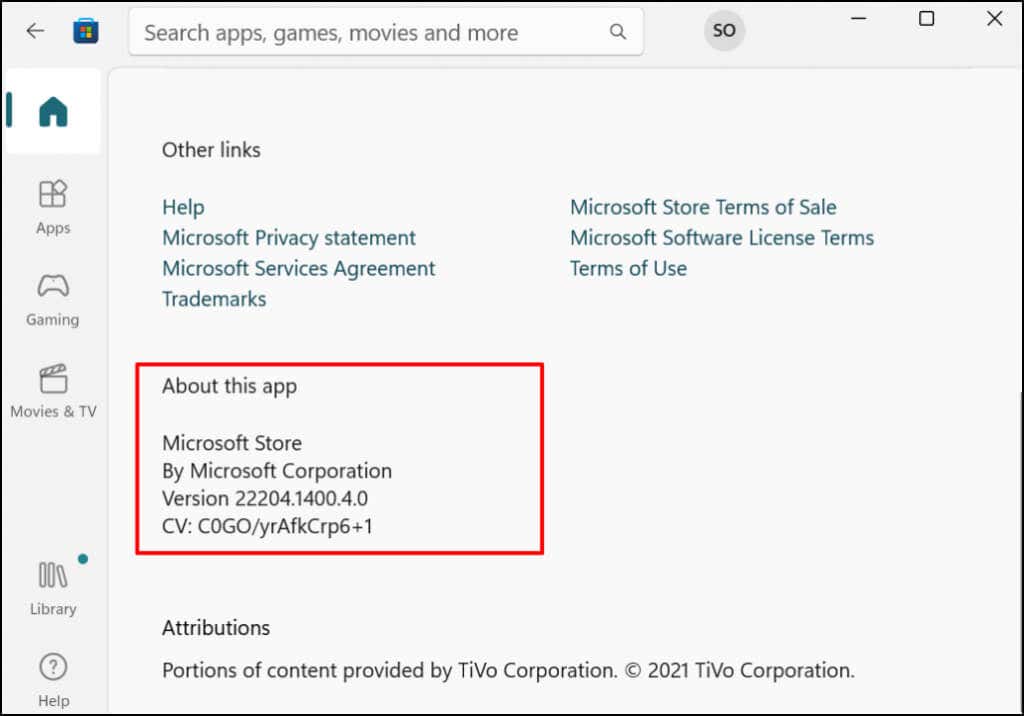
Lanjutkan ke langkah berikutnya untuk memperbarui Microsoft Store jika versi tersebut lebih lama dari versi yang diperlukan untuk menginstal aplikasi Android.
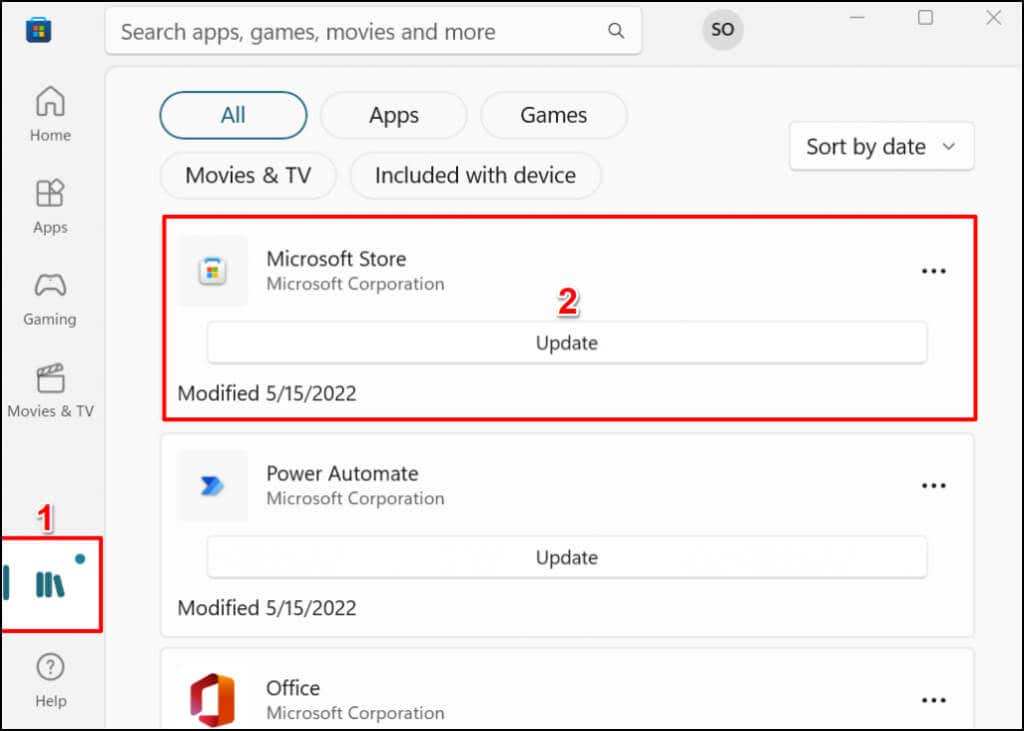
Restart komputer Anda setelahnya untuk memperbarui Microsoft Store ke versi terbaru.
Persyaratan Lokasi
Amazon Appstore saat ini hanya tersedia untuk pelanggan AS, sehingga wilayah PC Anda harus diatur ke Amerika Serikat. Demikian pula, Anda memerlukan akun Amazon yang berbasis di AS untuk menggunakan toko aplikasi.
Jika Anda berada di luar AS, Anda dapat mengubah lokasi PC dan akun Amazon—kami akan menunjukkan caranya.
Buka Setelan >Waktu & bahasa >Bahasa & wilayah , gulir ke bagian “Wilayah”, dan setel United Nyatakan sebagai wilayah Anda.
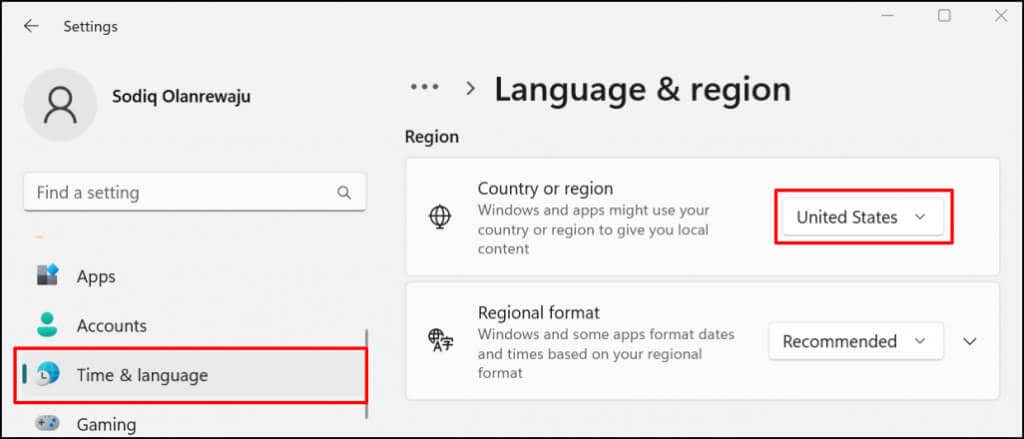
Kunjungi Bagian Manajemen Konten dan Perangkat pengaturan akun Amazon Anda dan buka tab Preferensi . Perluas Pengaturan Negara/Wilayah , pilih tombol Ubah , dan pilih Amerika Serikat sebagai negara Anda.
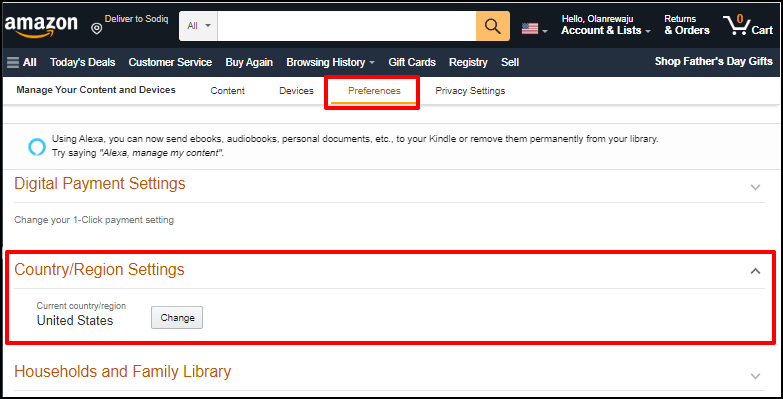
Virtualisasi UEFI atau BIOS
Virtualisasi adalah teknologi di Windows yang memungkinkan Anda menjalankan sistem operasi berbeda di Windows. Komputer yang menjalankan Windows 10 atau Windows 11 pra-instal memiliki virtualisasi yang diaktifkan secara default di tingkat UEFI atau BIOS.
Jika komputer Anda tidak diinstal sebelumnya dengan Windows 10 atau 11, lihat tutorial tentang mengaktifkan virtualisasi di Windows ini. Tutorial ini memiliki petunjuk mendetail untuk mengaktifkan virtualisasi perangkat keras pada komputer dengan prosesor Intel atau AMD.
Instal Aplikasi Android dari Amazon Appstore
Aplikasi Android yang dapat berjalan secara asli di Windows berdasarkan mesin virtualisasi tersedia di Amazon Appstore. Berikut cara mengunduh dan menyiapkan Amazon Appstore dari Microsoft Store.
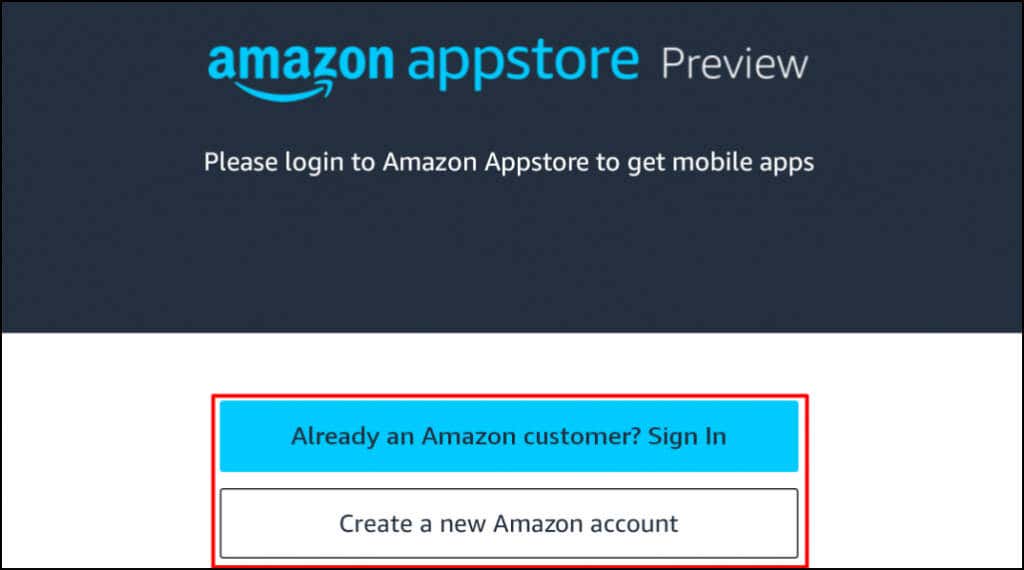
Atau, buka Tautan Amazon Appstore ini di browser web Anda dan pilih aplikasi Dapatkan di Toko . Itu akan mengarahkan Anda ke tautan Amazon Appstore di Microsoft Store.
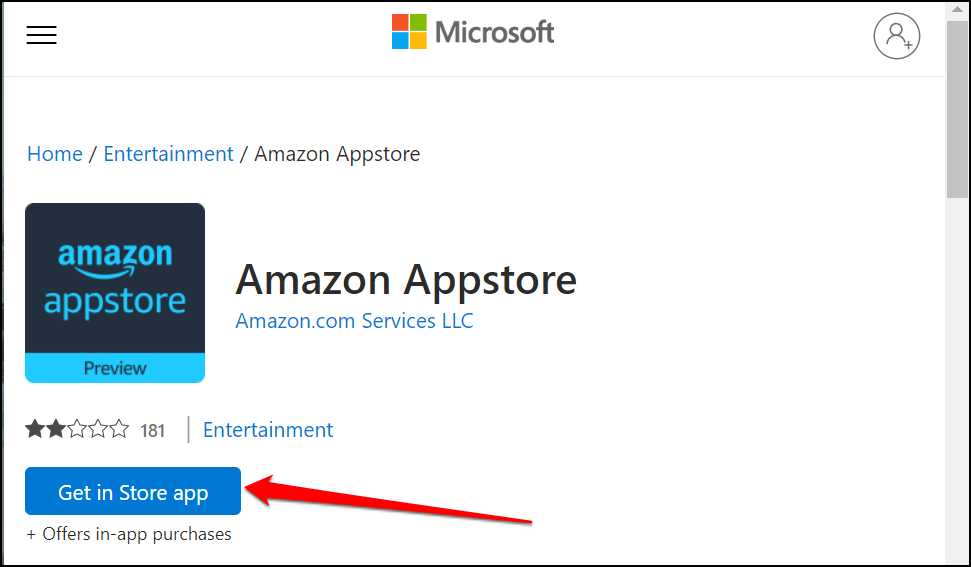
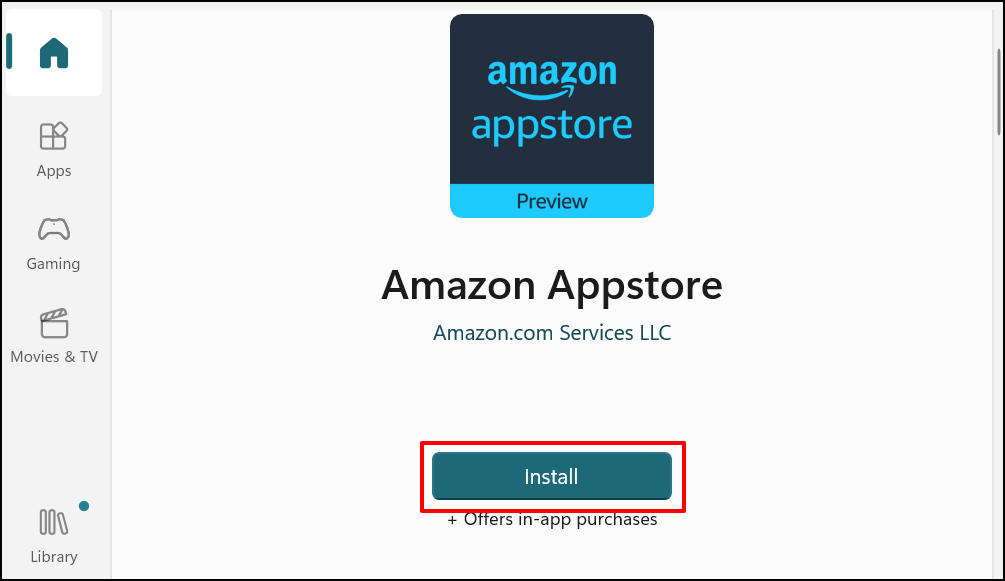
Amazon Appstore akan menginstal Subsistem Windows untuk Android secara otomatis. Anda akan melihat pop-up atau perintah untuk mendownload/menginstal Subsistem Windows untuk Android jika tidak..
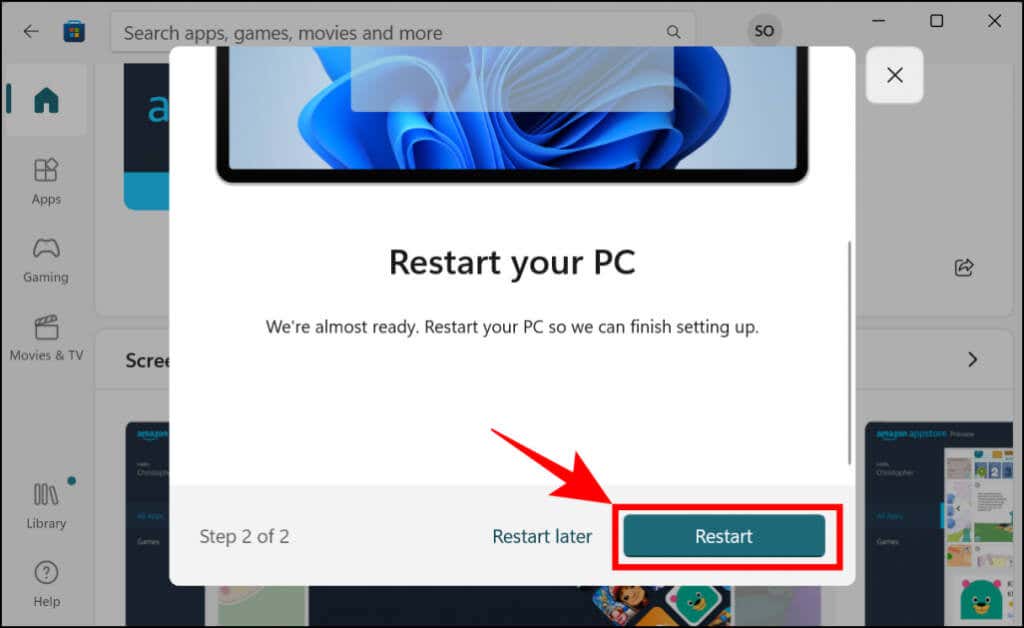
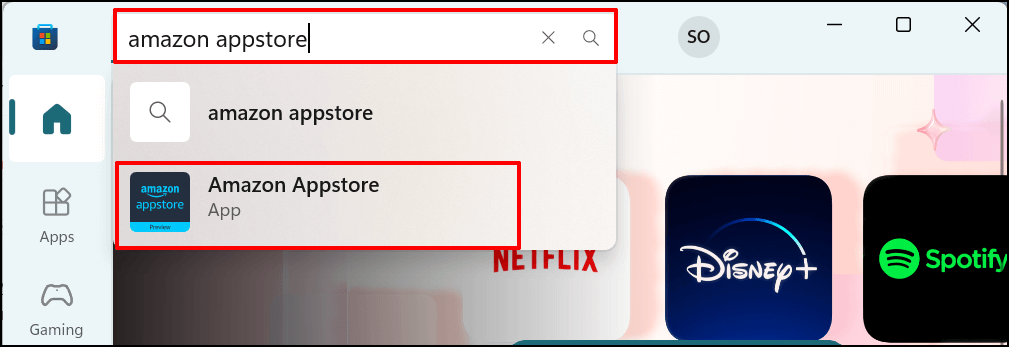
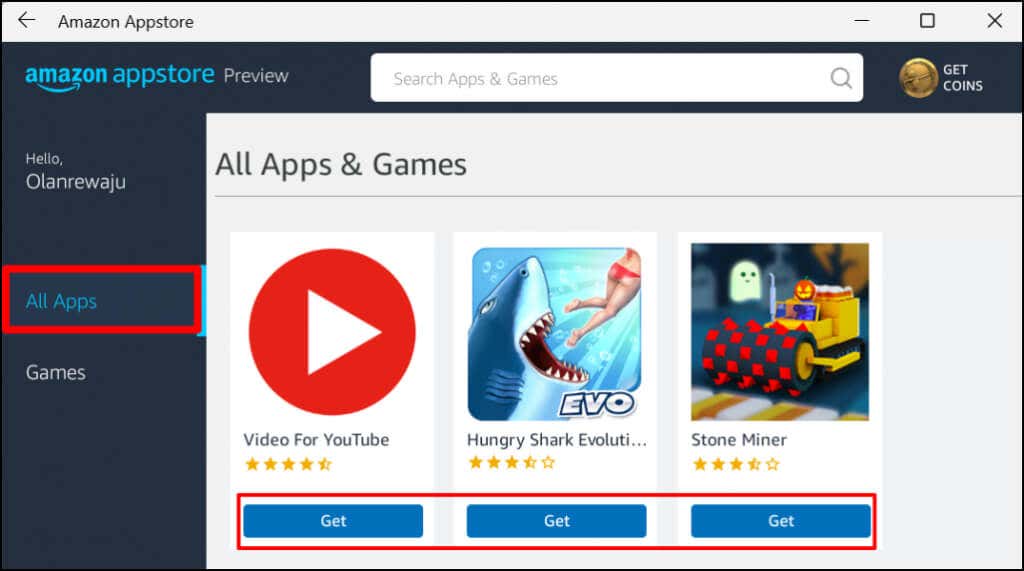
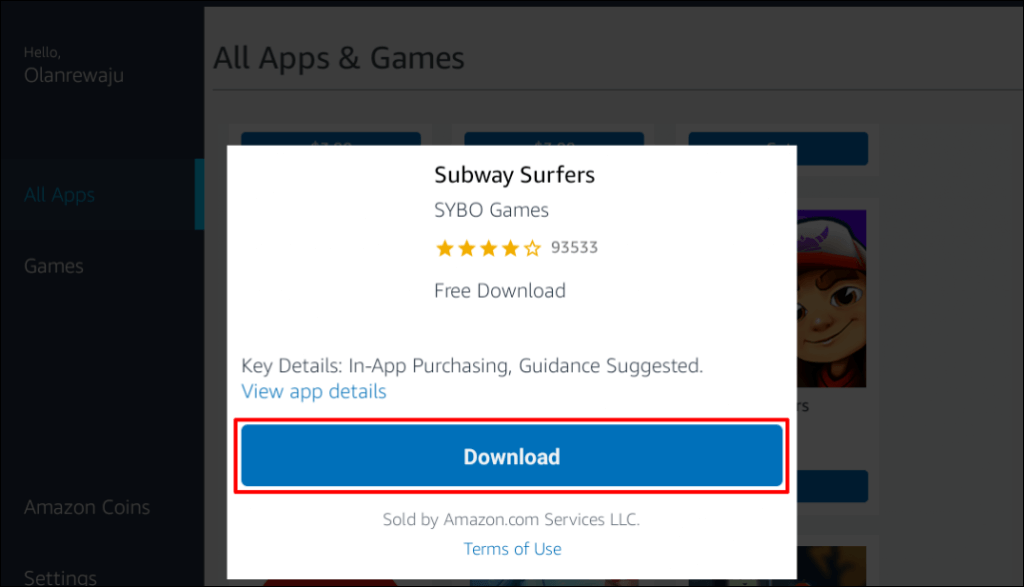

Anda juga dapat membuka aplikasi dari Start Menu atau Pengaturan Windows. Tekan tombol Windows di keyboard Anda, pilih Semua aplikasi , dan pilih aplikasi.

Windows membuka aplikasi Android yang diinstal melalui App Store dalam orientasi potret, mirip dengan layar ponsel cerdas. Anda tidak mendapatkan navigasi 3 tombol khas Android (beranda, kembali/kembali, dan pengalih aplikasi) di bagian bawah aplikasi Android. Namun, Anda akan menemukan tombol perkecil, maksimalkan, dan tutup pada bilah judul aplikasi—sama seperti aplikasi Windows lainnya.

Sekali lagi, Windows menangani aplikasi Android seperti program berbasis Windows biasa. Anda dapat menyematkannya ke menu Start dan Taskbar. Demikian pula, aplikasi Android menerima masukan dari mouse, touchpad, layar sentuh, keyboard, dan pena stylus.
Pemberitahuan dari aplikasi Android dapat diakses di Pusat Pemberitahuan Windows (tombol Windows + N ). Anda dapat beralih antar aplikasi di Pengalih Tugas Windows (Alt + Tab ). Aplikasi Android juga dapat mengakses konten di clipboard PC Anda.
Kelola Subsistem Windows untuk Android
Windows memungkinkan Anda menyesuaikan cara Subsistem Windows untuk Android berfungsi dan memanfaatkan sumber daya sistem di komputer Anda.
Ketik windows untuk Android di bilah Pencarian Windows dan buka aplikasi Subsistem Windows untuk Pengaturan Android .
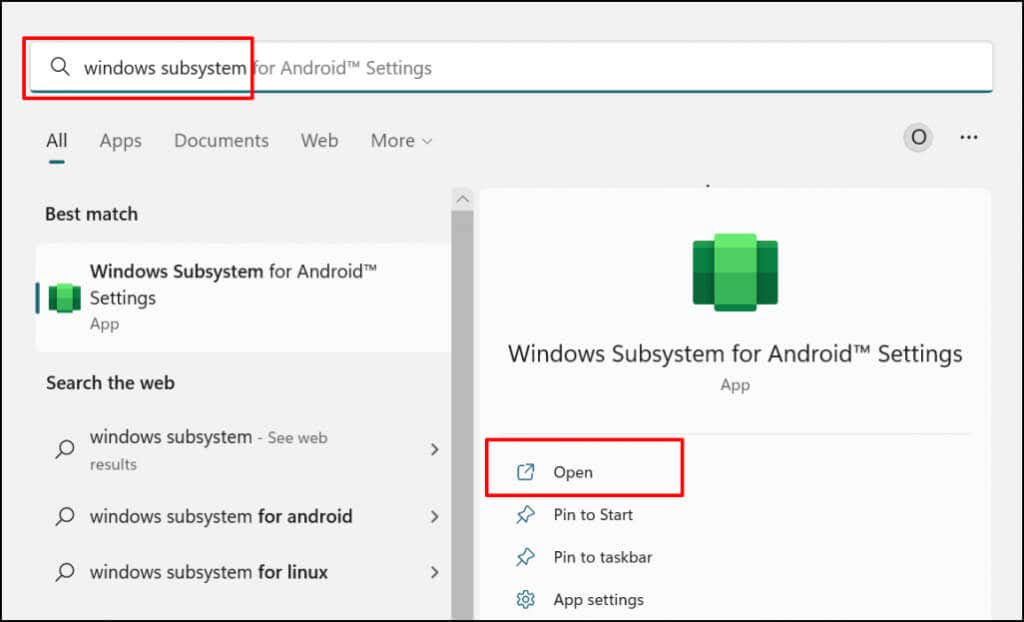
Pilih File untuk membuka portal pengelolaan file untuk aplikasi Android. Ini akan membuka antarmuka pengelolaan file Android tempat Anda dapat mengelola file multimedia dan dokumen yang diunduh oleh aplikasi Android..
Di bagian “Sumber daya subsistem”, pilih Sesuai kebutuhan jika Anda ingin Subsistem Windows hanya berjalan saat menggunakan aplikasi Android. Hal ini akan membantu menghemat masa pakai baterai PC Anda, namun aplikasi mungkin melakukan booting dengan lambat.
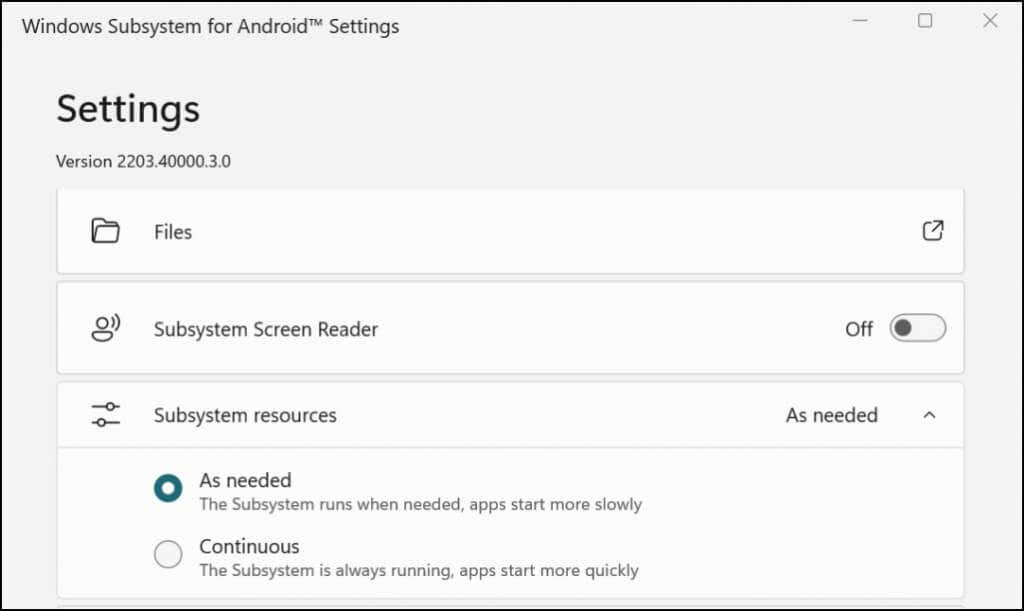
Jika Anda memilih untuk membiarkan Subsistem berjalan terus-menerus, matikan Subsistem jika Anda tidak menjalankan aplikasi Android apa pun. Gulir ke bagian bawah aplikasi Pengaturan Subsistem Windows untuk Android dan pilih Matikan Subsistem Windows untuk Android .
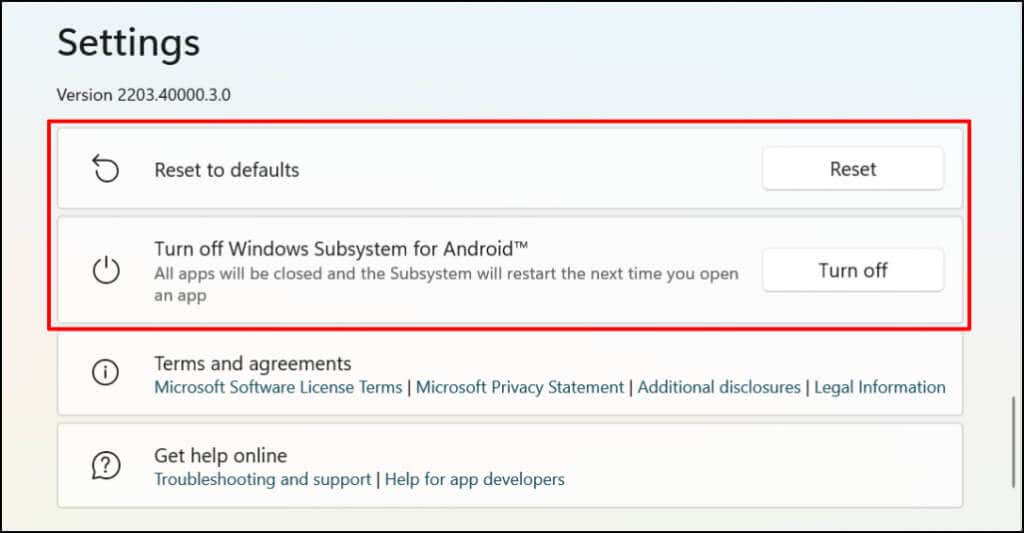
Cara Menghapus Instalasi Aplikasi Android di Windows
Anda dapat menghapus aplikasi Android dari menu Mulai, aplikasi Pengaturan, dan Panel Kontrol. Program uninstaller pihak ketiga juga dapat menghapus instalasi aplikasi Android dari komputer Anda. Lihat tutorial uninstall aplikasi Windows 11 komprehensif kami untuk petunjuk detailnya.
Memecahkan Masalah Appstore Android/Amazon
Jika Anda mengalami masalah saat menginstal aplikasi Android dari Amazon Appstore, perbarui sistem operasi komputer Anda dan coba lagi.
Buka Pengaturan >Pembaruan Windows dan pilih Periksa Pembaruan untuk menginstal pembaruan Windows terbaru pada PC Anda. Pilih Mulai ulang sekarang untuk menginstal Pembaruan Windows yang diunduh sebelumnya.
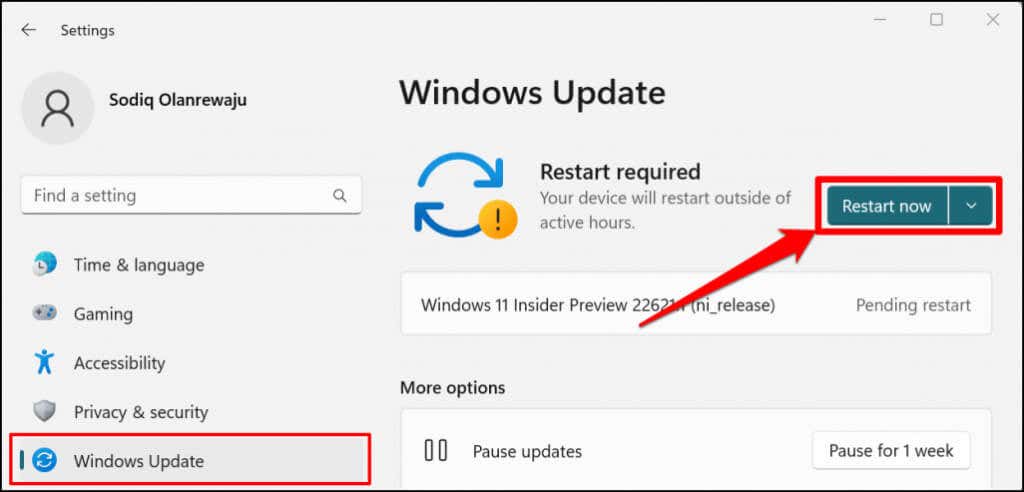
Microsoft juga merekomendasikan mematikan pemblokir iklan apa pun, terutama jika Anda tidak dapat masuk ke Amazon Appstore.
Nikmati Harmoni Windows-Android
Jumlah aplikasi Android yang tersedia di Amazon Appstore terbatas. Anda dapat melakukan sideload aplikasi Android dari sumber pihak ketiga, tetapi prosesnya agak rumit. Microsoft mengatakan pihaknya bekerja sama dengan Amazon untuk meningkatkan pengalaman Android di Windows 11. Jadi, diharapkan lebih banyak aplikasi Android tersedia di Amazon Appstore di masa mendatang.
.