Jika Anda memiliki banyak file untuk diubah namanya, mengubah nama secara manual akan terlalu memakan waktu. Salah satu cara untuk menghemat waktu adalah dengan batch ganti nama file Anda di PC Windows 10 Anda. Ada kedua fitur bawaan serta alat pihak ketiga untuk mengubah nama file secara massal di komputer Windows.
Setiap metode menawarkan cara unik untuk mengubah nama file Anda. Misalnya, File Explorer membantu Anda dengan cepat mengganti nama file tetapi dengan fitur terbatas. Command Prompt menyediakan beberapa fitur lagi tetapi tidak mudah digunakan.
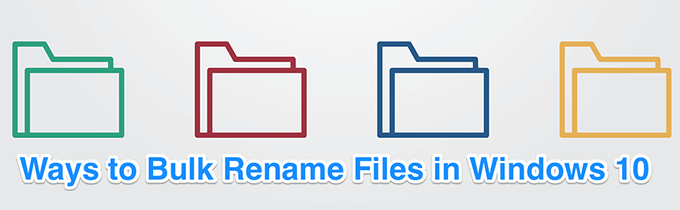
Gunakan File Explorer Untuk Batch Ubah Nama File di Windows 10
Jika Anda hanya ingin mengganti nama file dasar pada mesin Anda, Anda tidak perlu menginstal aplikasi apa pun. Fitur ganti nama bawaan juga membantu ganti nama file secara massal dan Anda dapat menggunakannya dari menu konteks.




Batch Ubah Nama File Menggunakan Command Prompt Di Windows 10
Jika Anda ingin lebih banyak opsi untuk mengubah nama file pada PC Anda, Anda dapat gunakan Command Prompt. Ini memungkinkan Anda untuk menggunakan karakter seperti? dan * untuk memilih dan mengganti nama file Anda. Ini memberi Anda banyak cara untuk mengganti nama file seperti:
Perintah renatau ganti namamemungkinkan pengubahan nama file batch pada Windows.

cd

ganti nama *. * ????????? ???????????? - Mahesh. *
Inilah arti setiap parameter dalam perintah:
ganti nama- ini adalah perintah yang memungkinkan Anda mengganti nama file dari Command Prompt.
*. *- ini s memilih semua file di folder saat ini.
??????????????????????? - Mahesh. *- the tanda tanya menunjukkan nama asli file, Maheshadalah kata baru yang ingin Anda tambahkan, dan *pada akhirnya menjaga ekstensi file sama seperti sebelumnya.

ganti nama * .jpg * .png

Kemungkinan untuk batch mengubah nama file dengan perintah ini tidak ada habisnya.
In_content_1 semua: [300x250] / dfp: [640x360]->Ganti Nama Banyak File Sekaligus Menggunakan PowerShell Di Windows 10
Jika Anda lebih suka PowerShell untuk menjalankan perintah, ada perintah untuk mengganti nama satu banyak file sekaligus di komputer Windows 10 Anda. Perintah ini sedikit lebih kompleks daripada Prompt Perintah tetapi memiliki lebih banyak fitur.
Berikut ini menunjukkan bagaimana Anda mengganti kata John dengan Mike di semua nama file Anda.

cd

dir | rename-item -NewName {$ _. name -replace "John", "Mike"}

Gunakan PowerToys Untuk Batch Ganti Nama File di Windows 10
Microsoft memiliki seperangkat alat yang disebut PowerToys dan salah satu alat ini adalah PowerRename. Alat ini memungkinkan Anda membuat batch nama file dengan banyak opsi tingkat lanjut pada PC Anda.
Ini ditambahkan ke menu konteks ketika Anda menginstalnya sehingga Anda dapat dengan cepat dan mudah mengganti nama file Anda.



Batch Ganti Nama File Dengan Utilitas Ubah Nama Massal Di Windows 10
Utilitas Ganti Nama Massal adalah alat gratis untuk mengganti nama banyak file menggunakan berbagai opsi di komputer Anda. Ini memiliki pendekatan antarmuka tunggal untuk mengubah nama file dan menyertakan sebagian besar opsi yang Anda butuhkan untuk tugas Anda.

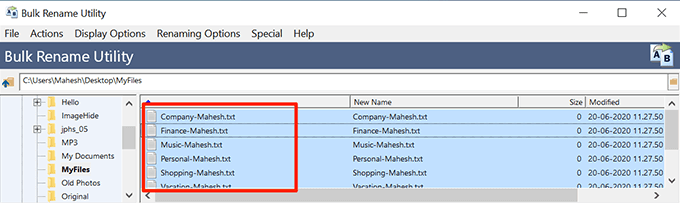



Gunakan Ubah Nama Master Untuk Secara Massal Ganti Nama File di Windows 10
Ubah nama Master adalah alat gratis lain untuk mengirim file secara batch pada PC.



Anda juga dapat use a custom script to ganti nama file secara massal pada PC Windows 10 Anda.
Apa metode favorit Anda untuk mengganti nama beberapa file sekaligus o di komputer Windows 10 Anda? Apakah File Explorer atau salah satu metode lain? Beri tahu kami di komentar di bawah.