Selain memiliki nama paling keren untuk utilitas sistem, PowerToys memiliki sejarah panjang dengan Windows. PowerToys untuk Windows memulai debutnya kembali di Windows 95 untuk membantu dalam optimasi dan penyesuaian sistem operasi Windows Anda (OS).
Saat itu, fitur-fitur ini adalah sihir teknologi tinggi. Anda mungkin menggunakan TweakUI untuk membantu Anda menyesuaikan antarmuka Windows XP atau FlexiCD untuk membiarkan Anda memutar CD musik dari taskbar. Sekarang, PowerToy tradisional dari tahun 90an hampir semuanya dimasukkan ke Windows atau dengan mudah ditambahkan melalui aplikasi yang berbeda.
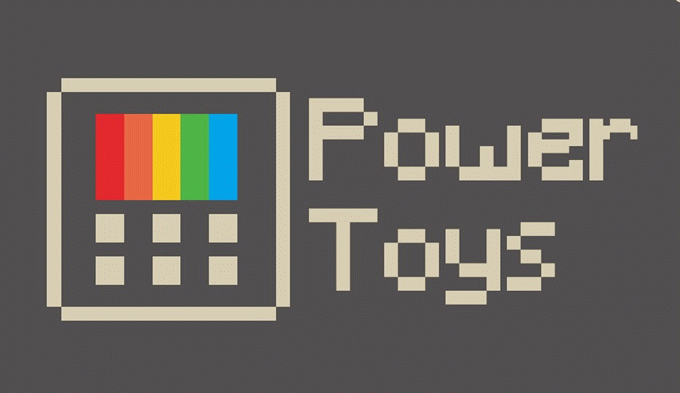
Namun, Microsoft telah membangkitkan PowerToys untuk Windows 10. Mereka juga telah mengambil sikap open-source baru dan mendapatkan hasil maksimal dari akuisisi GitHub. Menjadi sumber terbuka, Anda dapat menambahkan fungsionalitas Anda sendiri ke PowerToys. Kemungkinan besar, akan ada pengembang yang menambahkan fitur baru yang Microsoft mungkin tidak pernah berpikir untuk membuat.
Mengunduh & Menginstal PowerToys Untuk Windows 10
Kepala lebih ke Link ini. Akan ada beberapa rilis yang terdaftar, yang teratas adalah yang terbaru. Cari PowerToysSetup.msidan klik untuk mengunduh penginstal. Jika Anda tertarik bekerja dengan kode sumber, klik Kode sumber (zip)atau Kode sumber (tar.gz).
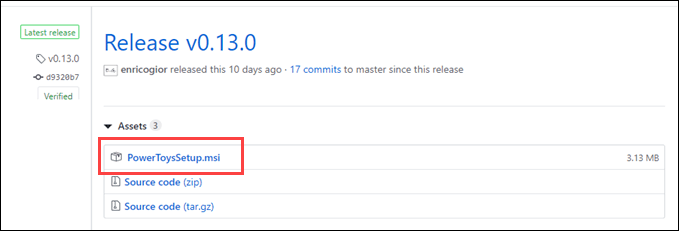
Sekali PowerToysSetup.msiadalah Diunduh, klik dua kali untuk menginstalnya seperti program lain. Ada opsi tentang di mana menginstalnya, membuat pintasan desktop, dan menjalankan ketika Windows mulai. Opsi default harus baik untuk kebanyakan orang.
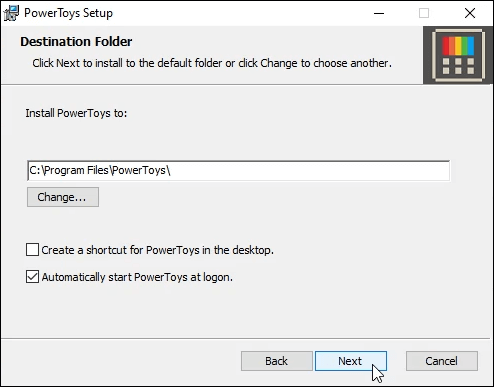
Saat diinstal dan dijalankan, PowerToys akan berjalan di baki sistem pada jam. Klik pada ikon untuk membuka Pengaturan Umum PowerToys.
In_content_1 all: [300x250] / dfp: [640x360]->
Pengaturan pertama yang Anda Akan lihat memungkinkan Anda untuk menghidupkan atau mematikan PowerToys individual. Di sisi kiri jendela pengaturan umum, Anda dapat mengakses pengaturan spesifik PowerToy.
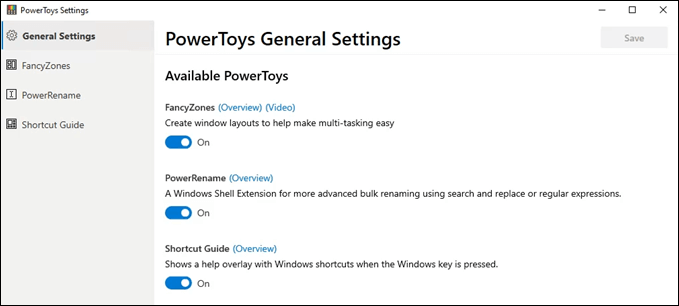
Zona Fancy PowerToy
Zona Fancy ditagih sebagai cara untuk "membuat tata letak jendela untuk membantu mempermudah multi-tasking." Jika Anda bekerja dalam beberapa program yang perlu Anda lompati, itu bisa membuat hidup Anda sedikit lebih mudah.
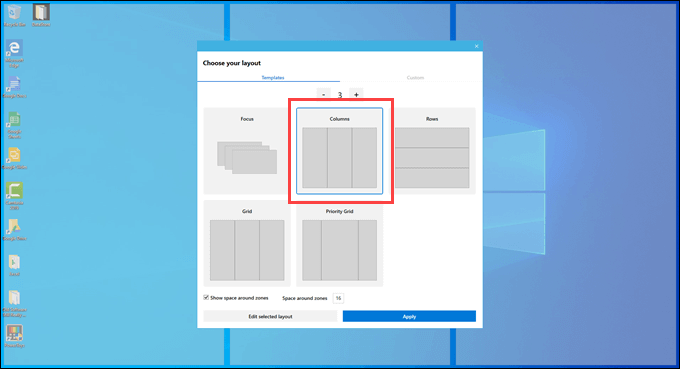
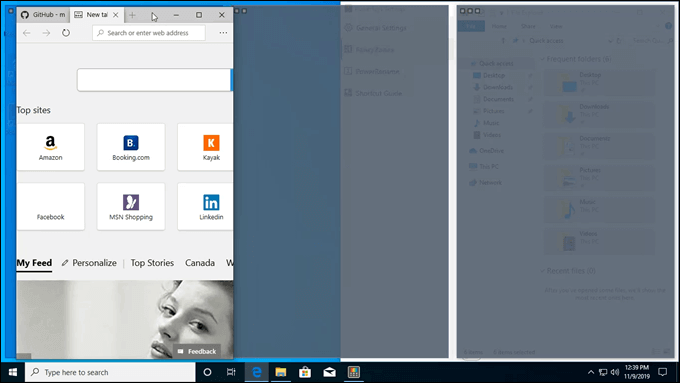
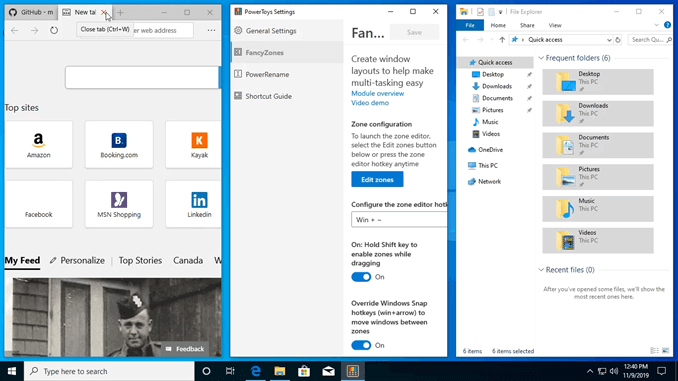
PowerRename
Dengan menambahkan fitur ke menu klik kanan Anda, PowerRename memberi Anda cara untuk mengganti nama file atau folder secara massal. Anda dapat melakukan ini melalui menemukan dan mengganti sederhana atau bahkan ekspresi reguler yang lebih kuat.
Pada gambar di bawah ini, Anda dapat melihat betapa mudahnya mengubah nama semua file dalam serangkaian bab buku.
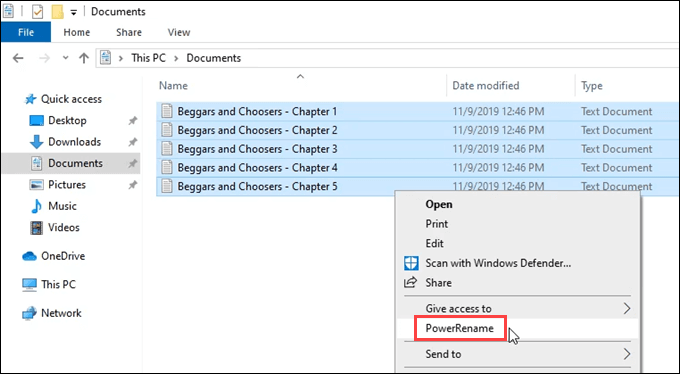
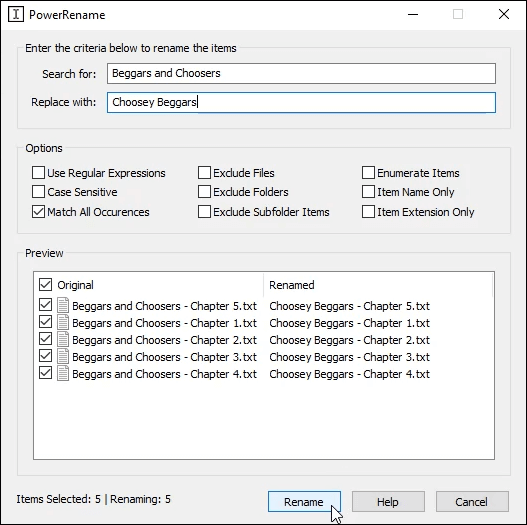
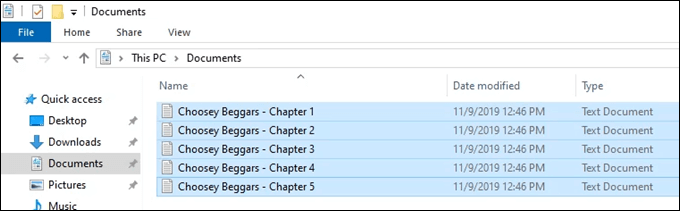
Panduan Pintas
Dari ketiga PowerTools untuk Windows, Panduan Pintas adalah yang harus dibuat sebagai bagian reguler Windows. Ini instan lembar contekan ke pintasan Windows yang paling umum. Saat diaktifkan, yang harus Anda lakukan adalah menahan tombol Windows selama sekitar satu detik. Hamparan transparan akan muncul pada layar Anda yang menunjukkan Anda pintasan Windows.
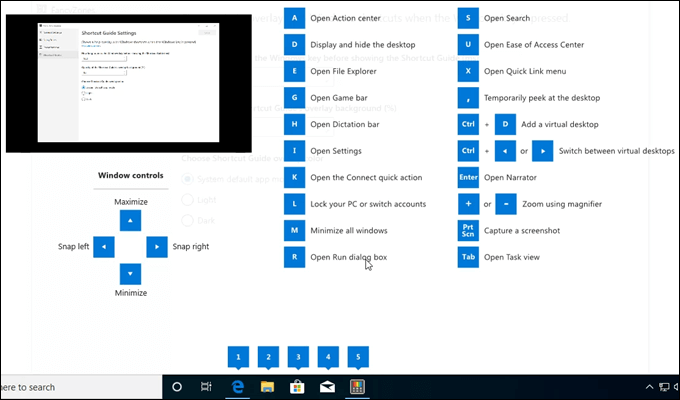
Perhatikan bagian bawah Panduan Pintasan. Lihat bagaimana angka-angka sejalan dengan program yang saat ini terbuka? Ini menunjukkan kepada Anda bahwa Anda dapat beralih di antara program-program ini dengan menggunakan tombol Windows plus tombol angka yang sesuai.
Dalam contoh di bawah ini, 1 membuka browser web Edge, 2 membuka File Explorer, 3 membuka Windows Store, dan seterusnya.

Lebih Banyak PowerToys?
Saat ini, ada hanya tiga PowerToys. Namun, versi yang jauh lebih tua memiliki lebih dari 20 alat. Plus, ini adalah proyek open-source, jadi harap lihat lebih banyak PowerToy yang ditambahkan oleh Microsoft dan oleh pengembang independen.
Ada tiga lagi yang saat ini dalam pengembangan; Maksimalkan ke Desktop Baru, Alat Hentikan Proses, dan Perekam Layar GIF Animasi.
Maksimalkan ke Desktop Baru akan memungkinkan Anda membuat desktop baru dan mengirim aplikasi itu ke desktop baru, sepenuhnya dimaksimalkan ukurannya. Tidak ada pratinjau untuk apa yang mungkin terlihat seperti sekarang.
Alat Hentikan Proses (PTT) akan memberikan jalan pintas untuk menghentikan dengan cepat program yang sedang berjalan. Menggunakan kombinasi tombol Alt + F4sudah dapat melakukan ini untuk program apa pun yang saat ini memiliki fokus, jadi apa gunanya PTT?
Ini akan berfungsi ketika program tidak merespons dan tidak dapat ditutup dengan cara biasa atau melalui Task Manager. Ini juga akan jauh lebih mudah daripada membunuh proses dari baris perintah.
Usulannya adalah pengguna akan mengakses PTT menggunakan kombo tombol Alt + Shift + X. Di jendela PTT, pengguna mengklik dan menahan tombol kiri mouse dan menyeretnya ke program yang ingin mereka bunuh.
An Apakah Anda yakin ingin mematikan program ini?prompt akan terbuka dan pengguna dapat memilih Yaatau Tidak. Gambar di bawah ini menunjukkan prototipe dari Halaman Proses Hentikan Alat di GitHub.
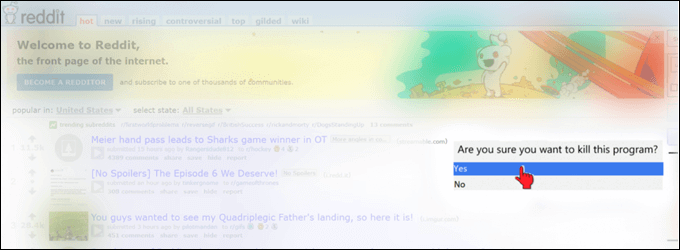
Perekam Layar GIF Animasi melakukan apa yang Anda pikirkan. Alat ini akan digunakan untuk menangkap area layar dan menghasilkan GIF animasi dari apa yang terjadi di sana.
Selain pembuatan meme yang lebih mudah, membuat animasi GIF adalah cara yang baik untuk menunjukkan kepada orang-orang bagaimana melakukan sesuatu di komputer, tanpa harus banyak menulis. Gambar di bawah ini menunjukkan prototipe seperti apa tampilan layar perekam. Ini dari Halaman spesifikasi GIF Maker animasi di GitHub.
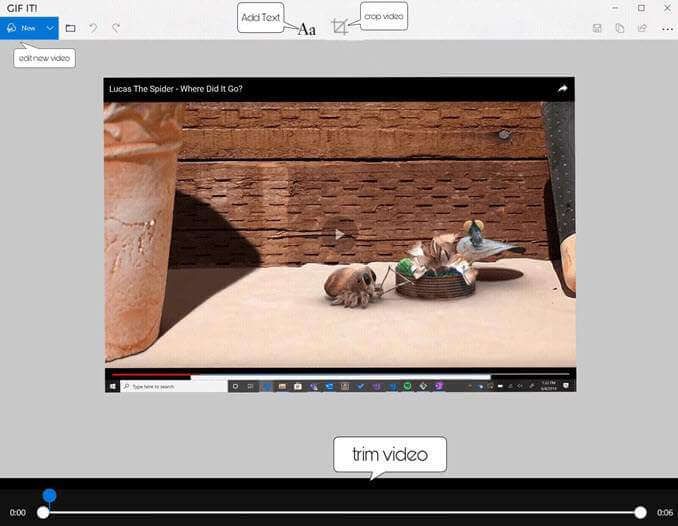
Is That All?
Mengingat Microsoft adalah jenis baru dalam filosofi open-source, mereka benar-benar menganutnya. Selain tiga alat yang sudah dirilis dan tiga di dalam pipa, ada sepuluh alat tambahan duduk di tumpukan mereka.
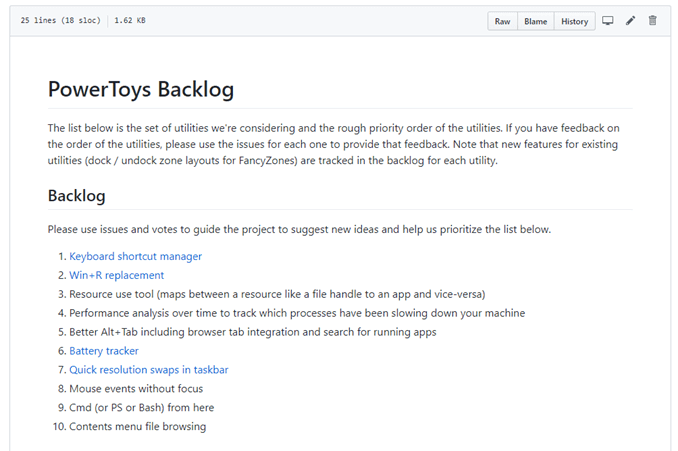
Jadi 16 PowerToy gratis untuk Windows benar-benar sesuatu yang dihargai, dan apa pun yang membuat pekerjaan Anda lebih mudah selalu disambut.