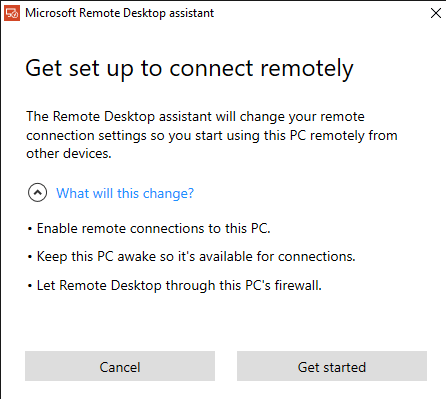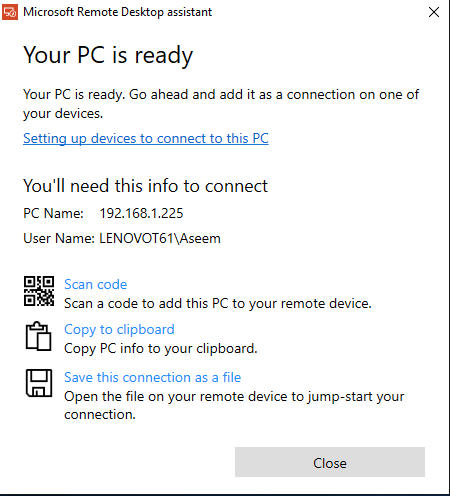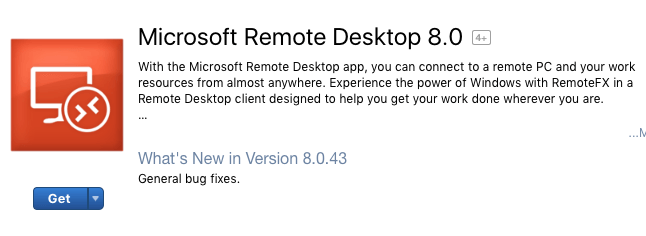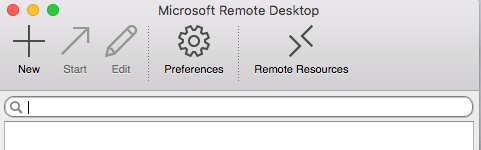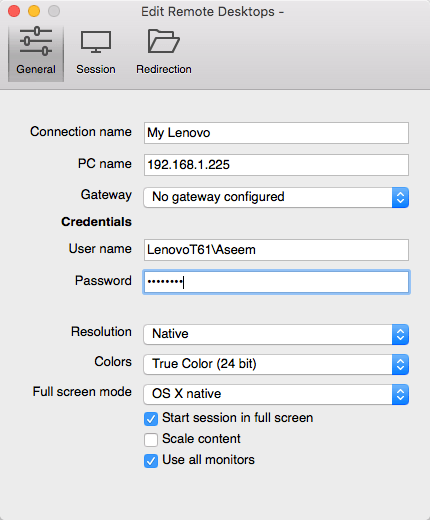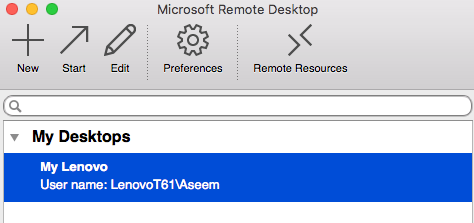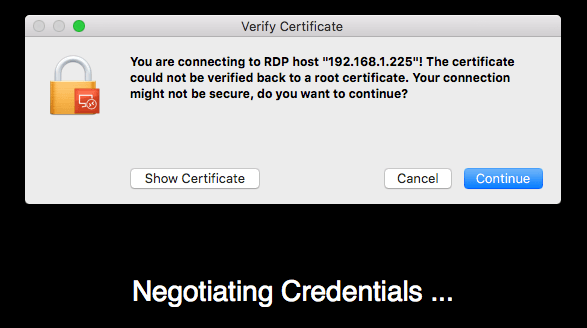Jika Anda suka menggunakan komputer Mac Anda sebagai mesin utama Anda, tetapi masih memerlukan Windows untuk tugas sesekali, maka mungkin berguna untuk mengatur desktop jarak jauh sehingga Anda dapat terhubung dari Mac ke PC Anda dari jarak jauh.
Untungnya, Microsoft menyediakan semua bagian untuk remote desktop agar berfungsi dengan baik antara Mac dan PC. Dalam artikel ini, saya akan memandu Anda melalui langkah-langkah untuk menyiapkan desktop jarak jauh pada Mac dan PC.
Menyiapkan Asisten Desktop Jarak Jauh pada PC
Hal pertama yang Anda Yang perlu dilakukan adalah mengatur asisten desktop jarak jauh pada PC Anda. Program ini pada dasarnya akan mengaktifkan remote desktop, membuka port di firewall dan mengkonfigurasi hal lain yang diperlukan untuk remote desktop.
Ketika Anda mengunduh file dan menjalankannya, ia akan meminta izin Anda untuk menghubungkan ke Internet untuk mengunduh semua file pengaturan. Setelah Anda menyetujui itu dan program diinstal, lanjutkan dan jalankan.
Ini adalah program yang sangat sederhana dan mudah. Yang Anda lakukan hanyalah mengklik Memulaidan itu akan mengubah beberapa pengaturan pada PC Anda sehingga komputer dapat menerima koneksi remote desktop yang masuk. Setelah selesai, ini akan menunjukkan ringkasan dan memberi Anda pilihan untuk memindai kode QR (jika menggunakan perangkat seluler seperti iPad), salin info ke clipboard atau simpan koneksi sebagai file, yang dapat Anda buka di lain komputer.
Setelah Anda memiliki info yang Anda butuhkan, lanjutkan dan tutup jendelanya. Perlu diperhatikan bahwa jika Anda ingin terhubung ke komputer Anda dari luar jaringan lokal, Anda harus membuka port pada router secara manual dan meneruskan port tersebut ke PC Anda. Anda juga harus atur DNS dinamis sehingga Anda dapat menggunakan nama DNS dan bukan alamat IP publik Anda, yang sering berubah, untuk terhubung. Ini pasti lebih rumit, tapi benar-benar bisa dilakukan.
Menyiapkan Desktop Jarak Jauh di Mac
Sekarang setelah Anda mengatur di sisi PC, saatnya untuk memasang desktop jarak jauh di Mac Anda. Anda akan ingin pergi ke App Store dan mencari desktop jarak jauh. Aplikasi pertama harus Microsoft Desktop Jarak Jauh.
Klik tombol Dapatkandan setelah diunduh, klik Buka tombol. Layar utama hanya beberapa tombol di bagian atas: Baru, Mulai, Edit, Preferensi, dan Sumber Daya Jarak Jauh.
Klik pada Newuntuk memulai koneksi desktop jarak jauh baru. Di sini Anda akan mengetikkan semua informasi yang terdaftar di PC saat Anda mengatur asisten desktop jarak jauh.
Berikan nama untuk koneksi Anda, ketik alamat IP di bawah Nama PC, konfigurasikan gateway jika diperlukan lalu ketikkan kredensial untuk PC jarak jauh. Perhatikan bahwa PC perlu memiliki akun dengan kata sandi agar semua ini berfungsi. Jika akun tidak memiliki kata sandi, Anda tidak akan dapat terhubung.
Juga, untuk menyimpan koneksi, Anda hanya perlu menekan tombol X merah di kiri atas layar. Untuk beberapa alasan aneh, tidak ada tombol Tambah dan Simpan pada dialog. Namun, setelah Anda mengeklik X, Anda akan melihat koneksi baru yang terdaftar.
Klik dan kemudian klik pada Mulaiuntuk terhubung ke PC remote. Anda mungkin akan melihat peringatan tentang sertifikat yang tidak diverifikasi, yang tidak apa-apa. Cukup klik Lanjutkanuntuk membuat koneksi.
Itu saja! Setelah beberapa saat, desktop PC harus memuat layar penuh ke Mac Anda. Jika Anda perlu melakukan perubahan pada koneksi, cukup pilih dan klik pada Edit. Juga, Anda dapat mengklik Preferensiuntuk menambahkan gateway atau menentukan resolusi layar secara manual. Jika Anda memiliki masalah, beri tahu kami di komentar. Nikmati!
Bonus:Jika Anda sering menggunakan Google Chrome, Anda mungkin tertarik mengetahui bahwa Anda dapat mengakses PC apa pun (Linux, Mac, Windows) dari jarak jauh hanya menggunakan Ekstensi Chrome Desktop Jarak Jauh dari Google.