Windows 10 menawarkan berbagai opsi pengaturan tidur yang dapat disesuaikan, sehingga PC Anda tidur persis seperti yang Anda inginkan. Misalnya, Anda dapat mengatur PC Anda ke mode tidur setelah jangka waktu yang telah ditentukan berlalu. Anda bahkan dapat membuat PC tertidur saat Anda menutup penutup laptop.
Dalam panduan ini, kita akan melihat beberapa pengaturan tidur Windows 10 yang dapat Anda tweak pada PC Anda.
Pilih Durasi Idle Setelah PC Anda Tidur
Saat Anda mengonfigurasi pengaturan tidur untuk PC Anda, opsi pertama yang menentukan adalah berapa lama PC Anda harus berada dalam mode siaga untuk memasuki mode tidur. Anda dapat memilih opsi berbeda saat mesin dicolokkan ke sumber listrik dan saat mesin dijalankan dengan baterai.
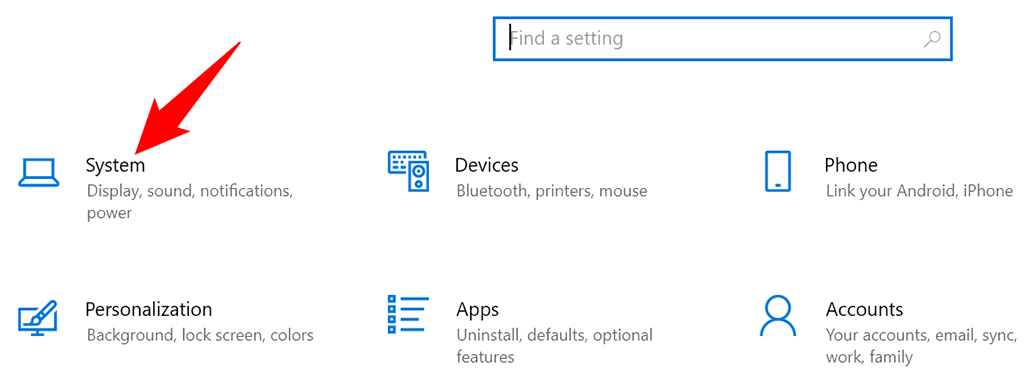
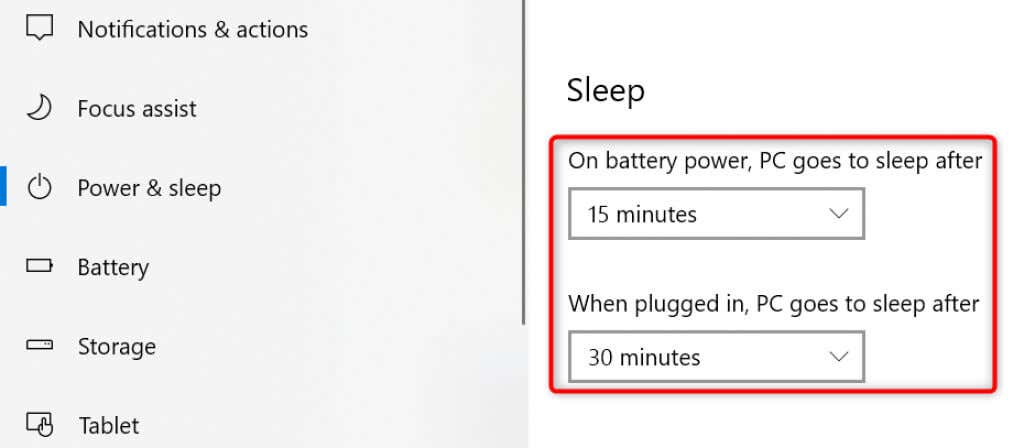
Jika Anda tidak ingin PC Anda memasuki mode tidur, pilih Tidak Pernah dari kedua menu tarik-turun. Dengan cara ini, PC Anda tidak pernah masuk ke mode tidur dan selalu terjaga.
Menidurkan Laptop Saat Anda Menutup Penutupnya
Windows 10 menawarkan pengaturan tidur yang memungkinkan Anda mengalihkan laptop ke mode tidur saat Anda tutup penutup laptop. Ini adalah tip praktis dan menghemat waktu jika Anda mengalihkan laptop ke mode tidur secara manual sambil menutup penutupnya.
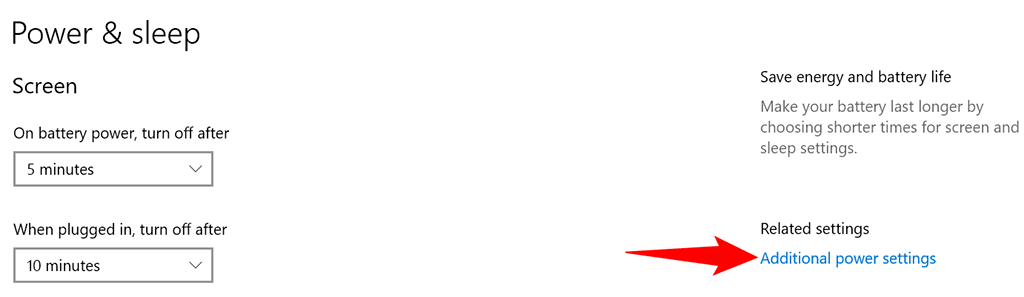
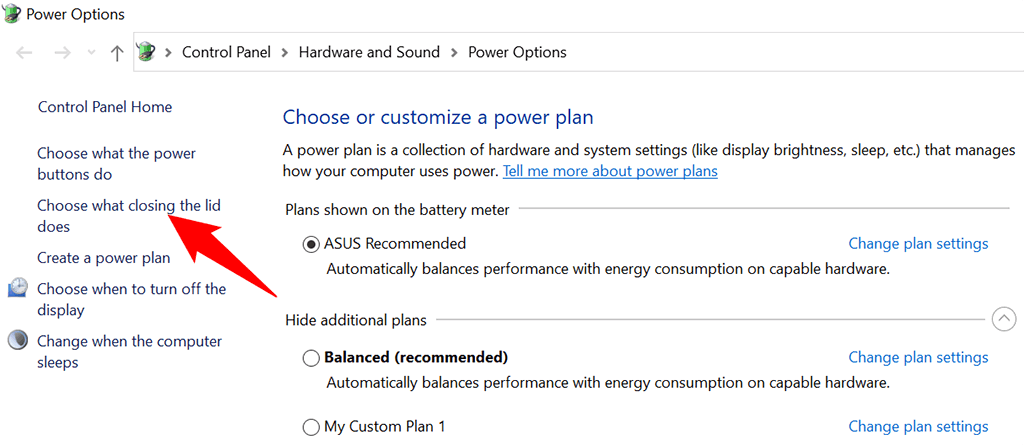
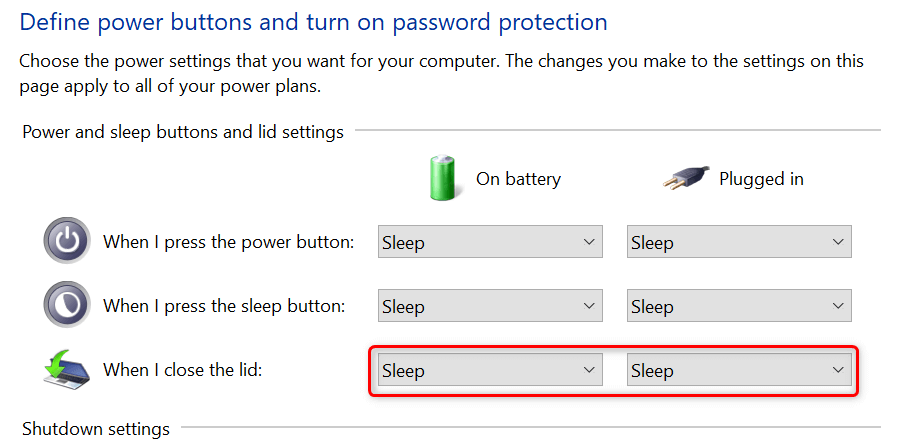
Mencegah Mouse Membangunkan PC dari Mode Tidur
Secara default, Windows 10 mengizinkan gerakan mouse atau trackpad untuk membuat PC Anda keluar dari mode tidur. Jika Anda tidak ingin hal ini terjadi, matikan opsi untuk mouse Anda di alat Pengelola Perangkat PC Anda.
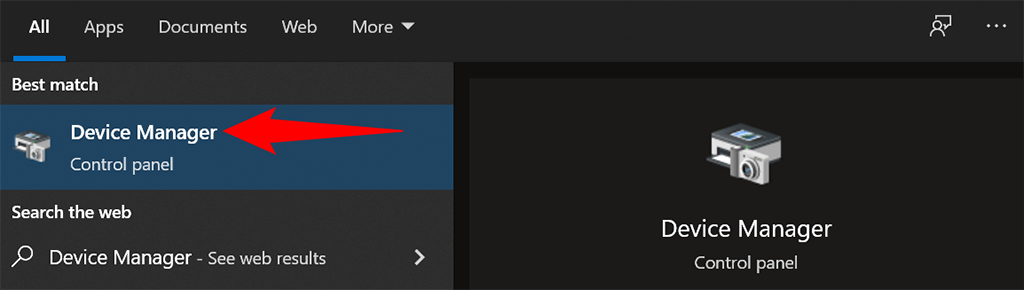
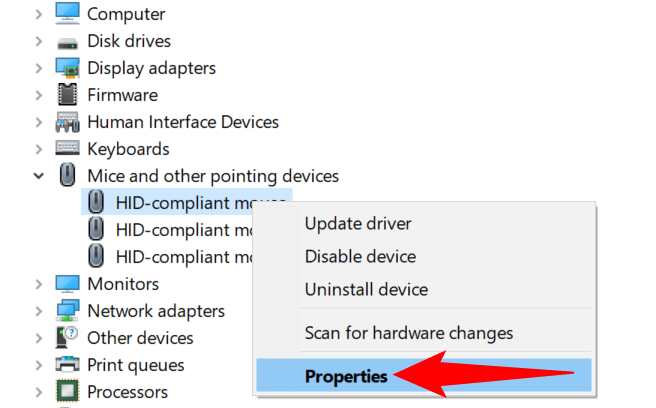
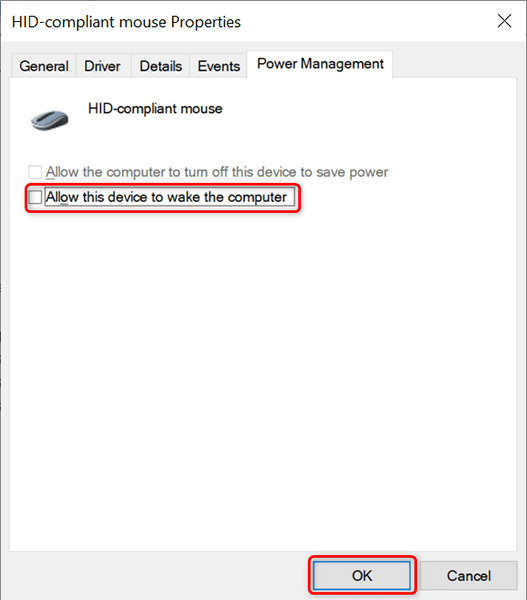
Mulai sekarang, saat PC Anda dalam mode tidur dan Anda menggerakkan kursor, PC Anda akan tetap dalam mode tidur dan tidak akan keluar dari mode tidur.
Nonaktifkan Pengaturan Tidur Hibrid untuk Mencegah Masalah
Tidur hibrid di Windows 10 adalah kombinasi dari mode tidur dan hibernasi. Kombinasi ini terkadang menimbulkan berbagai masalah pada sistem Anda. Untuk mencegah hal itu terjadi, sebaiknya nonaktifkan opsi ini di komputer Anda.
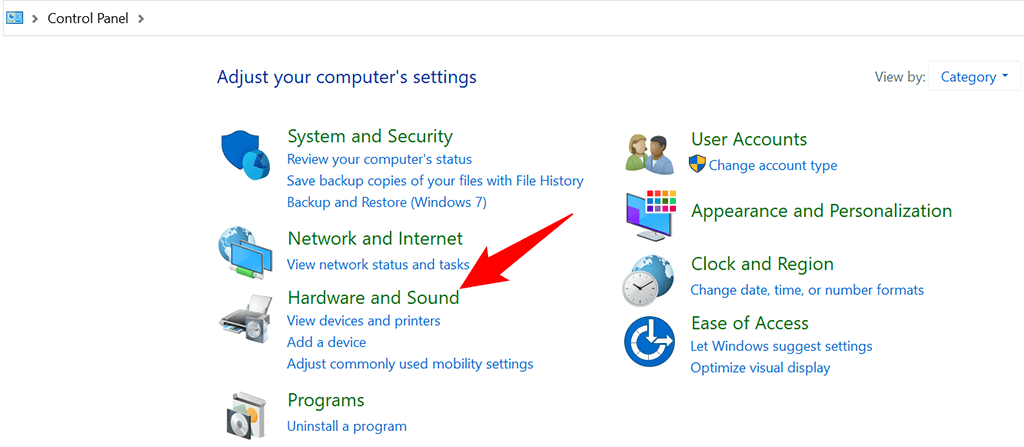
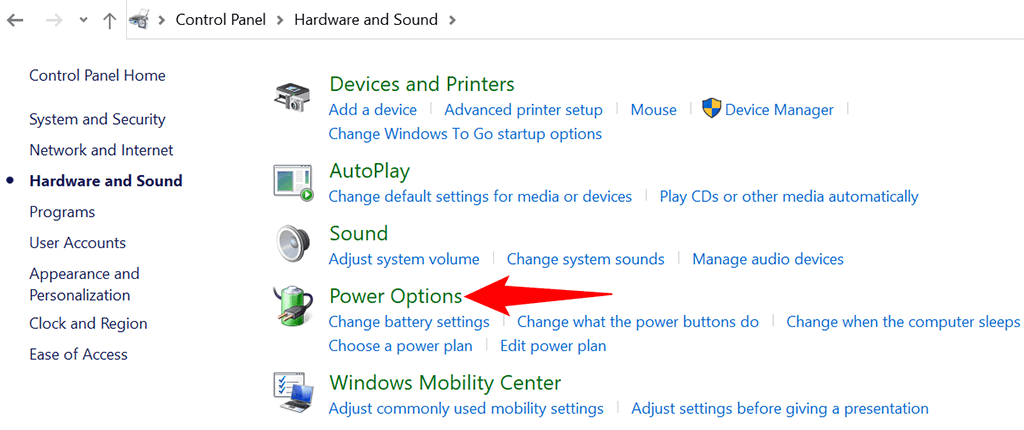
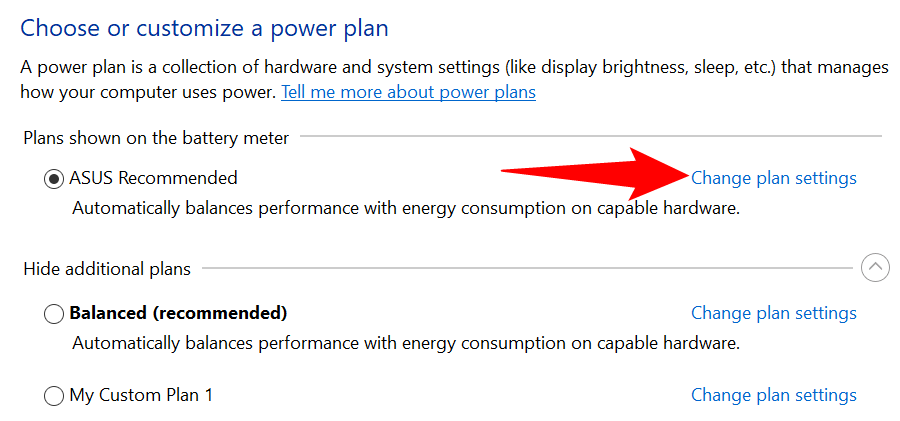
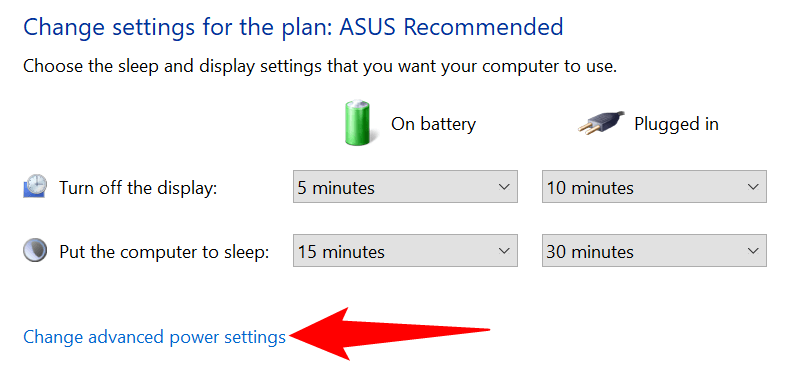
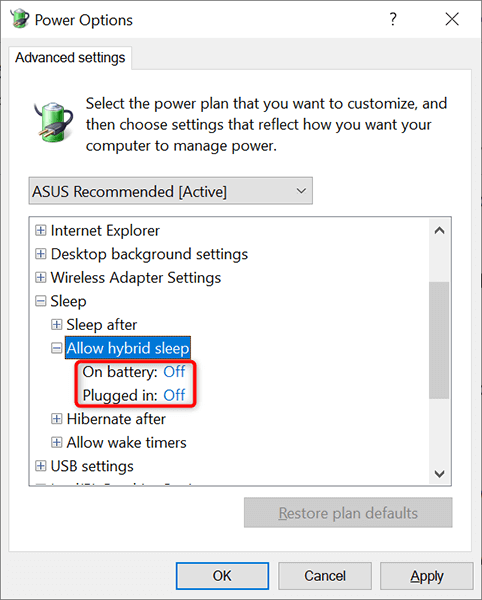
Ubah Power Plan Anda untuk Menerapkan Pengaturan Tidur Windows 10 yang Berbeda
Setiap paket daya di PC Windows 10 Anda memiliki pengaturan tidur yang berbeda. Jika Anda ingin dengan cepat menerapkan serangkaian setelan daya dan tidur tertentu ke PC Anda, ubah paket daya Anda ke paket yang memiliki setelan tidur yang Anda inginkan.
Untuk melakukannya:
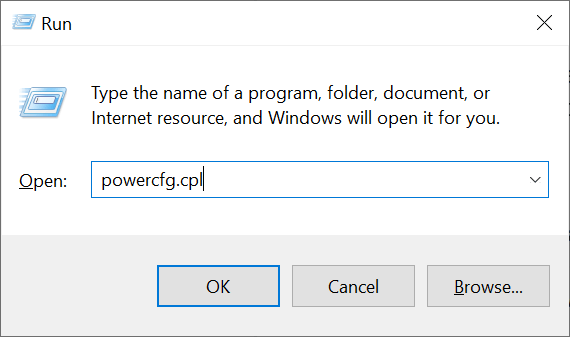
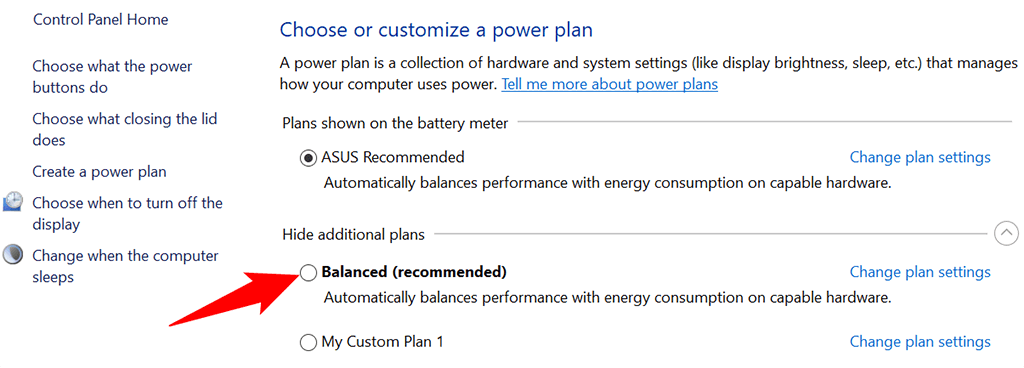
PC Anda sekarang menggunakan pengaturan daya dan tidur dari paket daya yang Anda pilih. Jika suatu paket tidak memenuhi kebutuhan Anda, Anda dapat dengan cepat dan mudah beralih ke paket lain kapan pun Anda mau.
Buat Power Plan Dengan Pengaturan Tidur Kustom
Jika pengaturan tidur Windows 10 yang Anda perlukan tidak tersedia di paket daya default, Anda dapat membuat paket daya kustom Anda sendiri. Anda dapat menyalin pengaturan dari paket yang ada, menyesuaikannya dengan kebutuhan Anda, dan membuat paket khusus Anda.
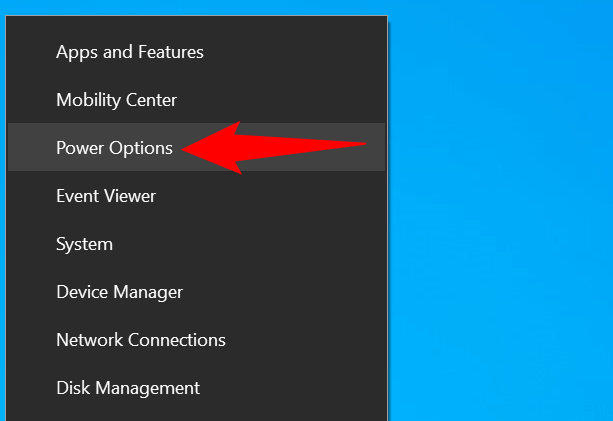
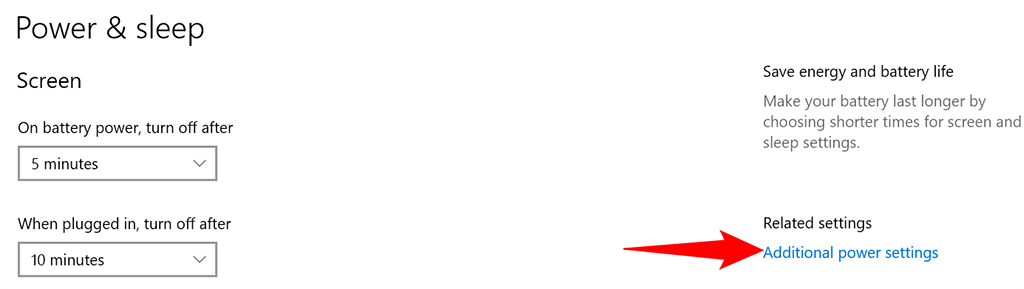
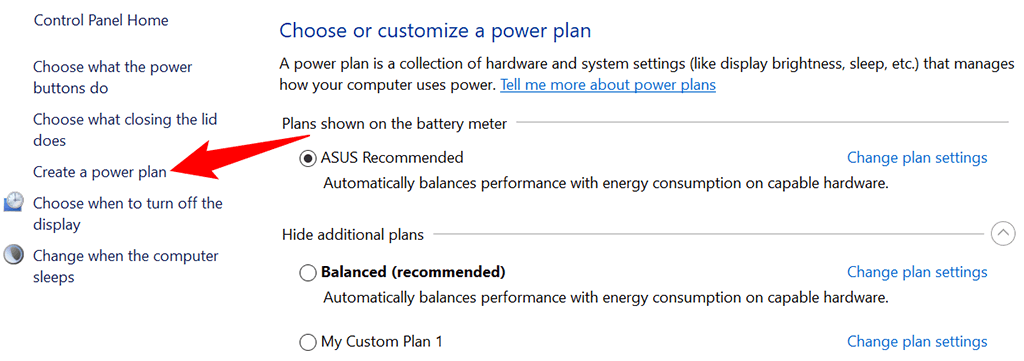
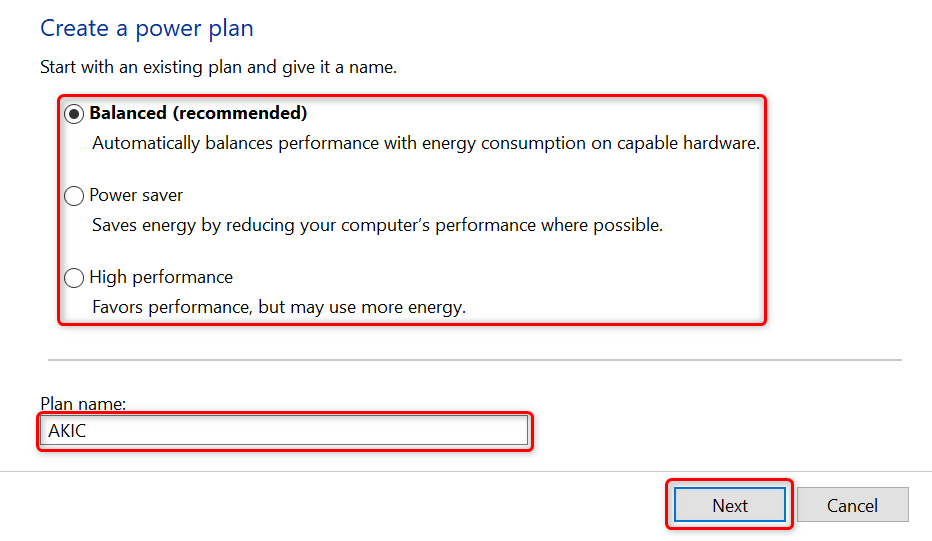
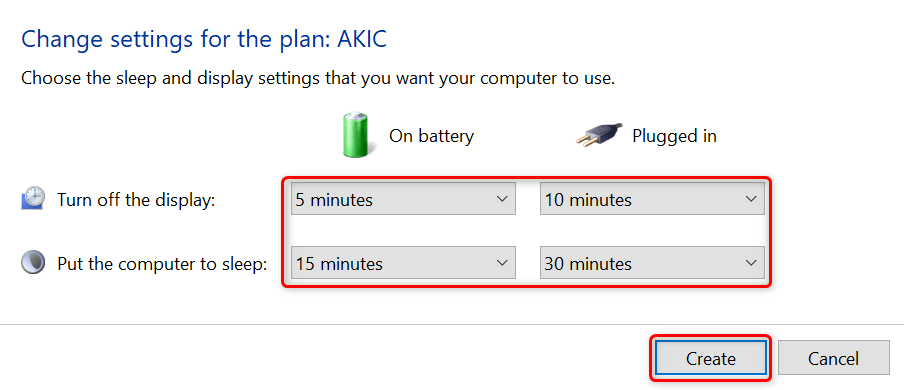
Sesuaikan Pola Tidur PC Windows 10 Sesuai Keinginan Anda
Windows 10 dilengkapi dengan pengaturan tidur yang sesuai, namun pengaturan ini tidak selalu sesuai dengan kebutuhan pengguna. Untungnya, Anda dapat menyesuaikan setelan tidur ini sesuai spesifikasi Anda dan membuat fitur tidur berfungsi persis seperti yang Anda inginkan.
Dan, jika Anda PC Windows 10 masih tidak bisa tidur, ada cara untuk memperbaiki masalah itu.
.