Untuk memastikan Windows 10 atau 11 Anda PC tetap berjalan lancar, Anda harus membersihkan PC Anda secara rutin. Membersihkan PC pada dasarnya melibatkan membuang file yang tidak diinginkan, menyesuaikan daftar program startup, dan mendefrag drive.
Di sistem operasi Windows 10 dan 11, Anda memiliki alat bawaan untuk membersihkan sistem Anda. Anda juga dapat menghapus folder dan file yang tidak diinginkan secara manual jika diinginkan.
Hapus Aplikasi yang Tidak Diinginkan Untuk Membersihkan PC Anda
Jika Anda memiliki aplikasi yang tidak terpakai di PC Anda, sebaiknya hapus aplikasi tersebut untuk mengosongkan ruang penyimpanan Anda. Anda dapat melakukannya menggunakan aplikasi Setelan di Windows 10 dan 11.
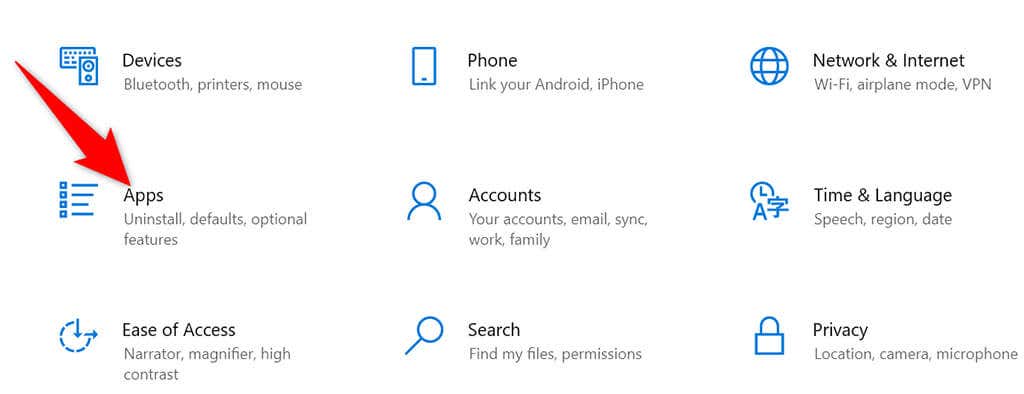
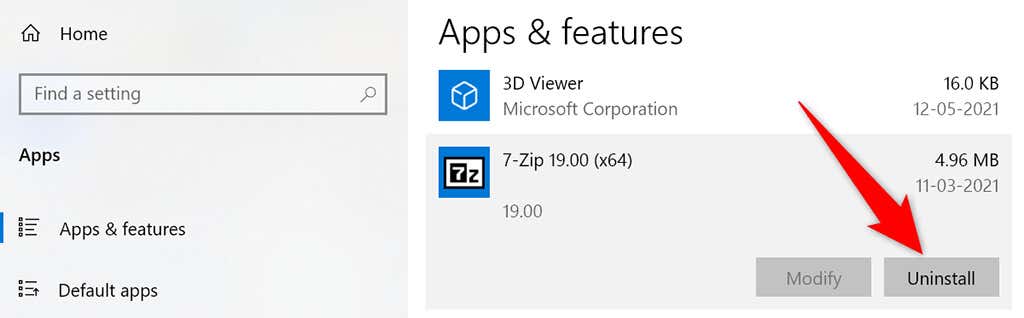
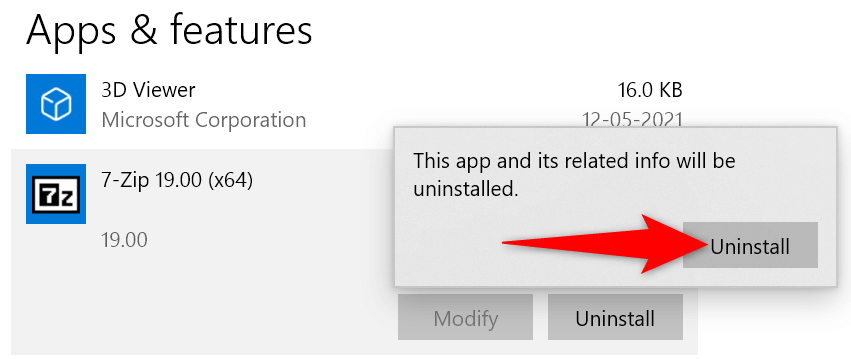
Ikuti proses di atas untuk setiap aplikasi yang ingin Anda copot pemasangannya di komputer Anda.
Gunakan Pembersihan Disk untuk Membersihkan PC Windows 10/11 Anda
Pembersihan Disk adalah alat bawaan di Windows yang dapat Anda gunakan hingga menemukan dan menghapus file yang tidak diinginkan dari sistem Anda. Alat ini secara otomatis memindai file sampah dan membantu Anda membuangnya.
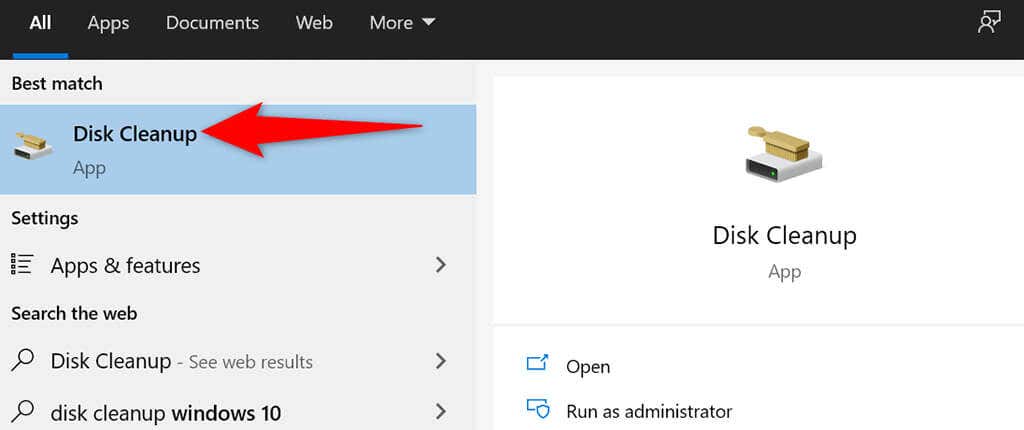
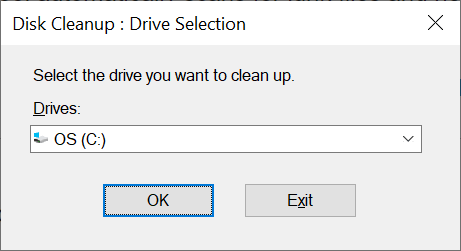
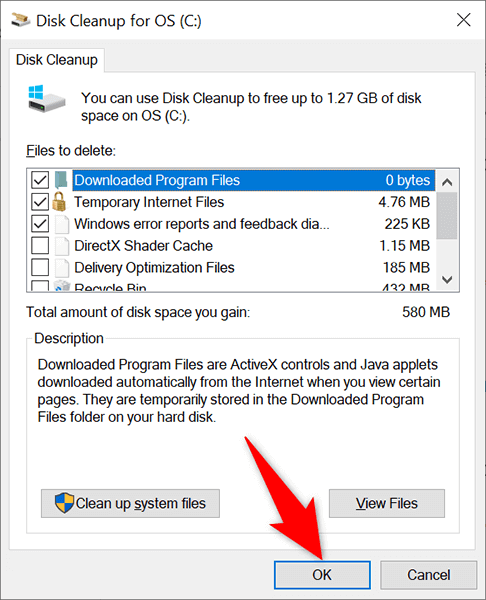
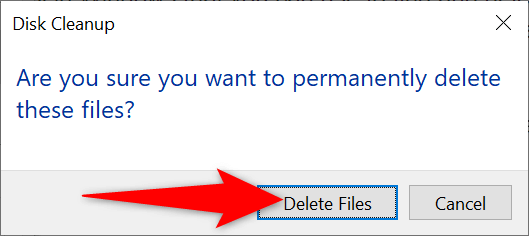
Hapus Folder Besar Untuk Memberi Ruang di PC Windows Anda
Tidak ada yang menempati lebih banyak ruang di hard drive Anda selain folder besar yang lama dan tidak terpakai. Untungnya, Windows memiliki alat bawaan untuk temukan folder yang memonopoli memori itu dengan cepat di komputer Anda. Anda kemudian dapat menghapus folder tersebut secara manual jika Anda mau.
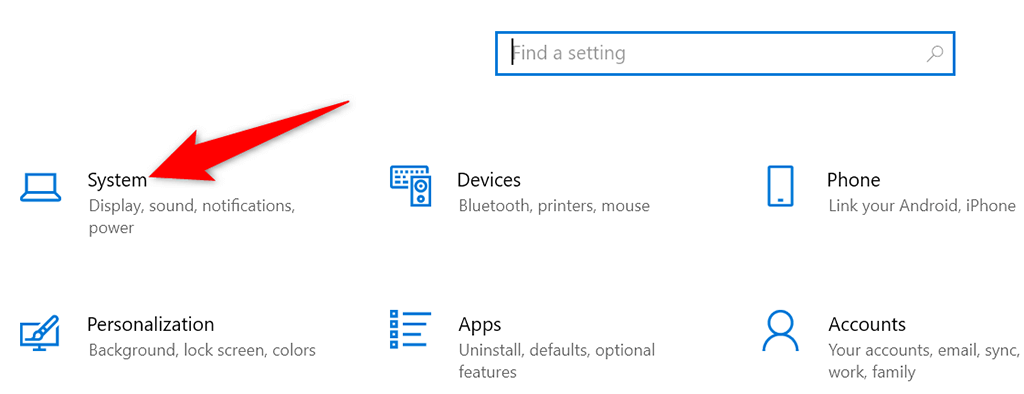
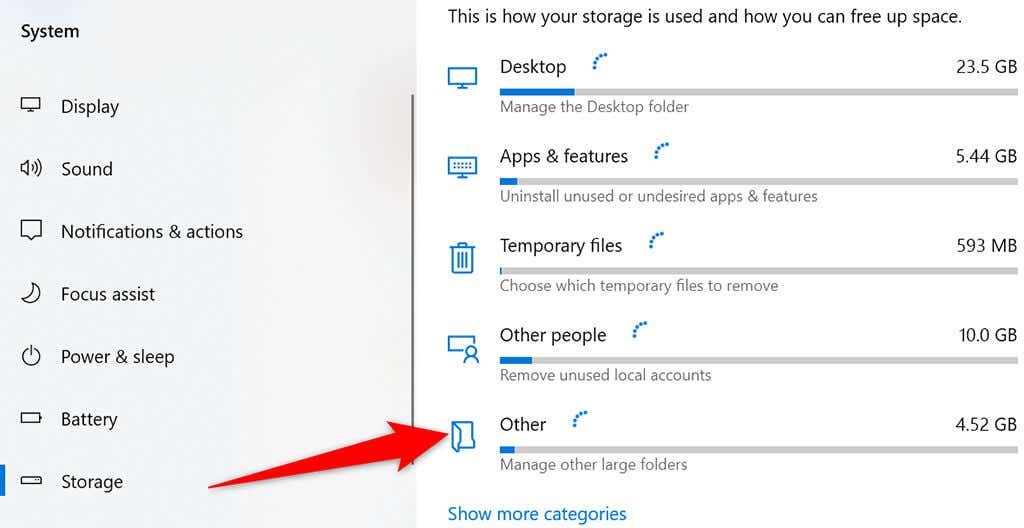
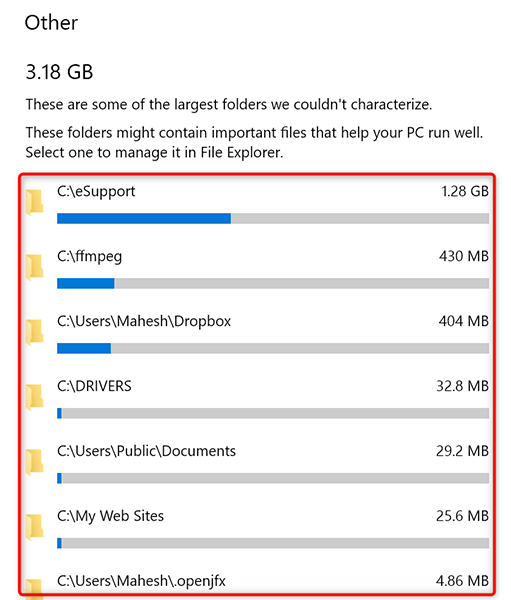
Copot Aplikasi Bawaan dan Jadikan PC Anda Bebas Bloatware
Baik Windows 10 dan 11 sudah dimuat dengan aplikasi tertentu. Jika Anda tidak menggunakan aplikasi ini, Anda dapat hapus aplikasi ini dan membersihkan PC Anda.
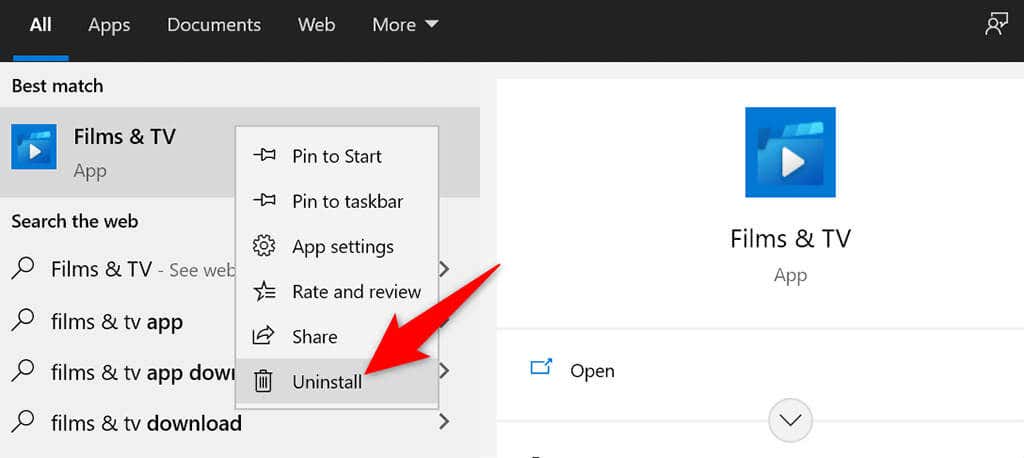
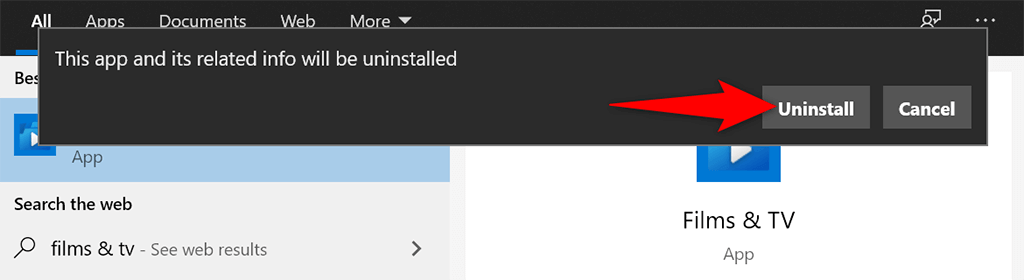
Gunakan langkah-langkah ini untuk menghapus aplikasi bawaan lainnya dari komputer Anda.
Kosongkan Keranjang Sampah
Saat Anda menghapus file dari PC, file tersebut langsung masuk ke Keranjang Sampah. Artinya, jika Anda tidak membersihkan isi Recycle Bin secara rutin, maka Bin akan bertambah besar.
Untungnya, ada satu opsi yang dapat Anda gunakan untuk kosongkan seluruh Recycle Bin sekaligus:
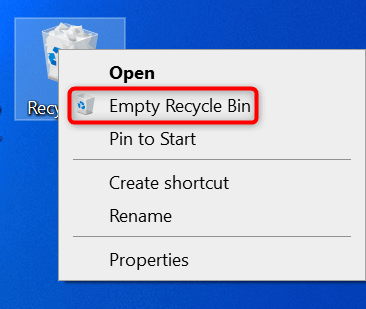
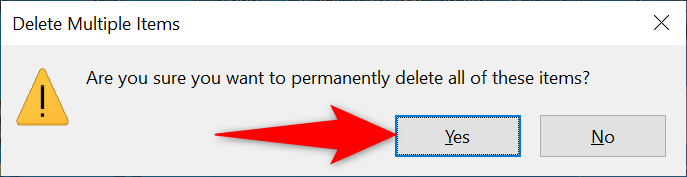
Defrag Drive Anda
.Dengan mendefrag drive Anda, Anda menyatukan data yang relevan di disk Anda. Ini tidak mengubah tampilan file di PC Anda karena perubahan ini hanya bersifat internal.
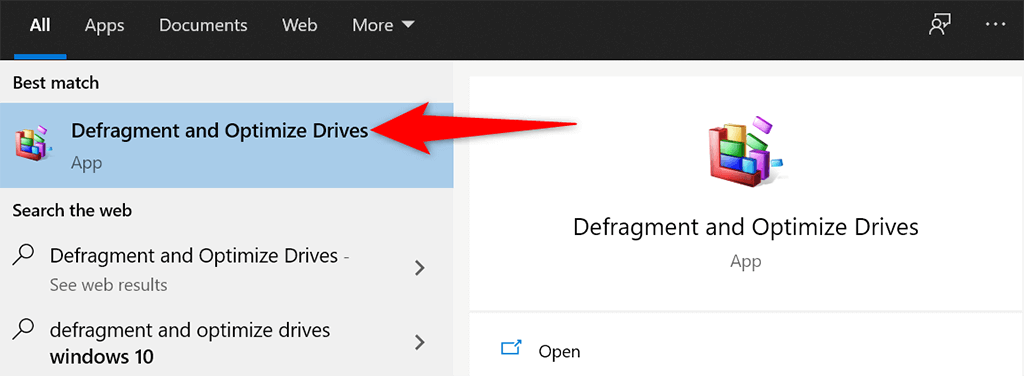
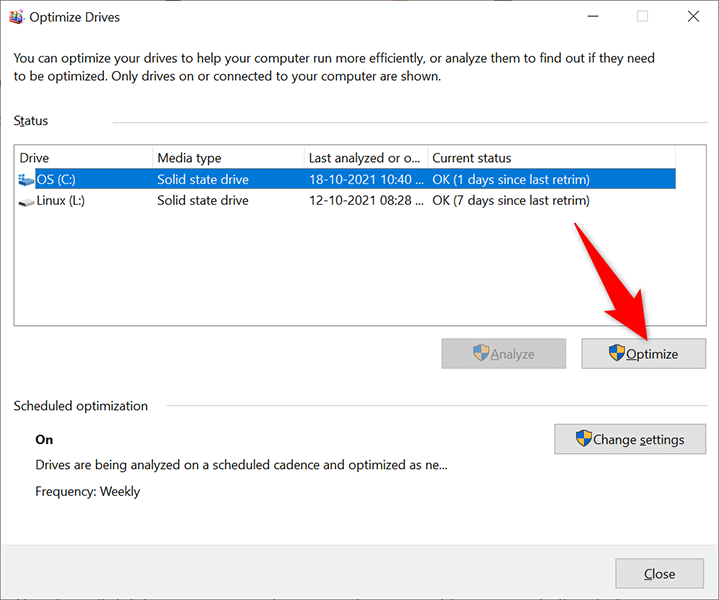
Nonaktifkan Aplikasi Startup Untuk Membuat Booting PC Anda Lebih Cepat
PC Anda memiliki aplikasi tertentu, yang disebut aplikasi startup, yang diluncurkan secara otomatis saat Anda menghidupkan komputer. Jika komputer Anda memerlukan waktu terlalu lama untuk melakukan booting, sebaiknya hapus aplikasi yang tidak penting dari daftar aplikasi startup ini.
Ini tidak menghapus aplikasi Anda, dan Anda selalu dapat menambahkan kembali aplikasi Anda ke daftar aplikasi startup.
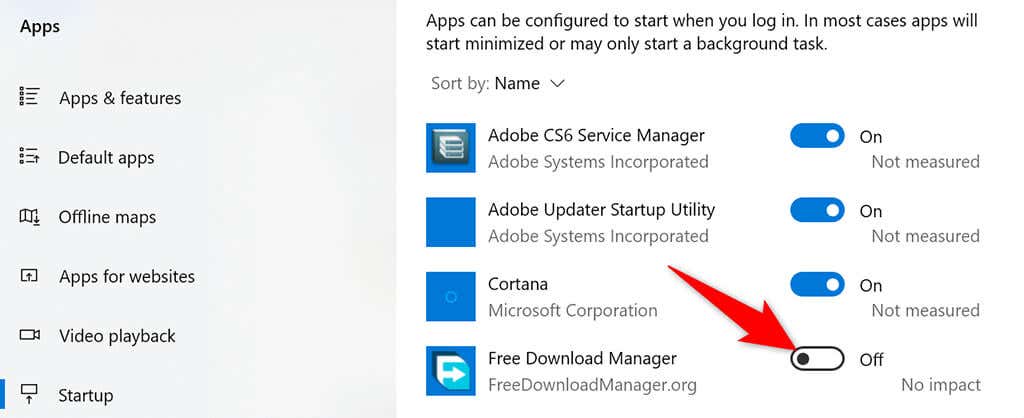
Hapus Ekstensi dan Riwayat Browser
Saat membersihkan PC Windows 10 atau 11, membersihkan browser web juga penting karena merupakan bagian dari sistem Anda. Di sebagian besar browser, Anda dapat membersihkan konten dengan menghapus riwayat penjelajahan dan menghapus ekstensi yang tidak digunakan.
Di sebagian besar browser web, Anda dapat hapus ekstensinya dengan mengeklik kanan ekstensi dan memilih Hapus .
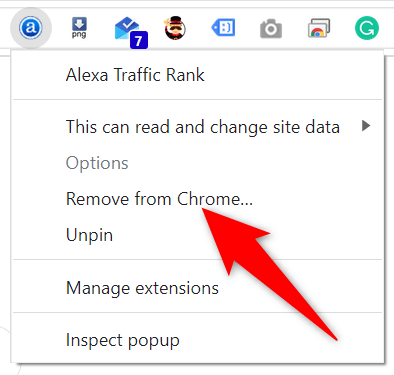
Anda dapat hapus riwayat penelusuran Anda dengan membuka menu Setelan browser Anda dan memilih opsi yang sesuai. Anda juga bisa menghapus cookie dan data situs lainnya.
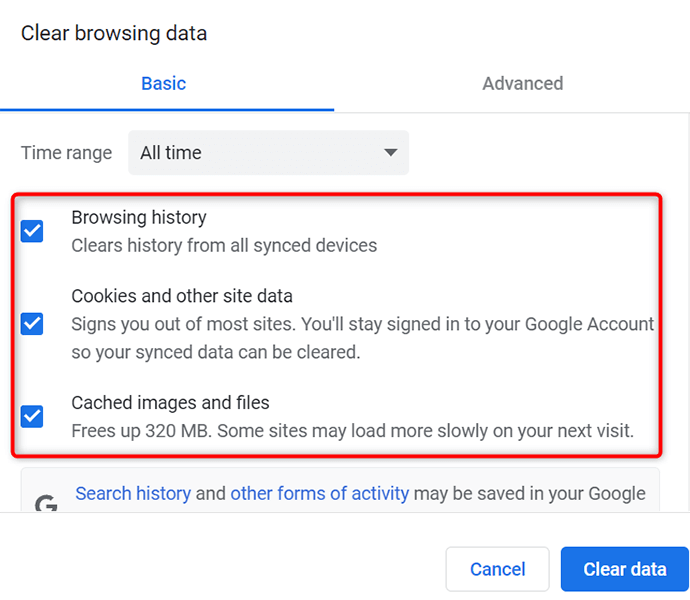
Alat Bawaan Mempermudah Membersihkan PC Windows 10/11 Anda
Apakah PC Anda sudah menjadi lamban, atau Anda tidak ingin PC Anda mengalami hal tersebut, metode yang diuraikan di atas akan membantu Anda menjaga PC Anda tetap bersih dan rapi. Kami harap panduan ini membantu Anda..
.