MBR (Catatan Boot Master ) adalah kumpulan informasi di sektor pertama hard drive sistem yang dapat di-boot. Ini memberitahu komputer di mana ia dapat menemukan sistem operasi (atau sistem) dan memuatnya ke dalam memori. Jika ada yang tidak beres dengan MBR, Anda mungkin tidak dapat melakukan booting secara normal. Jika Anda memiliki MBR yang rusak, berikut adalah cara paling efektif untuk memperbaiki MBR.
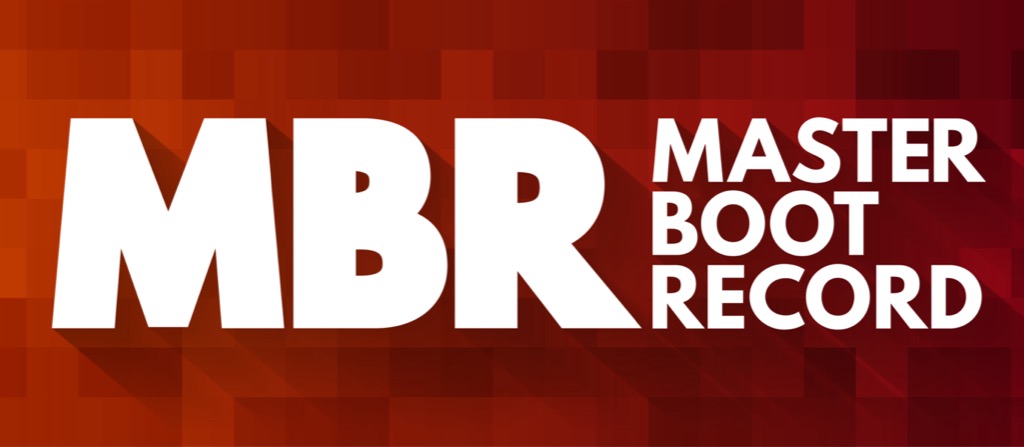
Bagaimana MBT Menjadi Rusak atau Rusak?
Meskipun MBR adalah wilayah khusus dari hard drive, pada dasarnya tidak berbeda dari data lain pada disk. Ini berarti bahwa itu juga rentan terhadap ancaman yang sama. Kehilangan daya yang tiba-tiba dapat merusak area mana pun dari drive, terutama jika sedang dalam proses menulis ke area tersebut. Perangkat lunak perusak seperti virus juga dapat dengan sengaja mengubah MBR Anda untuk mencapai tujuan jahat individualnya.
Apapun alasan MBR Anda mati, ada beberapa cara untuk memperbaikinya.
Gunakan Perbaikan Otomatis
Windows 10 adalah sistem operasi yang cerdas, dan jauh lebih baik dalam memperbaiki masalahnya daripada versi sebelumnya. Saat startup, dengan asumsi MBR Anda tidak sepenuhnya rusak, Windows akan mendeteksi bahwa ada sesuatu yang salah.
Anda akan mendapatkan pesan yang mengatakan, "PC Anda tidak memulai dengan benar," dan Anda akan lihat opsi untuk memulai ulang komputer lagi atau memilih “Opsi lanjutan”.
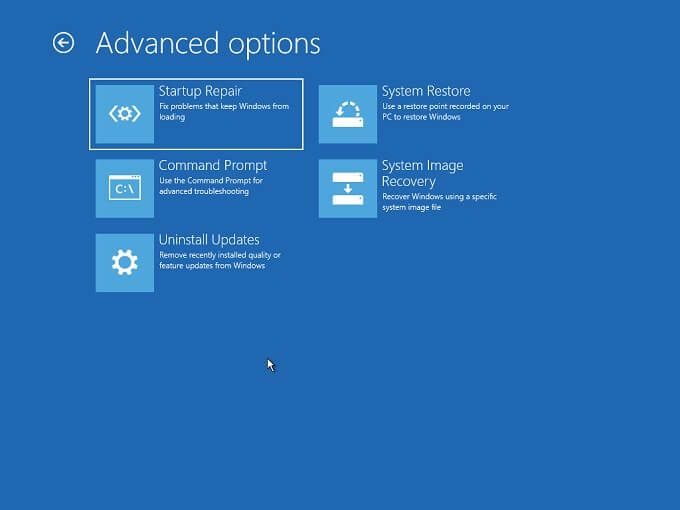
Di bawah Opsi lanjutan, Anda akan menemukan Pemecahan Masalah>Perbaikan Startup.
Ikuti petunjuk apa pun dan tunggu prosesnya selesai. Ini mungkin memakan waktu yang sangat lama karena Windows membangun MBR dengan memindai seluruh hard drive. Namun, di akhir proses, semuanya akan berfungsi seperti biasa lagi.
Gunakan Command Prompt untuk Memperbaiki MBR
Anda dapat menggunakan Prompt Perintah di Windows untuk memulai perbaikan MBR secara manual. Jika Anda menemukan layar Perbaikan otomatis saat memulai Windows dan Anda lebih suka menggunakan Command Prompt, pilih Opsi Lanjutan>Pemecahan Masalah>Command Promptsebagai gantinya.
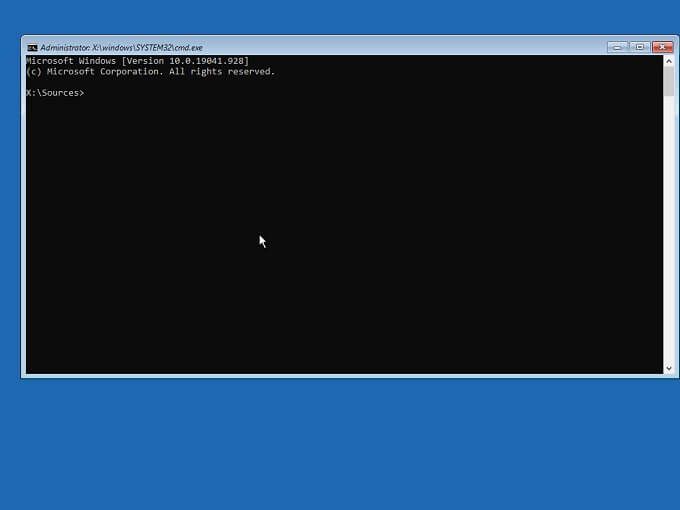
Setelah Anda berada di Command Prompt, Anda dapat menggunakan alat yang disebut Bootrec (Boot Recovery) untuk memperbaiki MBR.
Pertama, ketik BOOTREC /FIXMBRdan tekan Enter. Setelah beberapa saat, Anda akan melihat pesan “Operasi selesai dengan sukses.”
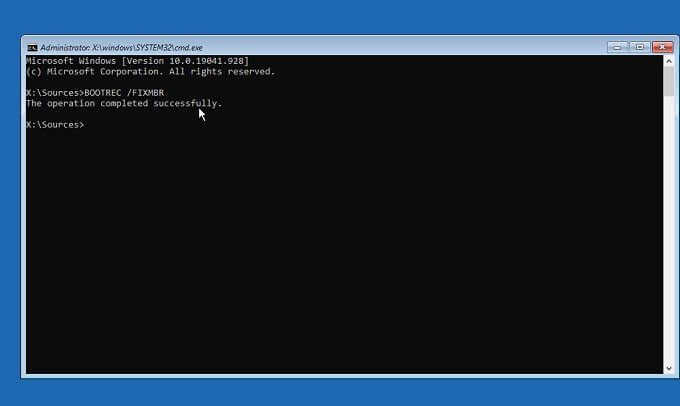
Selamat, Anda telah memperbaiki MBR, tetapi komputer Anda mungkin masih menolak untuk boot dengan benar jika Anda me-restart sistem sekarang.
Jadi, agar aman, ketik BOOTREC /FIXBOOTdan tekan Enter.
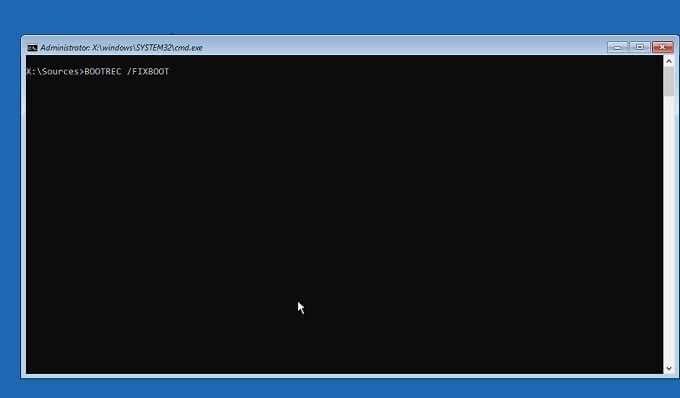
Setelah menerima pesan konfirmasi yang sama seperti di atas, Anda dapat memulai ulang komputer untuk melihat apakah semuanya kembali seperti semula.
Gunakan Disk Windows yang Dapat Di-boot untuk Memperbaiki MBR
Bagaimana jika MBR Anda rusak sehingga Anda bahkan tidak dapat membuat Windows 10 menampilkan opsi Perbaikan otomatis saat startup? Hanya ada beberapa opsi yang tersisa jika ini masalahnya.
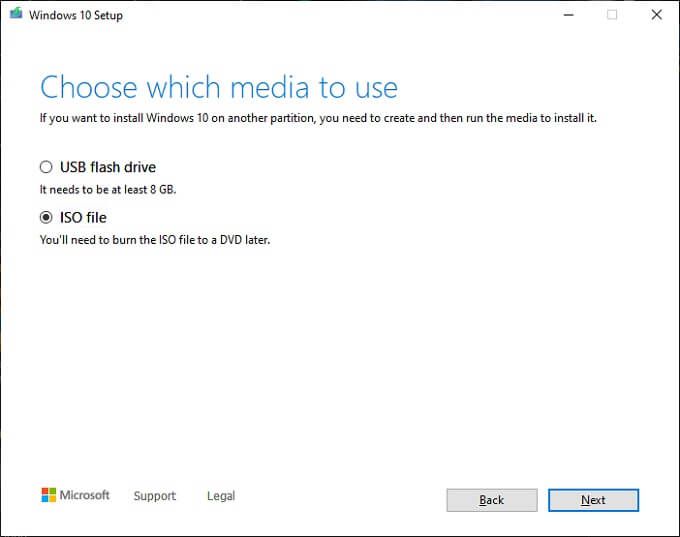
Jika Anda hanya ingin awal yang baru dan tidak memiliki informasi penting untuk dicadangkan, yang tercepat solusinya adalah menghapus drive boot Anda dan menginstal ulang Windows. Ini adalah sesuatu yang kami sarankan secara khusus jika MBR yang rusak hanya sebagian dari keseluruhan masalah Anda. Jika Anda telah berjuang dengan banyak bug dan masalah di Windows yang mengarah ke korupsi MBR, pertimbangkan untuk mengganti semuanya dan menyelesaikan banyak masalah sekaligus.
Jika, sejauh yang Anda tahu, satu-satunya masalahnya adalah MBR yang rusak, maka Anda dapat menggunakan media instalasi Windows 10 yang dapat di-boot untuk mengakses fungsi perbaikan juga. Cukup boot dari media instalasi Windows 10 dan, alih-alih memilih "Instal", pilih untuk memperbaiki komputer Anda.
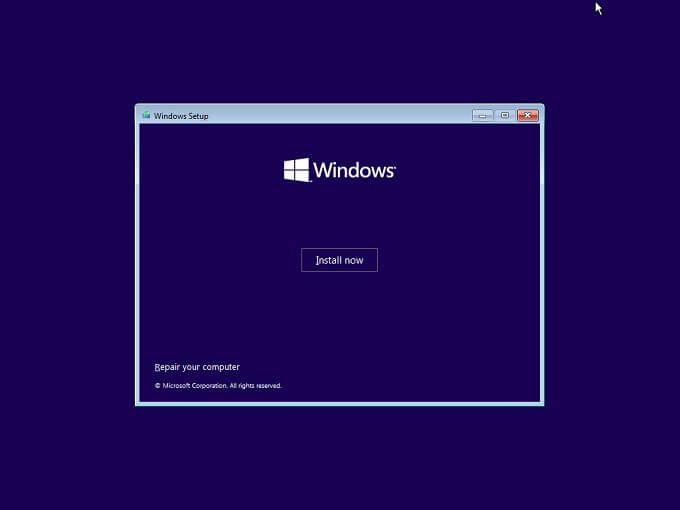
Setelah Anda memilih perbaikan, Anda akan memiliki opsi Pemecahan Masalah yang sama seperti yang dijelaskan di atas. Anda juga dapat memilih Command Prompt di bawah Pemecahan Masalah>Opsi Lanjutanlalu gunakan petunjuk yang sama untuk memperbaiki MBR melalui Command Prompt yang disebutkan di atas.
Jika Anda tidak memiliki media Windows 10 yang cocok dan dapat di-boot dan ingin tahu cara membuatnya sendiri, lihat Cara Membuat Drive Pemulihan USB Bootable Windows 10.
Jika MBR Rusak Berulang kali
Jika Anda menghadapi masalah korupsi berulang dengan MBR Anda, Anda harus mulai mencari pelakunya. Jika Anda menggunakan drive mekanis, kerusakan MBR dapat disebabkan oleh siklus daya yang tidak tepat. Jika komputer Anda mati setiap kali Anda menyalakannya kembali, Anda mungkin ingin mempertimbangkan untuk membeli Uninterruptible Power Supply (UPS) untuk mengatasi layanan listrik yang buruk.
Masalah MBR yang berulang juga dapat disebabkan oleh harddisk yang rusak. Itu terutama berlaku untuk hard drive mekanis, yang lebih rentan terhadap kegagalan daripada solid-state drive (SSD) modern. Jika Anda menduga hard drive Anda mungkin bermasalah, baca Cara Memeriksa Kesalahan pada Hard Drive Anda untuk saran praktis tentang cara memastikan semuanya masih berjalan dengan baik. Jika hard drive Anda rusak, buat cadangan data Anda yang paling penting dan mungkin gunakan ini sebagai kesempatan untuk meningkatkan ke SSD.

Jika bukan hard drive atau perusahaan listrik yang harus disalahkan, unit catu daya (PSU) yang rusak juga bisa berada di belakang komputer yang tiba-tiba mati. CPU yang terlalu panas yang memicu perlindungan failsafe akan langsung mematikan daya dan terjadi saat solusi pendinginan Anda tidak lagi berfungsi dengan baik.
Mencegah Kerusakan MBR
Kecuali kegagalan drive fisik, Anda dapat sebagian besar mencegah penyebab lain dari MBR. Pastikan Anda memiliki perlindungan virus, praktikkan keamanan dasar saat menjalankan perangkat lunak dari sumber yang tidak dikenal, dan matikan komputer Anda dengan benar alih-alih memotong daya.
Seperti disebutkan di atas, Anda juga dapat memastikan bahwa komputer tidak mengalami pemadaman listrik dengan menggunakan UPS agar komputer dapat mati dengan benar jika listrik padam.