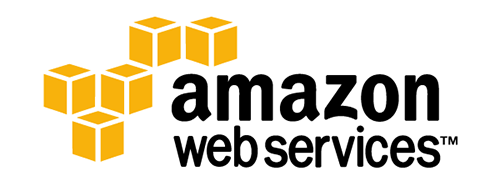Jika Anda memiliki ratusan gigabyte atau bahkan terabyte data di jaringan lokal Anda di rumah, Anda mungkin menyimpan semuanya di komputer, hard drive eksternal atau perangkat NAS (network attached storage). Memiliki cadangan data Anda sangat penting, tetapi memiliki semuanya di satu tempat tidak pernah merupakan ide yang baik.
Saya menyadari ini sendiri ketika saya melihat saya memiliki lebih dari 2 TB foto, video, cadangan, dll. di NAS lokal saya. Yakin itu memiliki 4 hard drive dan jika gagal, tidak ada data saya yang hilang. Namun, jika rumah saya terbakar atau terkena banjir, semuanya akan hilang bersamaan dengan NAS. Jadi saya memutuskan untuk mencadangkan data ke cloud.
Saya memeriksa Dropbox, SkyDrive, Google Drive, CrashPlan, dan Amazon S3 serta Glacier sebelum akhirnya menetap di Amazon S3. Kenapa Amazon? Yah, mereka memiliki layanan keren di mana Anda dapat mengirim hard drive eksternal hingga 16 TB dalam ukuran dan mengunggahnya langsung ke server mereka, sehingga melewati masalah besar untuk mencoba mengunggah data tersebut melalui koneksi internet Anda yang lambat.
Dengan AT & amp; T di lingkungan saya, saya mendapatkan kecepatan upload 1,4 Mbytes / detik. Butuh beberapa bulan untuk mengunggah 2.5 TB data yang saya simpan di NAS. Dengan Amazon Import / Export, Anda dapat membayar biaya layanan $ 80 dan meminta mereka mengunggah semua data itu untuk Anda dalam satu hari. Saya akhirnya membuat video tutorial yang memandu Anda melalui seluruh proses dari mendaftar ke Amazon Web Services untuk mengemas hard drive Anda dan mengirimkannya ke Amazon.
Berikut adalah transkrip penuh video:
Halo semuanya. Ini Aseem Kishore dari Tips Teknologi Online. Saya akan melakukan sesuatu yang baru hari ini. Saya akan melakukan tutorial video tentang fitur Ekspor Impor Layanan Web Amazon. Jadi apa itu fitur Ekspor Impor? Pada dasarnya ini adalah cara untuk mendapatkan sejumlah besar data ke dalam bucket Amazon S3 atau ke dalam gletser Glacier. Amazon S3 dan Glacier pada dasarnya adalah dua pilihan penyimpanan yang Anda miliki untuk pencadangan data dan pengarsipan data dengan Amazon. Jadi mengapa Anda ingin menggunakan layanan ini dari Amazon?
Yah, pada dasarnya memungkinkan Anda memindahkan sejumlah besar data ke Cloud dengan sangat cepat. Jika Anda adalah seseorang seperti saya, Anda mungkin memiliki ratusan gigabyte foto dan video yang disimpan secara lokal di komputer Anda atau di hard drive eksternal. Mencoba untuk mengunggah 100 gigabyte atau 500 gigabyte atau bahkan terabyte data ke Cloud akan membawa Anda berminggu-minggu jika tidak berbulan-bulan pada koneksi upload yang lambat. Sebaliknya apa yang dapat Anda lakukan adalah menyalin data itu ke hard drive eksternal yang dapat berukuran hingga 16 terabyte dan hanya mengirimkannya ke Amazon di mana mereka akan membawanya ke pusat data mereka dan mengunggahnya langsung ke keranjang atau lemari besi Anda dan kemudian Anda dapat melanjutkan dan mengaksesnya dari web.
Jadi untuk memulai, hal pertama yang harus Anda lakukan adalah membuat Akun Layanan Web Amazon. Untuk melakukan itu, Anda akan membuka aws.amazon.com dan Anda akan melanjutkan dan mengeklik tombol Daftar. Silakan dan ketik alamat surel Anda dan kemudian pilih, "Saya adalah pengguna baru," jika Anda belum memiliki akun Amazon. Jika Anda melakukannya, lanjutkan dan pilih, "Saya adalah pengguna yang kembali," dan Anda dapat menggunakan akun Amazon Anda saat ini untuk mendaftar ke Amazon Web Services.
Setelah Anda membuat Akun Layanan Web Amazon Anda, Anda harus mengunduh alat Ekspor Impor. Alat ini sangat mudah digunakan. Itu membutuhkan sedikit konfigurasi, yang akan saya jelaskan dan jelaskan. Tapi Anda bisa melihat di layar, ada tautan down load yang akan saya tambahkan dalam keterangan di bagian bawah video ini. Jadi lanjutkan dan unduh itu lalu ekstrak itu ke direktori di komputer Anda.
Sekarang setelah Anda mengunduh alat itu dan mengekstraknya, Anda harus memiliki direktori yang terlihat seperti ini. Pada titik ini, kita perlu mengedit file bernama, "AWS Credentials." Ini berisi dua nilai, Access Key ID dan Secret Key. Pada dasarnya, ini adalah dua nilai yang digunakan Amazon untuk ditautkan ke akun Anda. Anda bisa mendapatkan dua nilai ini dari Akun Amazon Web Services Anda dengan pergi ke alamat berikut. Itu aws.amazon.com/securitycredentials. Di halaman Keamanan Kredensial, Anda akan melanjutkan dan klik pada Tombol Akses.
Sekarang sedikit membingungkan di sini. Jika Anda sudah menggunakan Layanan Web Amazon dan telah membuat kunci di masa lalu, Anda tidak akan dapat melihat kunci rahasia Anda di sini. Ini adalah jenis antarmuka baru dari Amazon dan untuk melihat kunci rahasia Anda yang ada, Anda harus mengklik tautan Keamanan Kredensial yang membawa Anda ke halaman Lawas lama.
Jika Anda baru saja membuat yang baru akun, maka Anda akan dapat membuat kunci root baru. Tombol ini akan aktif. Pada titik itu Anda akan mendapatkan ID Kunci akses, dan Anda akan mendapatkan kunci rahasia sehingga akan memberi Anda kedua nilai tersebut. Dan ini adalah halaman Keamanan Lama di mana Anda dapat mengakses kunci rahasia Anda jika Anda telah membuat ID Kunci Akses untuk Layanan Web Amazon. Jadi seperti yang Anda lihat di sini, saya memiliki dua kunci akses dan jika saya ingin melanjutkan dan melihat kunci rahasia saya, saya dapat melanjutkan dan mengklik tombol Tampilkan dan kemudian saya dapat menyalin kedua nilai tersebut ke dalam file Kredensial AWS yang telah saya tunjukkan kamu sebelumnya. Jadi Anda ingin melanjutkan dan tempelkan kunci ID Akses di sini dan tempelkan kunci Rahasia di sini.
Sekarang pada titik ini, jika Anda semakin bingung dengan Access Key ID dan kunci Akses Rahasia, tidak apa-apa . Anda benar-benar tidak perlu tahu apa atau peduli dengan mereka dengan cara apa pun. Yang harus Anda lakukan hanyalah menandatangani dan, dapatkan nilainya, lalu salin dan tempelkan ke file itu.
Hal berikutnya yang akan kami lakukan adalah membuat pekerjaan impor. Sekarang dua bagian berikutnya adalah dua bagian tersulit dari seluruh prosedur ini. Untuk membuat pekerjaan impor untuk Amazon S3, kami akan melanjutkan dan membuat file manifes. File manifes ini pada dasarnya berisi beberapa informasi di perangkat Anda. Di mana pun Anda ingin menyimpan data dan ke mana Anda ingin perangkat dikirim kembali.
Sekarang hal yang menyenangkan adalah bahwa kita tidak harus membuat file manifes ini sendiri. Itu sudah dibuat untuk kita, kita tinggal maju dan mengisinya. Jadi apa yang Anda ingin lakukan adalah masuk ke direktori dan di mana Anda memiliki alat ekspor impor dan klik pada Contoh. Di sini Anda akan melanjutkan dan membuka manifes impor S3. Seperti yang Anda lihat di sini, saya sudah pergi ke depan dan mengisi informasi untuk pekerjaan impor saya. Jadi, mari lanjutkan dan lihat ini sedikit lebih dekat.
Seperti yang Anda lihat, hal pertama yang harus Anda lakukan adalah mengetikkan ID kunci akses Anda lagi. Anda harus menyingkirkan kurung, dan Anda langsung maju dan tempelkan langsung setelah titik dua. Hal berikutnya yang ingin Anda lakukan adalah mengetikkan nama bucket. Anda harus terus maju dan membuat keranjang, yang akan saya teruskan dan tunjukkan setelah ini, tetapi untuk sekarang lanjutkan dan ketik nama apa pun yang Anda inginkan di mana data akan menjadi disimpan. Jadi, jika Anda membuat folder bernama Cadangkan, daripada apa pun yang ada di perangkat Anda, folder apa pun atau apa pun di sana, akan ada di bawah nama keranjang itu.
Hal berikutnya yang Anda ingin lakukan dan lakukan adalah mengetikkan ID perangkat Anda. Ini pada dasarnya adalah pengidentifikasi unik untuk hard drive eksternal Anda. Ini bisa menjadi nomor seri yang ada di belakang hard drive. Jika Anda tidak memiliki nomor seri yang ada di bagian belakang hard drive Anda, yang dapat Anda lakukan hanyalah membuat nomor sendiri atau membuat pengenal. Tulis saja pada sesuatu, stiker yang dapat Anda masukkan ke perangkat Anda dan kemudian ketikkan nilai itu di sini. Itu hanya harus menjadi sesuatu yang sama pada perangkat dan dalam file ini. Hapus perangkat, sudah diatur ke Tidak, jadi Anda akan membiarkannya. Anda dapat meninggalkan yang berikutnya. Tingkat layanan adalah standar, Anda dapat meninggalkannya. Dan alamat pengirim, Anda akan melanjutkan dan mengisi alamat seperti yang telah saya lakukan di sini. Di file asli, ada beberapa bidang opsional. Anda harus melanjutkan dan menghapusnya jika Anda tidak akan menggunakannya. Jadi Anda tinggal meneruskan dan menghapus garis-garis tersebut.
Oke, jadi hal berikutnya yang akan kita lakukan setelah kami mengisi file manifes adalah menyimpannya ke direktori yang sesuai. Untuk melakukannya, kami akan melanjutkan dan mengeklik File, Save As, dan kami akan naik kembali ke direktori Alat Layanan Web ekspor impor. Ini juga lokasi file properti dot yang kami isi sebelumnya. Di sini Anda akan melanjutkan dan menamai file Anda, “manifes impor saya.txt. ”Karena Save As Type Anda sudah txt, Anda tidak perlu mengetikkannya ke dalam nama file. Lanjutkan dan klik Simpan.
Sekarang setelah kami mengedit file Kredensial AWS dan mengkreditkan file Manifes Impor Saya, kita dapat melanjutkan dan membuat keranjang di Amazon S3. Ini sangat mudah dilakukan. Apa yang akan Anda lakukan adalah pergi ke aws.amazon.com, dan Anda akan melanjutkan dan klik pada Konsol Akun saya dan kemudian klik pada Konsol Manajemen AWS. Setelah Anda masuk, Anda akan mendapatkan layar yang terlihat seperti ini dengan semua Layanan Web Amazon yang berbeda. Pada titik ini, semua yang kami pedulikan adalah Amazon S3, yang ada di sini di kiri bawah. Klik itu, dan itu akan dilanjutkan dan memuat konsol S3. Dan seperti yang Anda lihat di sini, tidak ada yang lebih penting selain keranjang. Jadi saya punya dua keranjang, ini adalah cadangan saya dari nas teknologi saya, yang merupakan perangkat penyimpanan jenis jaringan.
Apa yang Anda ingin lakukan dan lakukan adalah klik Buat Bucket, dan berpikir Anda akan terus maju dan memberikan ember Anda nama bucket. Anda juga dapat memilih wilayah yang berbeda, tetapi saya sarankan Anda hanya pergi ke wilayah yang secara otomatis Anda populasikan. Nama keranjang hanya dapat memiliki titik, dan itu harus unik di seluruh wilayah tempat penyimpanannya. Jadi jika orang lain sudah memiliki nama keranjang itu, itu akan memberi Anda kesalahan. Misalnya, jika saya mengatakan, nasbackup, dan saya katakan buat, itu akan memberi saya kesalahan bahwa nama bucket yang diminta tidak tersedia. Dalam hal ini Anda dapat menggunakan titik-titik sehingga Anda dapat menempatkan ‘titik’, dan apa pun yang Anda inginkan dan klik buat, dan jika itu unik, dan kemudian pergi ke depan dan membuat nama keranjang itu. Jadi Anda dapat melanjutkan dan membuat bucket, yaitu kita data pada semua hard drive eksternal yang akan disimpan.
Pada titik ini, Anda mungkin bertanya-tanya apa lagi yang harus dilakukan. Jadi mari kita lihat apa yang telah kita lakukan sejauh ini. Kami mendaftar untuk layanan AWS. Kami telah mengunduh dan mengekstraksi alat tersebut. Kami telah mengedit file dan tombol editor. Kami telah melanjutkan dan membuat file manifes disimpan di manifes impor di direktori yang sama dengan file kredensial, dan kami membuat keranjang di Amazon S3. Jadi hanya ada beberapa hal lagi yang harus dilakukan untuk menyelesaikannya.
Hal berikutnya yang harus kita lakukan adalah membuat permintaan pekerjaan menggunakan alat baris perintah Java. Ini sedikit teknis dan ini mungkin hal paling teknis yang harus Anda lakukan, tetapi sebenarnya tidak terlalu sulit. Sekarang untuk membuat permintaan pekerjaan ini, kita harus menjalankan perintah Java pada prompt perintah. Tetapi untuk melakukan itu, kita harus menginstal Java development kit. Ini berbeda dengan lingkungan runtime Java, yang biasanya diinstal pada kebanyakan komputer, tetapi tidak akan membiarkan Anda menjalankan perintah Java pada prompt perintah.
Untuk melakukan itu, apa yang akan Anda lakukan adalah pergi ke Google dan lakukan pencarian untuk Java SE, dan ini Java Standard Edition. Lanjutkan dan klik tautan pertama di sini dan ini membawa Anda ke halaman ini. Di sini Anda dapat menggulir ke bawah, dan Anda akan melihat tiga opsi, server JDK, JRE, dan JRE. Kami tidak perlu khawatir tentang keduanya di sini. Kami akan melanjutkan dan mengunduh JDK. Pada halaman berikutnya, silakan klik, Terima Perjanjian Lisensi dan kemudian Anda dapat mengunduh file yang sesuai dengan spesifikasi sistem Anda. Dalam kasus saya, saya mengunduh file executable Windows 64 bit.
Sekarang setelah Anda menginstal Java executable kit, kita dapat melanjutkan dan menjalankan perintah Java, dan Anda dapat melanjutkan dan melihat perintah ini di sini di dokumentasi yang saya soroti di sini. Dan omong-omong, jika Anda perlu mendapatkan dokumentasi ini, cara termudah adalah dengan pergi ke Google dan melakukan pencarian untuk "dokumen ekspor impor AWS". Dan kemudian pergi ke depan dan klik pada membuat pekerjaan impor Anda, dan kemudian klik pada menciptakan pekerjaan impor pertama S3 S3 Anda, dan Anda akan dibawa ke halaman ini.
Sekarang kita dapat melanjutkan dan menjalankan perintah dengan masuk ke command prompt. Untuk melakukan itu kita klik Mulai, ketik CMD dan tekan Enter. Sekarang kita memiliki prompt perintah, kita perlu masuk ke direktori tempat alat ekspor impor Amazon berada. Dalam kasus kami, itu ada di Unduhan, lalu ada folder bernama Alat Layanan Web Ekspor Impor. Jadi untuk menavigasi direktori ke command prompt, Anda mengetikkan "cd", dan kemudian saya akan mengetikkan "unduhan", dan kemudian saya akan mengetikkan "cd" lagi, dan saya akan untuk mengetik "alat layanan web ekspor impor," yang merupakan nama Direktori. Sekarang saya ada di Direktori itu, saya hanya akan melanjutkan dan menyalin perintah ini dan menempelkannya ke dalam command prompt.
Anda mungkin telah memperhatikan bahwa pada perintah yang baru saja kita salin dan tempelkan, nama file manifes adalah My S3 Import Manifest.txt. Saya pikir ini adalah masalah dengan dokumentasi karena ketika saya mencoba menjalankannya dengan cara ini, saya mendapat kesalahan mengatakan bahwa file tersebut harus diberi nama My Import Manifest.txt. Jadi cukup gerakkan kursor Anda dan hapus bagian S3, dan Anda harus dapat menjalankan perintah. Sekarang saya tidak akan melanjutkan dan menjalankan perintah sekarang karena sudah menjalankannya sebelumnya. Tetapi ketika Anda pergi ke depan dan tekan Enter Anda harus mendapatkan sesuatu seperti ini, pekerjaan yang dibuat, ID pekerjaan, alamat pengiriman AW, dan Isi File Tanda Tangan.
Isi file tanda tangan pada dasarnya adalah file yang dibuat di direktori root di sini di bawah Impor Ekspor Web Services alat panggil Tanda Tangan. Ini akan dibuat ketika Anda menjalankan perintah yang sebenarnya. Jika semuanya berjalan Oke, Anda dapat mengambil file ini dan Anda harus menyalin ke root hard drive Anda.
Kami hampir sampai di sini. Hal berikutnya yang harus kita lakukan adalah menyalin File Signature ke root dari hard drive. Kita dapat menemukan file yang disebut Tanda Tangan di Direktori Alat Layanan Web Ekspor Impor setelah Anda menjalankan perintah Java.
Langkah kedua ke langkah terakhir adalah mencetak slip pengemasan dan mengisinya. Seperti itulah slip pengemasannya. Ini dokumen yang sangat sederhana. Anda teruskan dan letakkan tanggal, ID akun e-mail Anda, nomor kontak Anda, nama dan nomor telepon Anda, ID pekerjaan, dan pengenal yang telah Anda masukkan untuk perangkat Anda. Sekali lagi Anda dapat menemukan dokumen ini di sini dari dokumentasi.
Dan akhirnya langkah terakhir adalah cukup kemas hard drive Anda dan kirimkan ke Amazon. Ada beberapa hal kecil yang harus Anda perhatikan. Pertama-tama, Anda harus menyertakan catu daya dan semua kabel daya dan kabel antarmuka apa pun, jadi jika itu USB 2.0, 3.0, eSATA, Anda harus menyertakan kabel USB atau kabel eSATA. Jika tidak, mereka akan melanjutkan dan mengembalikannya kembali kepada Anda. Anda juga harus mengisi slip kemasan yang saya sebutkan sebelumnya dan memasukkannya ke dalam kotak. Dan terakhir, Anda akan mengirim paket ke alamat yang Anda dapatkan dari yang membuat perintah tanggapan yang kami jalankan.
Ada dua hal kecil lainnya yang perlu diperhatikan saat Anda mengirim. Pertama, Anda akan memastikan bahwa label pengiriman memiliki ID pekerjaan itu di sana. Jika tidak, mereka akan mengembalikannya kembali. Jadi Anda perlu memastikan Anda memiliki ID pekerjaan di label pengiriman. Kedua, Anda juga harus mengisi alamat pengiriman kembali. Ini akan berbeda dengan alamat pengiriman kembali yang telah kami masukkan ke dalam file manifes. Jika mereka tidak memproses hard drive Anda karena alasan tertentu, jika ada masalah atau sesuatu seperti itu, mereka akan mengembalikan hard drive ke alamat pengiriman pada label pengiriman. Jika mereka mengolah hard drive Anda dan mereka dapat mentransfer semua data, mereka akan mengembalikan hard drive ke alamat pengiriman yang Anda miliki di bagian ini. Jadi penting untuk memasukkan alamat pengiriman kembali pada label juga. Anda dapat memilih operator apa pun yang Anda inginkan. Saya memilih UPS. Baik untuk memiliki nomor pelacakan, dan mereka dapat melanjutkan dan melakukan semua ini untuk Anda tanpa masalah.
Dan itu saja. Ini adalah beberapa langkah dan butuh sedikit waktu saat pertama kali Anda melakukannya. Tetapi setelah itu, itu cukup cepat dan itu cara yang bagus untuk menyimpan banyak data ke Cloud, Amazon juga murah untuk penyimpanan. Jadi, jika Anda memiliki satu ton per hari untuk Anda perlu simpan, dan Anda ingin mencadangkannya di suatu tempat selain di rumah Anda atau di hard drive eksternal Anda, maka Amazon Web Services S3 adalah pilihan yang bagus.
Saya harap Anda menikmati tutorial Tips Teknologi Online ini. Silakan kembali dan kunjungi.