PlayStation 5 sangat bergantung pada pembaruan perangkat lunak dan firmware sistem untuk menambahkan fitur baru, menjaga kompatibilitas dengan video game dan aksesori baru, dan meningkatkan kinerja umum selama bermain game. Jadi, jika pembaruan PS5 otomatis dan manual gagal mengunduh atau memasang, Anda menghadapi masalah besar yang memerlukan perhatian segera.
Panduan pemecahan masalah ini akan memandu Anda melalui 10 perbaikan untuk mengatasi hambatan umum dalam memperbarui perangkat lunak sistem PS5 Anda. Mulai dari masalah konektivitas hingga masalah penyimpanan, kami akan memberikan solusi agar Sony PS5 Anda selalu diperbarui dan berfungsi sebaik mungkin.

1. Coba lagi Pengunduhan Perangkat Lunak Sistem
Masalah jaringan sementara dan gangguan server acak adalah alasan umum di balik kegagalan pembaruan perangkat lunak sistem PS5. Coba lagi pembaruannya, dan semoga—mudah-mudahan—mulai dipindahkan lagi. Untuk melakukannya:
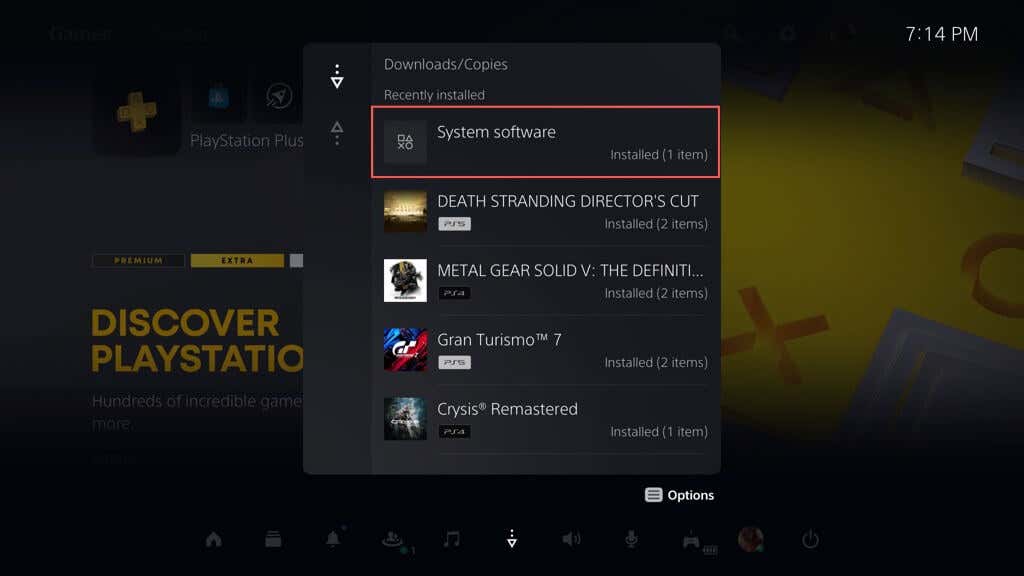
2. Periksa Kode Kesalahan
Jika masalah pembaruan perangkat lunak sistem PS5 masih berlanjut, catat kode kesalahan melalui antrean Unduhan/Unggahan (ulangi langkah-langkah di bagian di atas) dan periksa ulang dengan Daftar kode kesalahan Sony.
Hal ini akan membantu Anda menentukan sifat kegagalan, sehingga memungkinkan Anda fokus pada perbaikan yang sesuai dengan kasus spesifik Anda.
Misalnya, kode kesalahan WS-116420-4menunjukkan konsol tidak dapat berkomunikasi dengan server PSN.
3. Nyalakan ulang PS5 Anda
Perbaikan cepat lainnya adalah memulai ulang PS5 Anda. Prosedur ini menghapus memori konsol dan menghapus anomali teknis yang menyebabkan masalah pembaruan perangkat lunak. Untuk melakukannya:
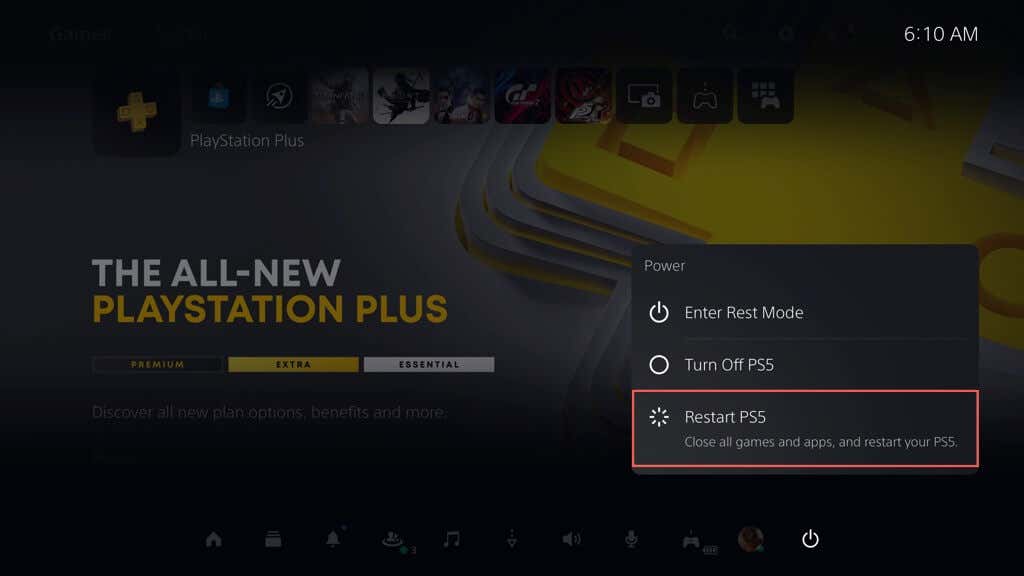
4. Periksa Status Sistem PSN
Jika Anda kesulitan memeriksa versi perangkat lunak sistem yang lebih baru atau jika pembaruan membutuhkan waktu terlalu lama untuk diunduh atau terus-menerus gagal, masalahnya mungkin bukan terletak pada konsol Anda, melainkan pada Jaringan PlayStation.
Periksa halaman Status Layanan PSN untuk melihat apakah ada pemadaman atau aktivitas pemeliharaan yang diketahui. Jika layanan PSN mengalami masalah, Anda harus menunggu hingga masalah tersebut teratasi sebelum memperbarui PS5 Anda..
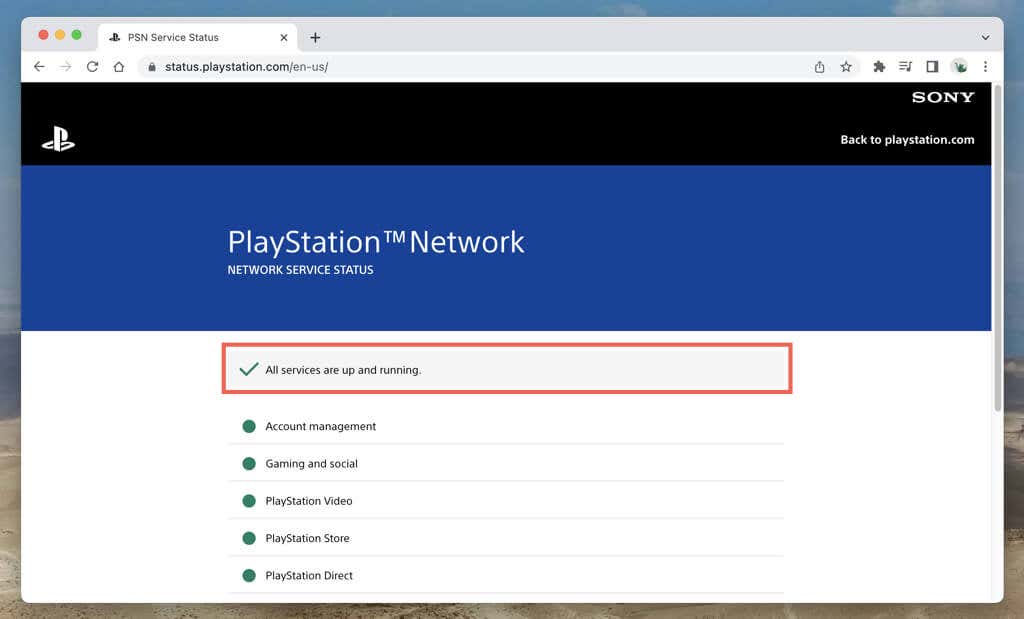
Secara opsional, periksa situs media sosial seperti Twitter atau reddit untuk melihat apakah gamer PS5 lainnya mengalami masalah serupa.
5. Uji Koneksi Internet Anda
Koneksi internet yang stabil sangat penting untuk mengunduh pembaruan sistem PS5. Untuk melakukan pengujian koneksi di konsol, Anda harus:
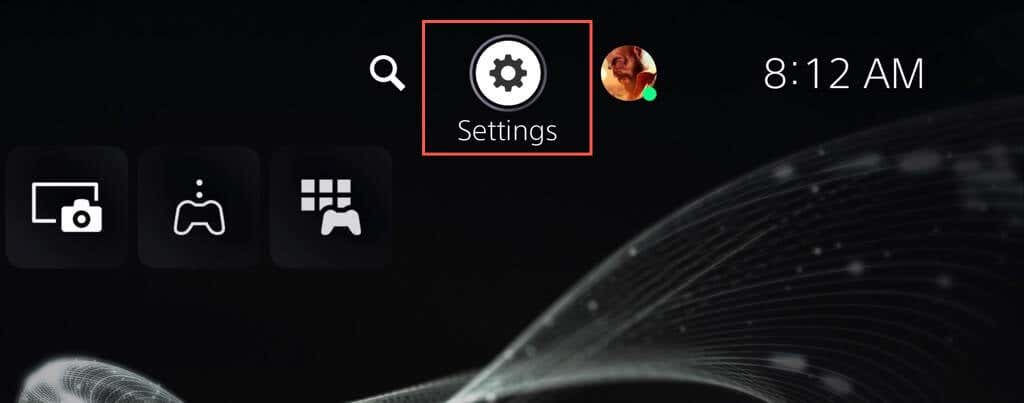
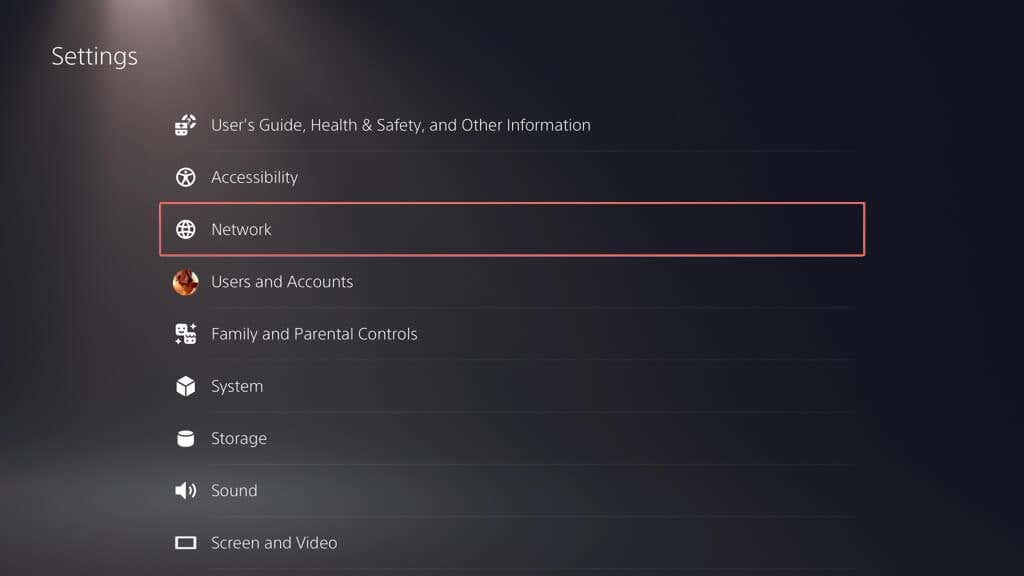
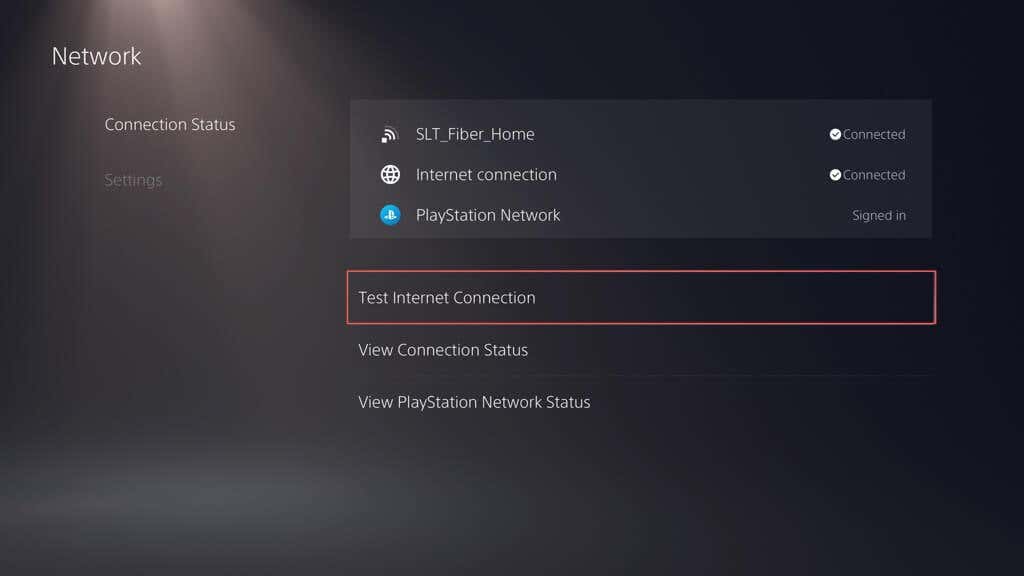
Jika pengujian koneksi internet gagal, ada beberapa hal yang dapat Anda lakukan untuk mengatasi masalah tersebut:
Untuk teknik pemecahan masalah jaringan lebih lanjut, lihat panduan kami di memperbaiki Wi-Fi yang lambat dan Ethernet.
6. Ubah Server DNS
Jika tidak ada yang salah dengan internet Anda, tetapi pembaruan PS5 terus gagal, ada baiknya Anda mengubah Server DNS (Sistem Nama Domain). menjadi layanan DNS publik yang populer. Hal ini meningkatkan peluang konsol untuk berhasil menemukan server PSN terbaik untuk dihubungkan.
Untuk menggunakan DNS Publik Google untuk koneksi jaringan PS5:
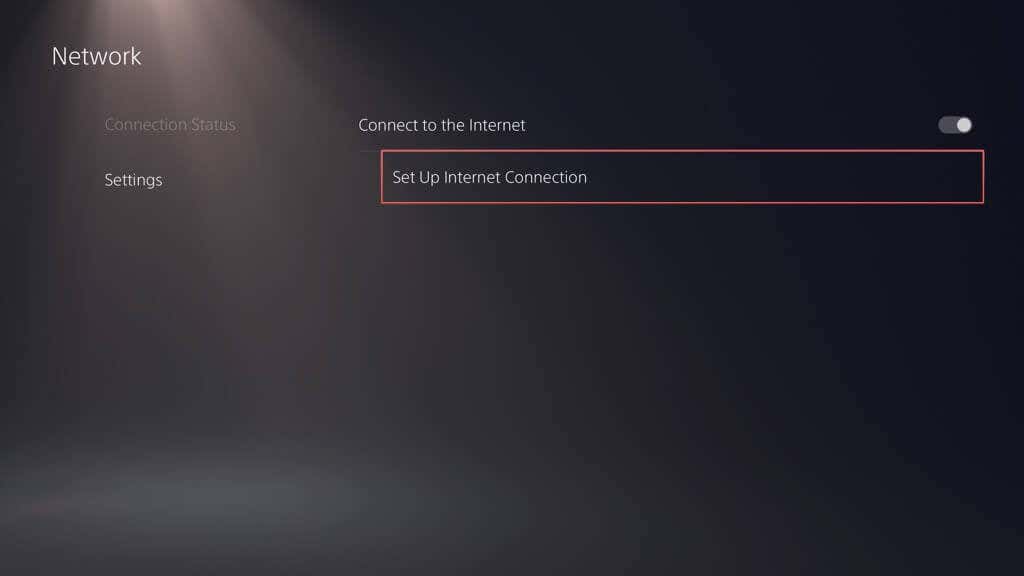
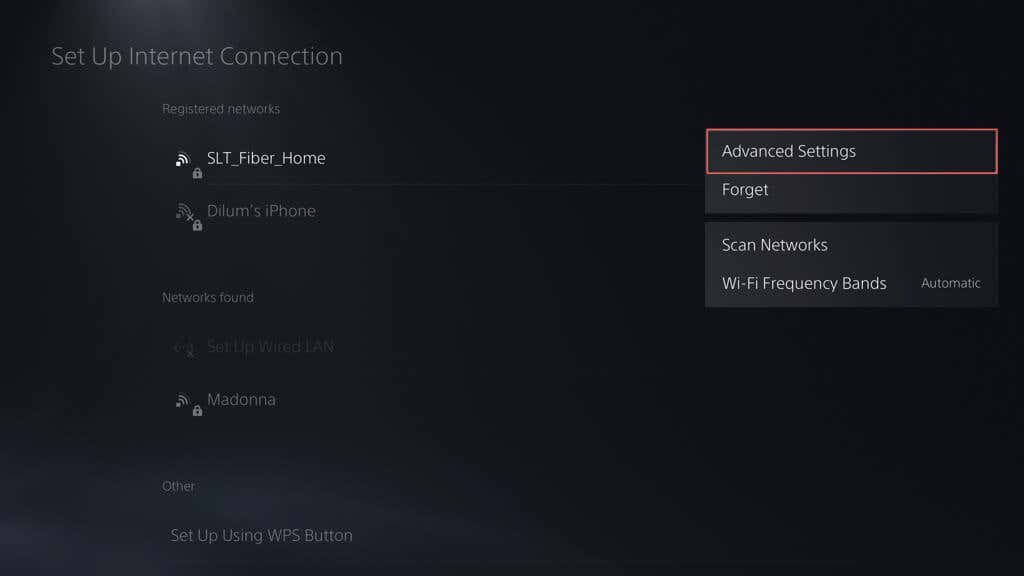
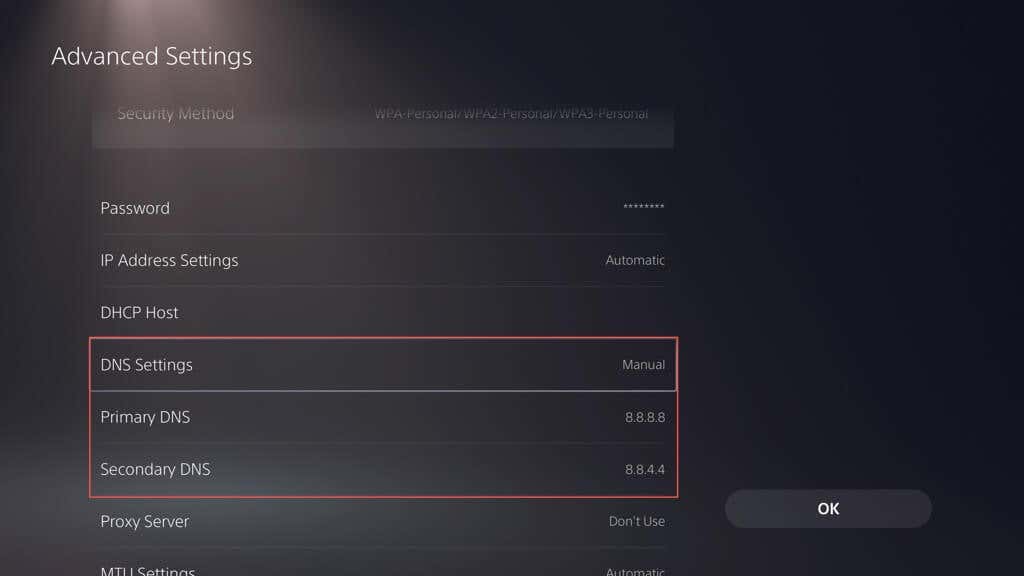
7. Kosongkan Ruang Penyimpanan
Meskipun tidak mungkin memulai pembaruan perangkat lunak sistem jika penyimpanan di PS5 Anda tidak mencukupi, selalu ada masalah jika konsol hanya memiliki kapasitas minimum untuk digunakan. Idealnya, Anda harus memiliki setidaknya 10 GB ruang kosong untuk pembaruan perangkat lunak sistem..
Untuk mengosongkan penyimpanan PS5, Anda harus:
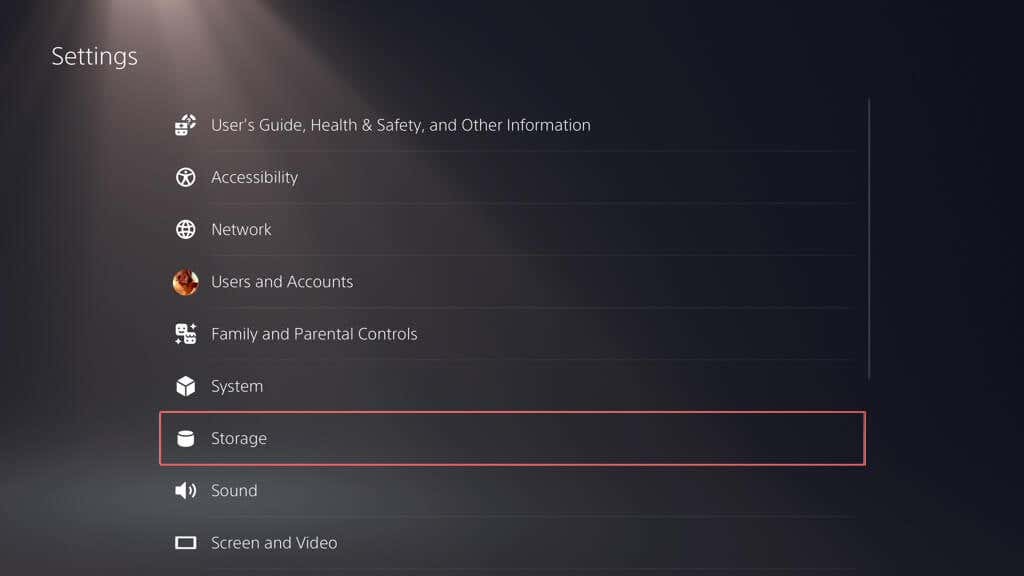
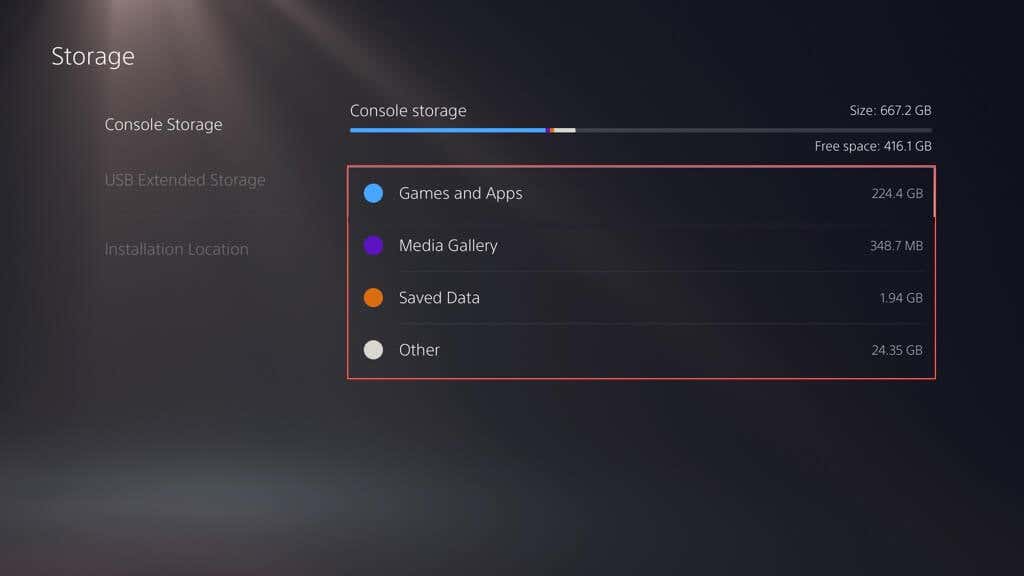
Pelajari cara lain untuk kosongkan ruang penyimpanan di SSD PS5 Anda.
8. Perbarui Perangkat Lunak Sistem melalui USB
Jika pengunduhan perangkat lunak sistem PS5 Anda berulang kali gagal, lakukan pembaruan melalui USB. Anda memerlukan PC Windows atau Mac dan Drive USB berformat FAT32 atau exFAT untuk pekerjaan itu. Begini caranya:
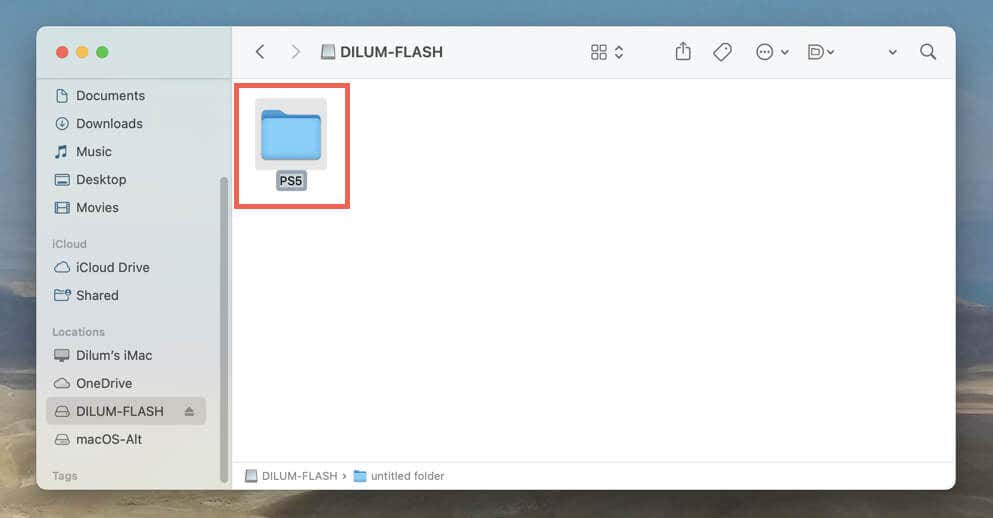
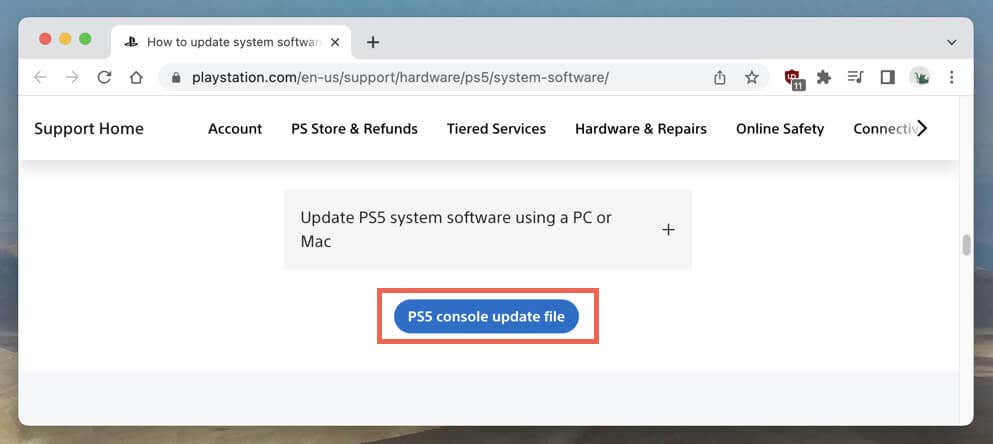
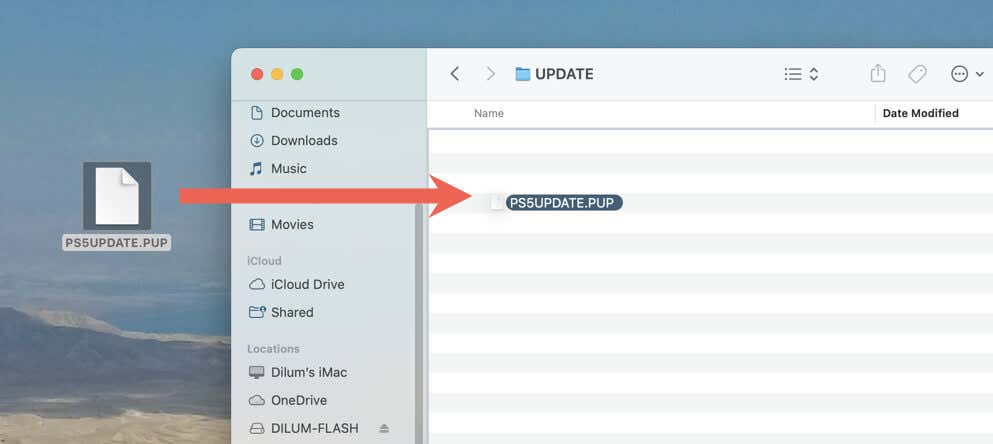
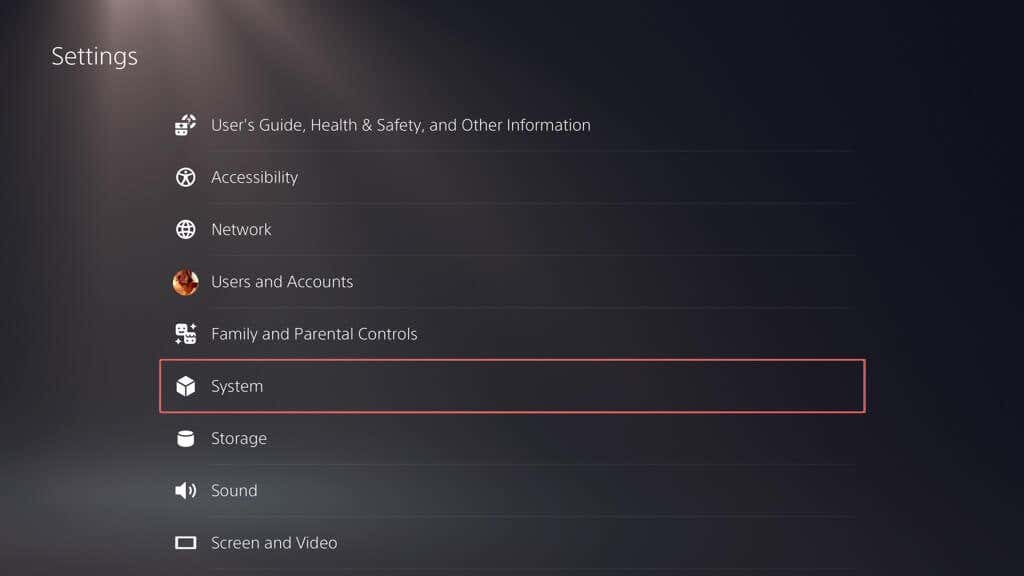
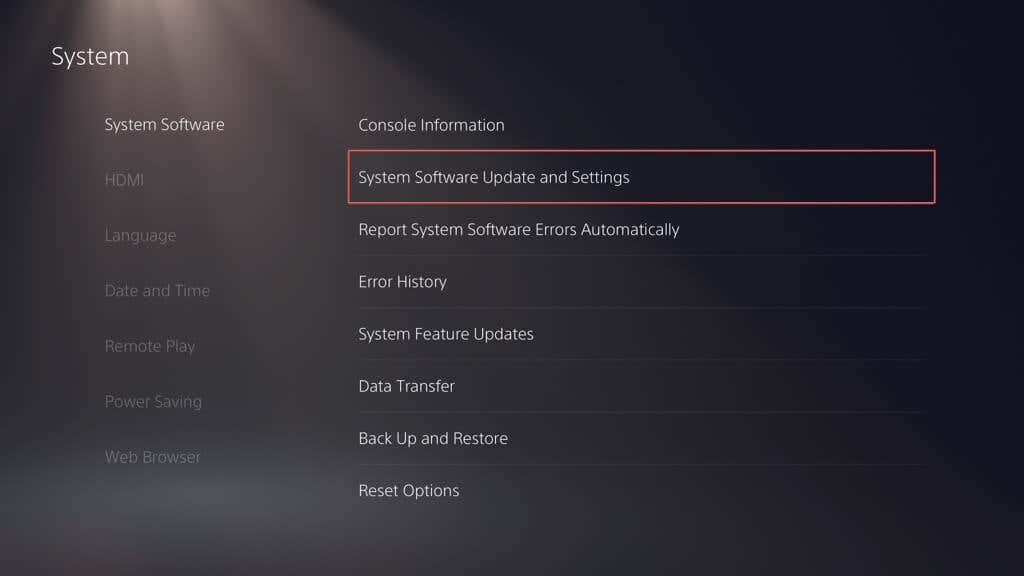
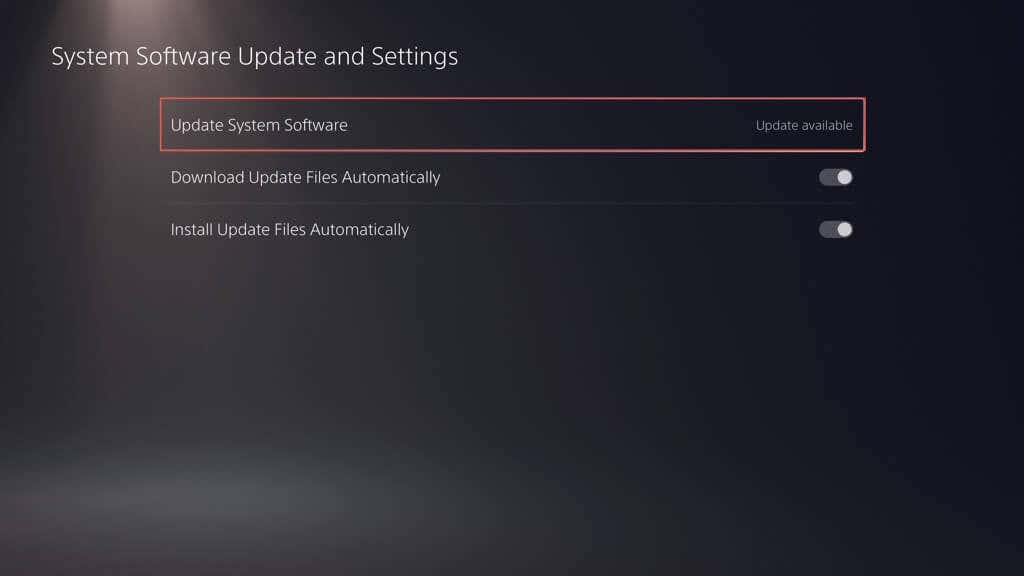
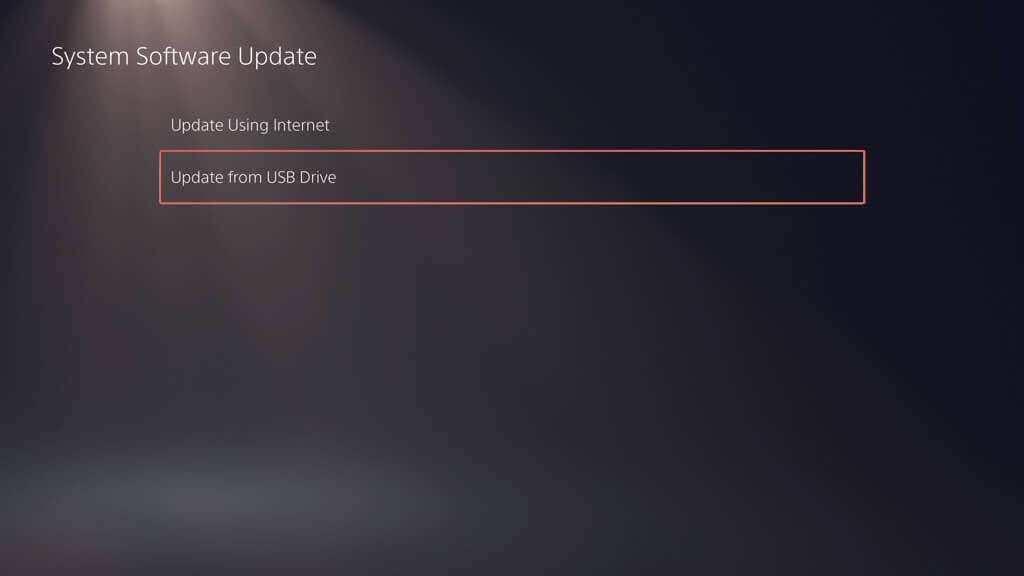
9. Perbarui Perangkat Lunak Sistem melalui Mode Aman
Jika Anda sudah mencoba semuanya dan masih tidak dapat memperbarui perangkat lunak sistem PS5 Anda, inilah waktunya untuk Safe Mode. Bayangkan Safe Mode sebagai mode pembantu khusus di PS5 yang hanya memuat apa yang diperlukan untuk menjalankan konsol. Hal baiknya adalah ini memungkinkan Anda memperbarui perangkat lunak sistem dalam keadaan yang disederhanakan ini, dan mungkin itulah yang Anda perlukan untuk mendapatkan pembaruan yang bermasalah untuk melanjutkan.
Untuk masuk ke Safe Mode dan memperbarui PS5:
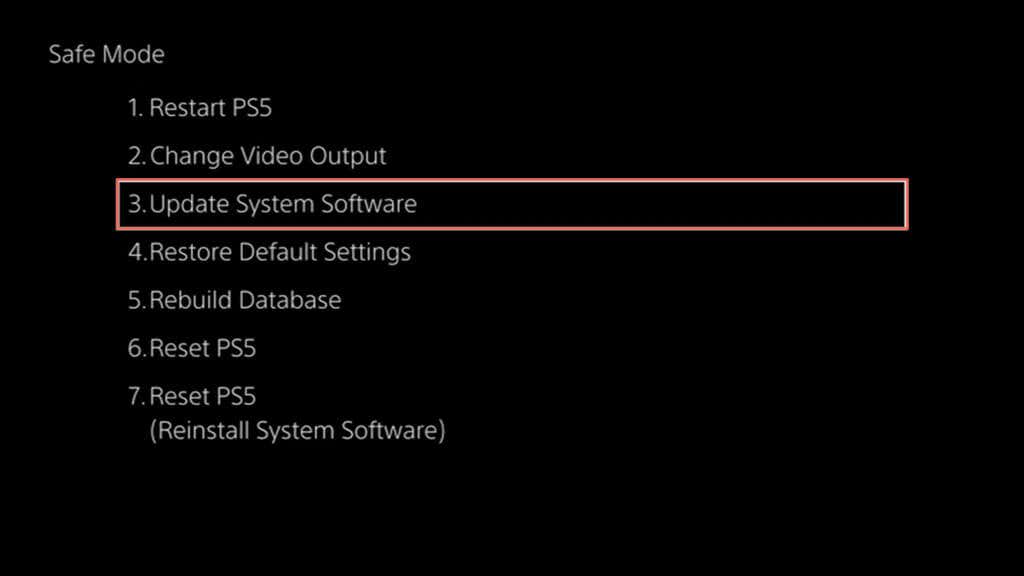
Anda juga dapat memperbarui PS5 Anda dalam Mode Aman melalui USB.
10 . Atur Ulang Pengaturan PS5 Anda
Jika sejauh ini tidak ada yang berhasil, saatnya mengatur ulang pengaturan PS5 Anda ke default pabrik. Ini memberi PS5 Anda awal yang baru—tanpa menghapus data apa pun—dan memperbaiki masalah yang disebabkan oleh pengaturan yang rusak. Begini caranya:
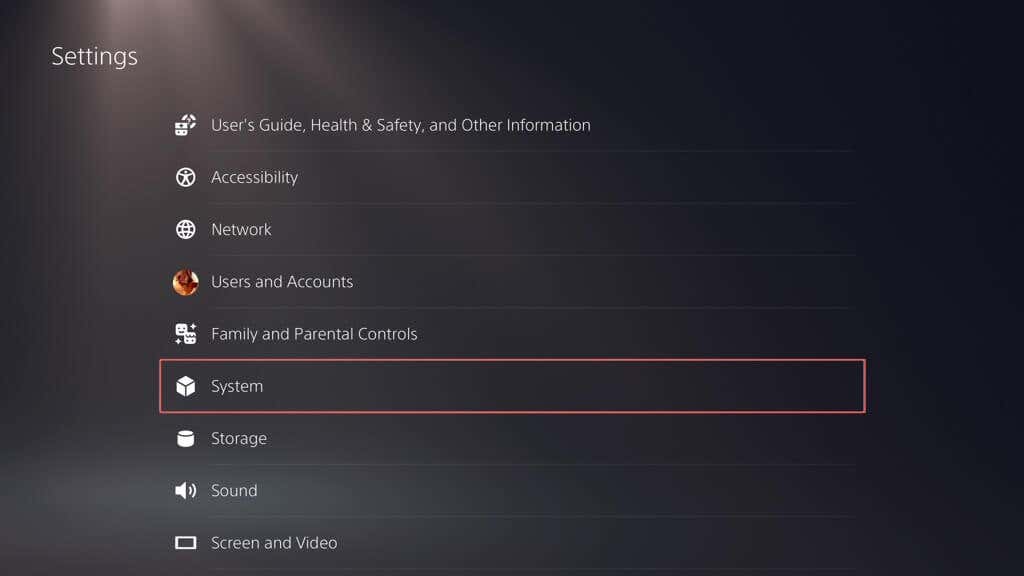
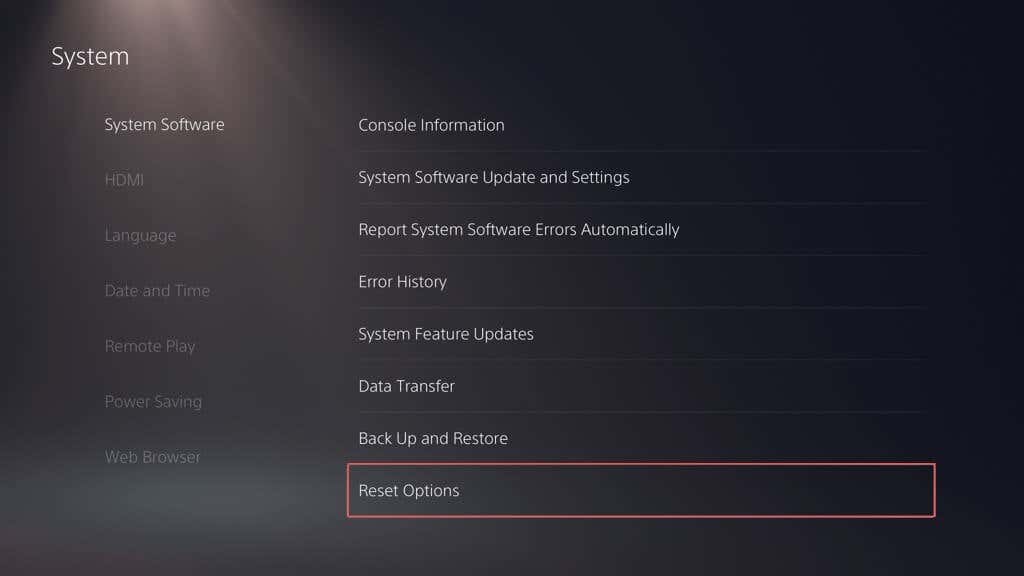
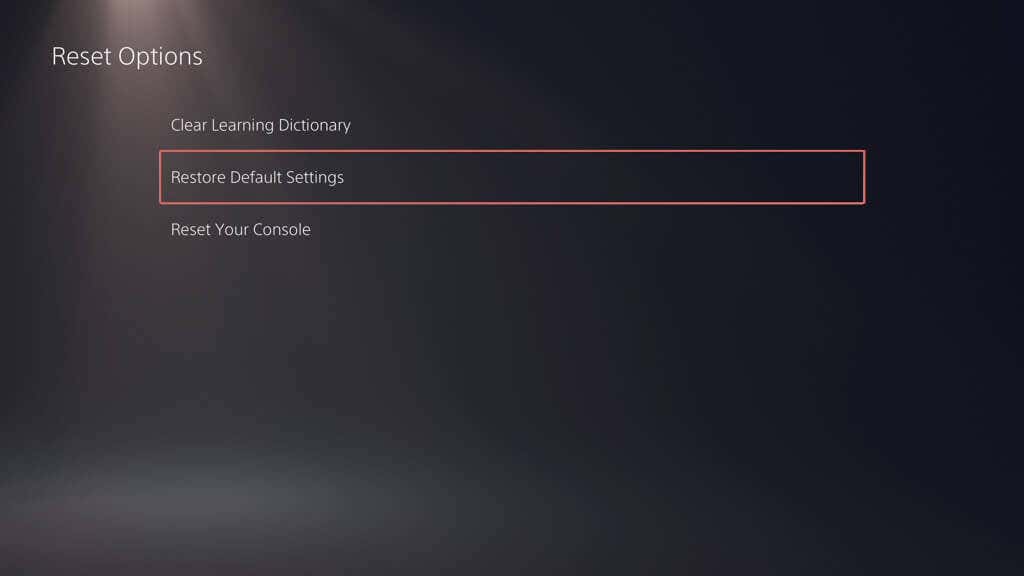
Jika pembaruan perangkat lunak sistem terus gagal, satu-satunya pilihan yang tersisa adalah hapus semua data dan reset pabrik PS5 Anda.
Anda Berhasil Memperbarui Sistem PS5 Anda Perangkat Lunak
Menjaga perangkat lunak dan firmware sistem Sony PS5 Anda tetap mutakhir merupakan bagian integral untuk memaksimalkan pengalaman bermain game Anda. Masalah terkait pembaruan memang terjadi pada suatu saat, namun dengan pemecahan masalah standar, Anda seharusnya dapat menyelesaikan masalah (dalam banyak kasus, dengan cukup cepat). Mulai dari mencoba kembali download hingga memeriksa koneksi internet, menggunakan Safe Mode, atau bahkan melakukan update melalui PC atau Mac, ada berbagai cara untuk mengatasi kendala tersebut..