Baru-baru ini saya membeli 2TB Western Digital My Book dan menghubungkannya ke PC Windows saya di rumah. Semuanya bekerja dengan baik sampai saya memutuskan untuk me-restart komputer. Alih-alih Windows boot, saya hanya mendapat layar hitam dan tidak ada yang lain. Saya tidak bisa boot ke Windows!
Awalnya, saya pikir ada yang salah dengan Windows dan saya harus melakukan perbaikan sistem atau sesuatu seperti itu. Namun karena hard drive eksternal saya kebetulan duduk di depan DVD drive saya, saya mencabutnya sehingga saya bisa memasukkan DVD Windows. Ketika saya melakukan itu, tiba-tiba PC boot!
Saya menguji lagi dan menyadari bahwa itu adalah hard drive eksternal yang mencegah Windows memuat dengan benar. Setelah bermain-main dengan banyak pengaturan dan melakukan sedikit riset, saya berhasil memperbaiki masalah. Dalam artikel ini, saya akan membahas berbagai metode yang saya coba dan semoga salah satunya akan bekerja untuk Anda dan sesuai dengan kebutuhan Anda.
Metode 1 - Instal Driver Apa Pun
Di Kasus Western Digital My Book, saya harus mengunduh dan menginstal Windows SES Driver agar Windows dapat melakukan boot dengan benar. Pengandar ini memungkinkan komunikasi khusus antara PC Anda dan Windows dan memungkinkan beberapa fitur tambahan pada hard disk. Ini juga tampaknya untuk memperbaiki masalah menggantung Windows ketika boot!
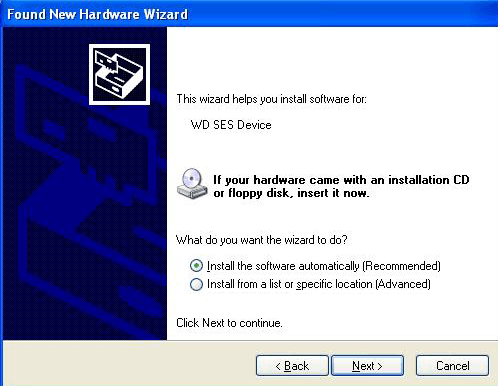
Anda dapat mengunduh Driver WD SES 32 atau 64-bit di sini. Lanjutkan dan instal dan lihat apakah itu memperbaiki masalah Anda.
Metode 2 - Dukungan USB Lawas di BIOS
Cara lain yang mungkin untuk memperbaiki masalah adalah masuk ke BIOS dan menyesuaikan pengaturan untuk Dukungan USB Lawasatau Dukungan Legacy Perangkat USB. Beberapa orang menyarankan untuk menonaktifkannya, tetapi itu juga berarti Anda tidak akan dapat menggunakan keyboard atau mouse USB saat komputer dinyalakan, yang bisa menjadi masalah jika Windows berhenti memuat satu hari dan Anda harus menavigasi perintah DOS .
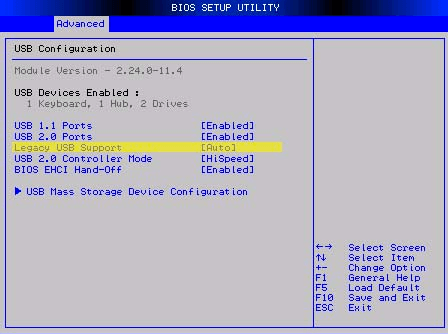
Hal lain yang dapat Anda coba daripada menonaktifkan adalah dengan mengaturnya ke Otomatis. Jika Auto tidak berfungsi, Anda dapat mencoba Nonaktifkan, tetapi diperingatkan bahwa Anda tidak akan dapat menggunakan mouse / keyboard Anda sebelum Windows dimuat.
Metode 3 - Urutan Booting
Saat Anda berada di BIOS, Anda juga harus memeriksa urutan boot. Jika USB entah bagaimana dipindahkan dalam urutan boot, maka Anda juga akan mengalami masalah ini setiap kali Anda menghubungkan USB hard drive ke PC Anda.
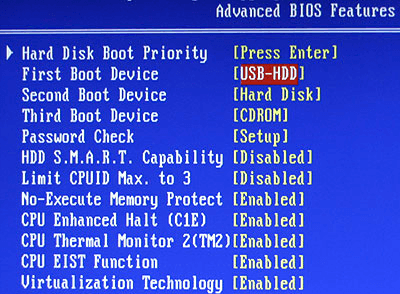
Layar urutan boot biasanya berada di suatu tempat di salah satu halaman opsi lanjutan, jadi Anda harus menelusuri sedikit untuk menemukannya. Pastikan untuk memindahkan USB-HDDatau USBsepenuhnya ke bawah. Berikan sistem reboot dan lihat apakah Anda terjebak di layar hitam atau tidak. Baca posting saya di cara mengubah urutan boot di Windows.
Metode 4 - Hapus File Tersembunyi
Anda juga harus membuka hard drive eksternal Anda di Windows Explorer dan memeriksa untuk melihat apa yang disembunyikan file disimpan di direktori root. Jika kebetulan kebetulan ada boot.ini atau file sejenis lainnya, cobalah untuk menghapusnya dan kemudian restart komputer Anda. Terkadang ketika Anda menyalin file antar komputer, dll., Beberapa file sistem dapat disalin ke drive eksternal dan oleh karena itu Windows menganggap perangkat USB Anda adalah perangkat boot.
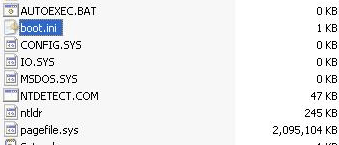
Jika itu tidak berhasil, Anda dapat mencoba sesuatu yang sedikit lebih agresif, yaitu metode 5.
Metode 5 - Format HD Eksternal
Jika Anda hanya memiliki boot hang ketika menggunakan satu USB hard drive eksternal dan tidak ada perangkat USB lain, maka pasti ada masalah dengan hard drive. Dalam hal ini, Anda dapat menyalin semua data dan melakukan format penuh dari hard drive eksternal menggunakan alat format Windows. Jika Anda telah menghubungkan HD USB Anda ke sistem operasi yang berbeda seperti OS X atau Linux atau jika itu hanya diformat menggunakan sistem file yang berbeda yang menyebabkan masalah dengan Windows, Anda dapat memformatnya sepenuhnya dan melihat apakah itu menyelesaikan masalah.
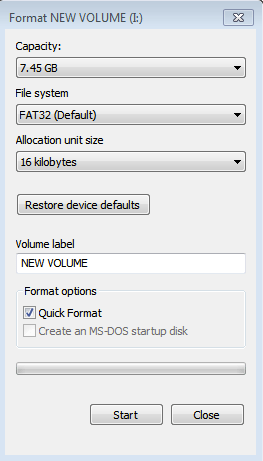
Saya akan menyarankan mencoba FAT32 karena ini adalah hard drive eksternal dan tidak memeriksa kotak Quick Format. Ini akan memastikan semuanya dihapus. Baca posting saya tentang cara memformat hard drive eksternal dalam format FAT32. Jika Anda ingin menjadi hardcore, Anda selalu dapat menggunakan program seperti dban untuk menghapus drive sepenuhnya.
Metode 6 - Port USB yang berbeda
Saat kami sedang kehabisan opsi sekarang, Anda juga dapat mencoba mencabut kabel HD dan memasukkannya kembali ke port USB yang berbeda. Kemungkinannya tipis bahwa itu akan berhasil, tetapi Anda mungkin salah satu dari sedikit yang beruntung di mana ia benar-benar bekerja. Secara teori, seharusnya tidak masalah apa pun port yang Anda sambungkan, tetapi untuk beberapa alasan aneh itu telah berhasil untuk beberapa orang.
Semoga salah satu metode yang disebutkan di atas akan membawa Anda ke keadaan di mana Anda tidak perlu memutuskan koneksi USB hard drive Anda untuk mem-boot Windows dengan benar. Jika Anda memperbaiki masalah menggunakan metode lain, poskan di komentar dan beri tahu kami. Selamat menikmati!