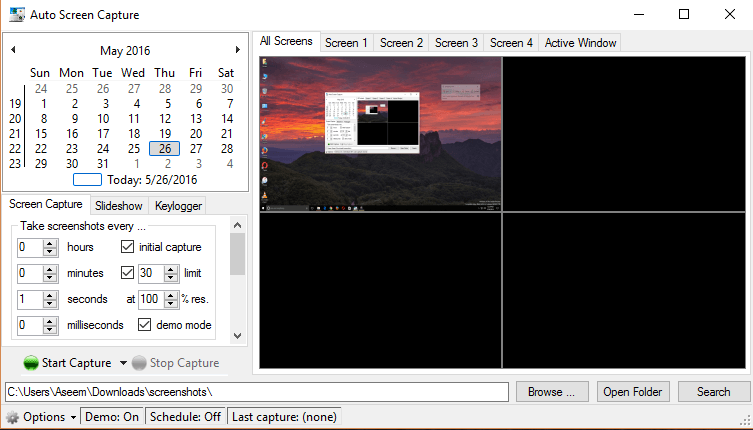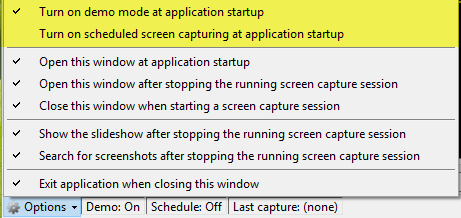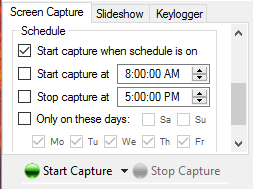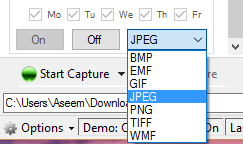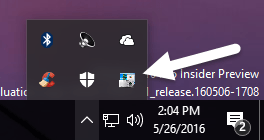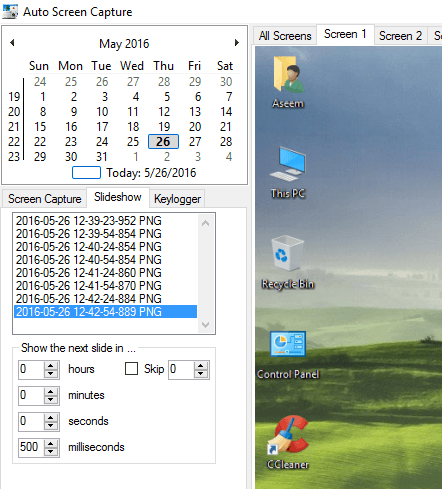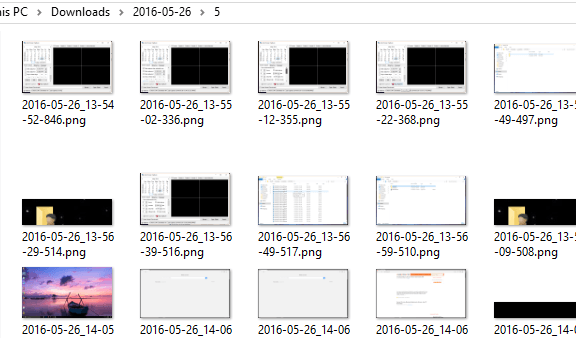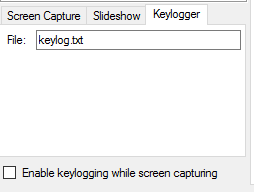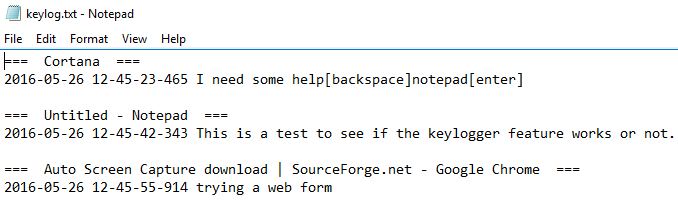Tangkapan layar adalah cara yang bagus untuk menangkap apa pun yang ada di layar Anda dan menyimpannya untuk digunakan nanti. Terkadang Anda perlu mengambil tangkapan layar untuk mengingat kata sandi atau menangkap beberapa informasi terkait lainnya yang tidak dapat Anda simpan sebaliknya.
Lain kali Anda perlu mengambil tangkapan layar dan mengirimkannya ke orang lain sehingga mereka dapat membantu Anda atau melihat apa yang Anda lakukan. Akhirnya, Anda mungkin ingin menangkap beberapa tangkapan layar selama periode waktu tertentu sehingga Anda dapat melihat aktivitas yang terjadi di komputer.
Dalam artikel ini, saya akan menunjukkan kepada Anda cara menggunakan program gratis untuk secara otomatis menangkap screenshot layar komputer Anda pada interval waktu tertentu.
Tangkapan Layar Otomatis
Tangkapan Layar Otomatis adalah utilitas sumber terbuka di SourceForge yang memiliki cukup banyak pilihan untuk menangkap screenshot di mesin Windows Anda. Program ini bekerja dengan Windows Vista dan lebih tinggi, termasuk Windows 10.
Hal yang baik tentang program ini adalah program ini bahkan tidak mengharuskan Anda menginstalnya. Yang harus Anda lakukan hanyalah mengunduh file EXE dan menjalankannya. Ini bagus karena tidak menambahkan apa pun ke registri Anda atau menyalin file ke direktori sistem Anda.
Ketika Anda menjalankan program, Anda Akan terlihat antarmuka utama dibagi menjadi beberapa bagian yang berbeda. Di kiri atas adalah kalender dan di bawahnya yang merupakan pengaturan utama untuk program. Di sisi kanan, Anda memiliki preview dari setiap layar yang terhubung ke komputer Anda. Jika Anda hanya memiliki satu monitor, Anda hanya akan melihat pratinjau untuk Layar 1.
Secara default, program disetel ke Mode Demo AKTIFdan Jadwal Mati. Ini berarti bahwa ketika Anda membuka program, antarmuka utama akan muncul sehingga Anda dapat mengonfigurasi opsi. Hal pertama yang ingin kami lakukan adalah mengubah pengaturan ini. Klik tombol Opsidi bagian paling kiri bawah dan kemudian klik Hidupkan mode demo saat startup aplikasiuntuk menghapus centangnya. Klik pada Aktifkan penangkapan layar terjadwal pada startup aplikasiuntuk memeriksa opsi itu.
Pilihan lainnya adalah cukup jelas. Jika Anda mencoba menangkap tangkapan layar secara diam-diam, sebaiknya hapus centang Buka jendela ini di startup aplikasi, Buka jendela ini setelah menghentikan sesi tangkapan layar yang berjalan, dan
Pada tab Screen Capture, bagian atas bagian mengontrol seberapa sering tangkapan layar akan diambil. Secara default, program ini diatur untuk mengambil screenshot setiap detik, yang agak konyol. Jika Anda tidak ingin semua ruang di komputer Anda hilang dalam dua hari, ubah pengaturan waktu menjadi sesuatu yang lebih masuk akal seperti setiap 30 detik atau setiap 2 menit. Saya akan tetap Pengambilan awaldiperiksa karena itu termasuk screenshot tambahan dari jendela yang aktif.
Program ini akan membuat dua folder untuk setiap hari, satu dengan screenshot dari desktop lengkap dan satu dengan close up di mana pun mouse berada pada saat tangkapan layar. Ini adalah fitur kecil yang keren yang memungkinkan Anda melihat layar secara lebih rinci hanya untuk bagian layar yang aktif.
Juga secara default, program diset untuk berhenti setelah 30 menit, jadi jika Anda ingin screenshot diambil terus menerus atau untuk waktu yang lebih lama, hapus centang pada kotak Batasiatau ketik nilai yang lebih tinggi. Akhirnya, kotak Resolutiondiatur ke 100% secara default, tetapi Anda dapat menyesuaikan pengaturan ini jika file terlalu besar.
Jika Anda menggulir ke bawah, Anda akan melihat Anda juga dapat mengatur jadwal untuk mengambil screenshot. Jika Anda ingin program secara otomatis mulai mengambil tangkapan layar, daripada Anda harus memulai proses pengambilan secara manual, centang kotak Mulai jepret didan Hentikan menangkap pada. Tangkapan layar hanya akan diambil selama jangka waktu tersebut pada interval waktu yang Anda tetapkan di atas.
Akhirnya, jika Anda menggulir sedikit lebih ke bawah, Anda dapat mengubah jenis gambar ke sesuatu selain PNG. Anda dapat memilih dari BMP, EMF, GIF, JPEG, TIFF, dan WMF. Menurut saya, pilihan terbaik adalah JPEG karena akan memberikan Anda kualitas terbaik dengan ukuran terkecil. Dalam pengujian saya, screenshot desktop lengkap di 2560 × 1440 adalah sekitar 160 KB. Jika saya menggunakan format PNG, tangkapan layar yang sama adalah kekalahan 1,7 MB!
Klik tombol Mulai Captureuntuk memulai proses penangkapan. Program ini harus menghilang ke taskbar, di mana ia akan tetap saat mengambil screenshot. Sayangnya, hal terbaik yang dapat Anda lakukan untuk menyembunyikannya adalah meletakkannya di dalam bagian luapan di area notifikasi.
Program ini tidak dibuat dengan jenis mode siluman apa pun seperti itu, jadi jika Anda memerlukan perangkat lunak perekaman layar rahasia, ini mungkin tidak berfungsi untuk Anda. Setelah beberapa tangkapan layar diambil, Anda dapat melihatnya dengan mudah dengan membuka tab Slideshow.
Jika Anda tidak ingin melihat screenshot dalam program, Anda juga dapat menelusuri folder menggunakan Explorer. Dalam kasus saya, folder tingkat atas adalah tanggal dan kemudian di dalam saya memiliki folder bernama 1dan folder bernama 5. Satu berisi screenshot desktop penuh dan yang lain berisi close-up.
Ini juga perlu dicatat bahwa jika Anda menggunakan Windows 10 dengan banyak maya desktop, program ini akan mengambil screenshot hanya dari desktop aktif saat itu. Jadi jika pengguna beralih ke desktop 3, Anda akan mendapatkan tangkapan layar desktop 3. Jika mereka beralih kembali ke desktop 2, Anda akan mendapatkan desktop tersebut di tangkapan layar berikutnya.
Akhirnya, jika Anda klik pada tab Keylogger, Anda dapat mengatur program untuk mencatat semua penekanan tombol saat program sedang berjalan. Cukup centang kotak Aktifkan keylogging saat layar capturin. File akan disimpan di lokasi yang sama dengan tangkapan layar.
Keylogger cukup bagus dalam arti bahwa itu sebenarnya mencantumkan program di mana penekanan tombol dicatat. Ini membantu Anda memahami semua teks dalam dokumen.
Secara keseluruhan, program ini bekerja sangat baik, mengingat itu gratis. Ini hanya berfungsi di Windows, tetapi itu harus baik bagi kebanyakan orang. Jika Anda perlu screenshot pada interval waktu yang ditetapkan, ini adalah program terbaik untuk pekerjaan itu. Selamat menikmati!