Apakah Anda kesulitan mengisi daya pengontrol nirkabel DualSense PS5 Anda? Ada beberapa alasan mengapa hal itu terjadi. Misalnya, kabel USB yang rusak, port pengisian daya yang tersumbat kotoran, atau masalah firmware atau software dapat menjadi penyebab masalah tersebut.
Panduan pemecahan masalah ini akan memandu Anda melalui berbagai saran dan solusi untuk memperbaiki pengontrol nirkabel Sony PlayStation 5 yang gagal mengisi daya.
Catatan: Jika baterai pengontrol benar-benar habis dan PS5 Anda tidak dapat mengisi daya danmendeteksinya melalui USB, lanjutkan ke perbaikan yang melibatkan pengaturan ulang pengontrol secara paksa .
1. Ganti Port USB
Jarang terjadi, satu port USB di PS5 Anda dapat mengalami kegagalan fungsi dan mencegah pengontrol nirkabel DualSense Anda mengisi daya. Oleh karena itu, yang terbaik adalah menyambungkannya ke port lain.
Konsol ini memiliki tiga port USB-A—satu di depan dan dua di belakang. Uji masing-masing dan periksa apakah itu membuat pengontrol mulai mengisi daya.
Jika Anda memiliki kabel USB-C-ke-USB-C (Anda harus melakukannya jika Anda memiliki ponsel Android yang cukup baru), Anda juga dapat mencoba menyambungkan perangkat ke port USB-C di bagian depan konsol.
2. Mulai ulang atau Siklus Daya PS5
Mulai ulang PS5 Anda jika satu atau lebih port USB gagal mengisi daya pengontrol DualSense. Ini akan menghilangkan gangguan perangkat lunak yang tidak terduga di balik masalah tersebut. Untuk melakukannya:
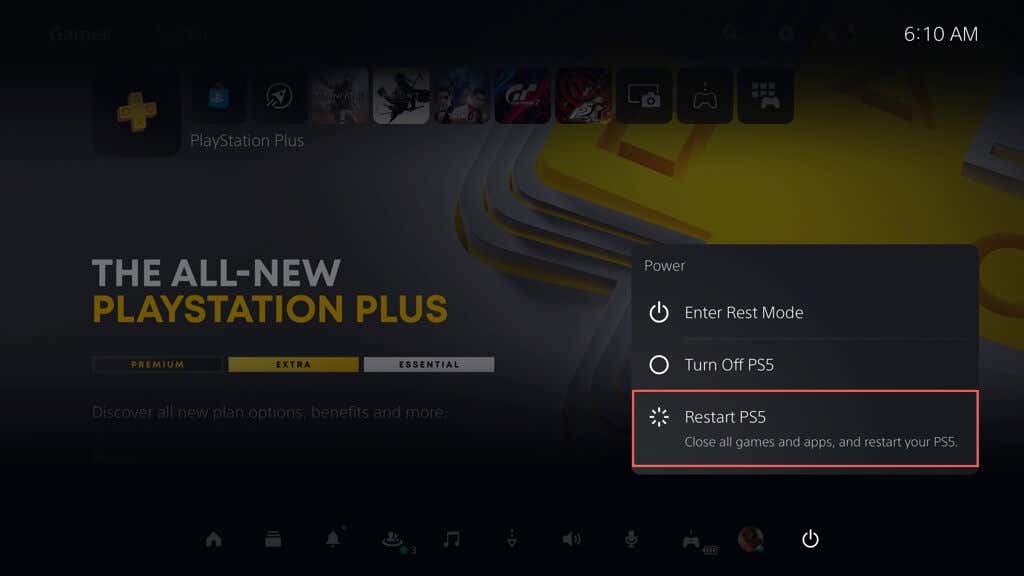
Catatan: Jika pengontrol DualSense Anda benar-benar tidak responsif, cukup tekan dan tahan tombol Dayadi PS5 Anda hingga konsol mati sendiri. Kemudian, boot secara normal.
Selain itu, ada baiknya untuk menghidupkan kembali PS5 Anda. Untuk melakukannya, matikan konsol, putuskan sambungannya dari sumber listrik, tunggu setidaknya satu menit, lalu hidupkan kembali.
3. Gunakan Sumber Daya yang Berbeda
Jika masalah pengisian daya pengontrol PS5 Anda hanya terjadi pada Stasiun Pengisian Daya DualSense, mungkin penyebabnya adalah stopkontak atau kabel ekstensi yang rusak. Coba sambungkan ke sumber listrik lain..
Jika hal tersebut tidak membantu, Anda mungkin mengalami kerusakan pada adaptor AC. Kirim kembali dok pengisi daya ke pengecernya untuk diperbaiki atau diganti.
4. Pengontrol Reset Lunak
Jika masalah pengisian daya terus berlanjut, Anda harus setel ulang pengontrol PS5 DualSense Anda dengan lembut. Proses ini me-reboot firmware pengontrol dan menyelesaikan kesalahan mendasar yang mencegahnya berfungsi dengan benar. Untuk melakukannya:

5. Isi daya melalui Perangkat Berbeda
Selain PS5, Anda dapat mengisi daya pengontrol PS5 melalui perangkat apa pun yang mendukung pengisian daya USB, seperti PC atau Mac. Cobalah jika Anda belum melakukannya.
6. Gunakan Kabel Pengisi Daya yang Berbeda
Masalah pengisian daya DualSense mungkin berasal dari kabel USB-A ke USB-C. Jika terlihat bengkok atau rusak, Anda harus ganti kabel USB.

7. Hapus dan Daftarkan Ulang Pengontrol Anda
Daftarkan ulang pengontrol nirkabel DualSense Anda dengan PS5 untuk memperbaiki masalah pengisian daya akibat konfigurasi perangkat yang rusak. Untuk melakukannya:
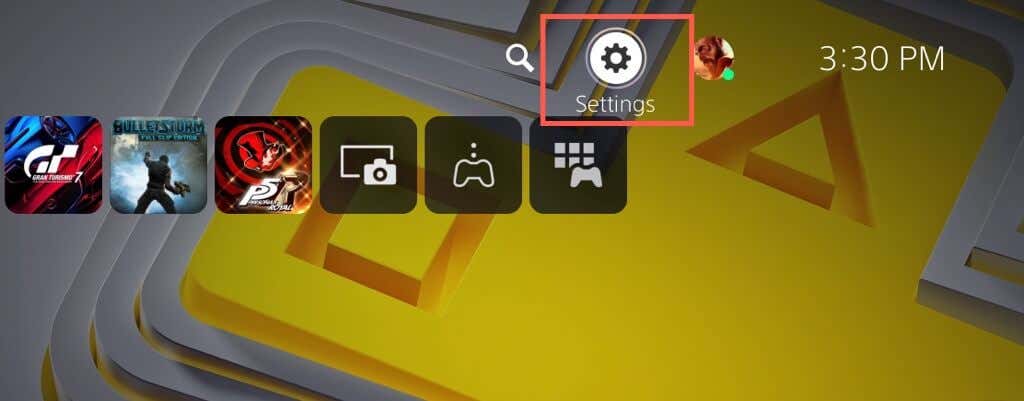
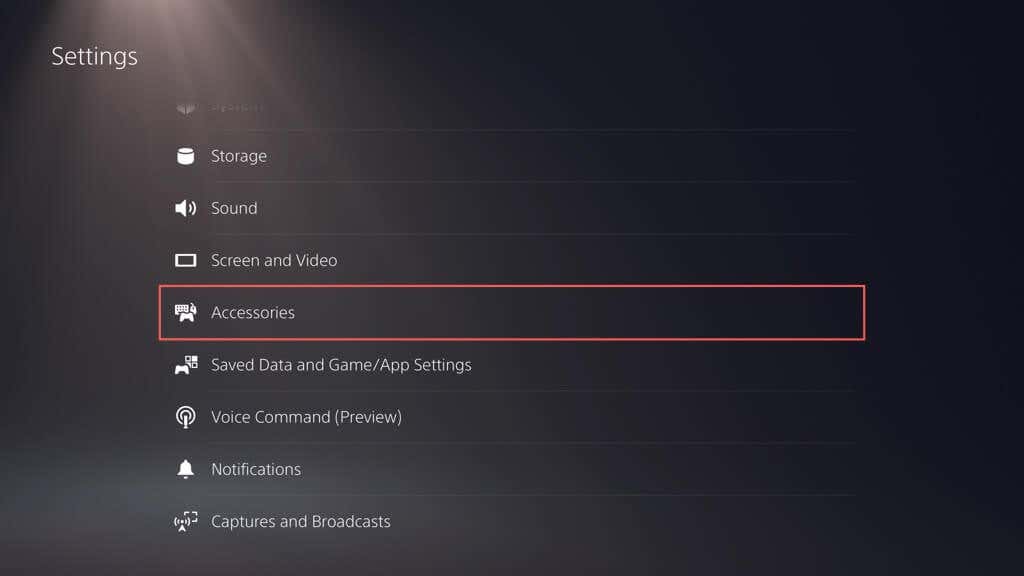
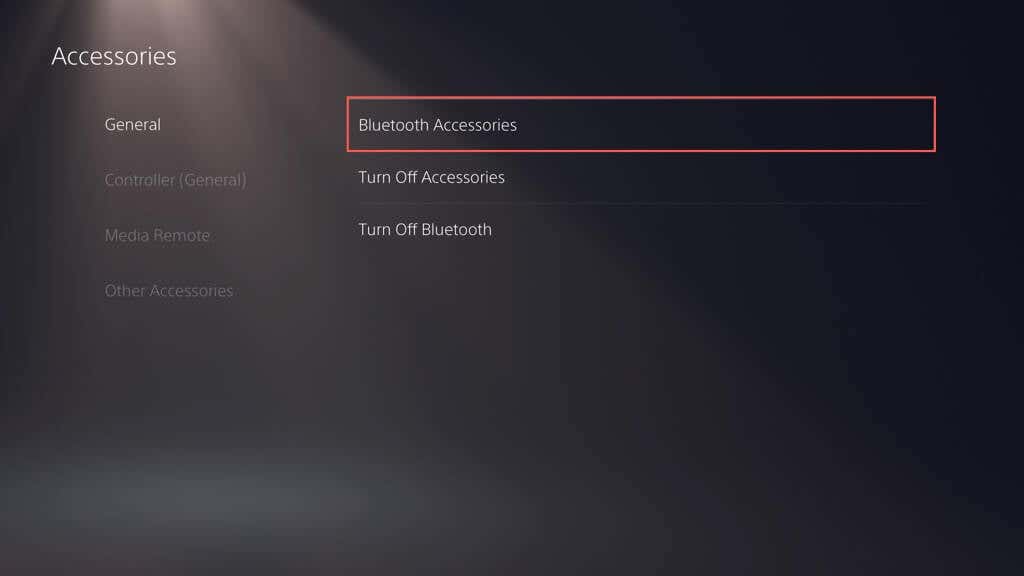
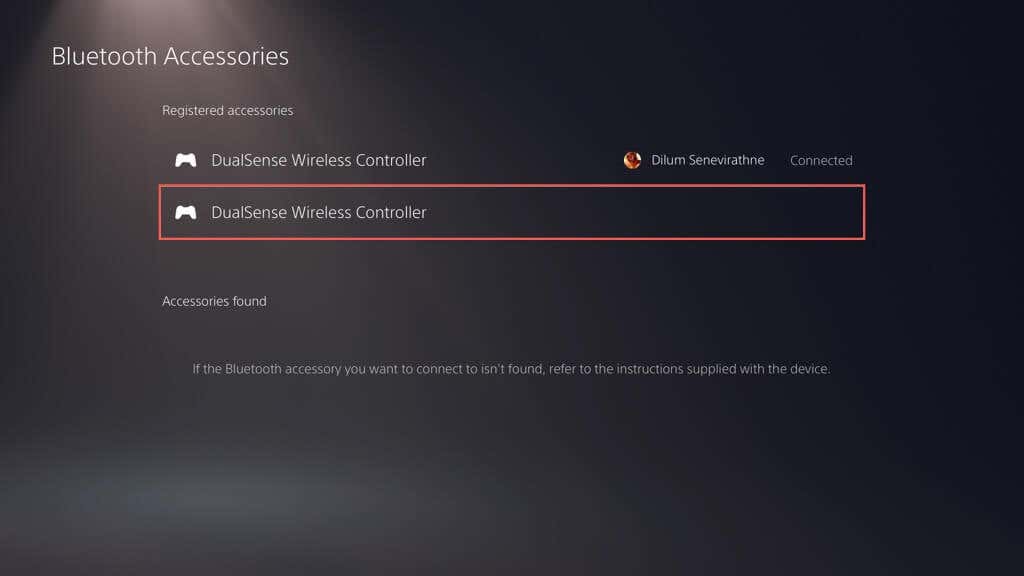
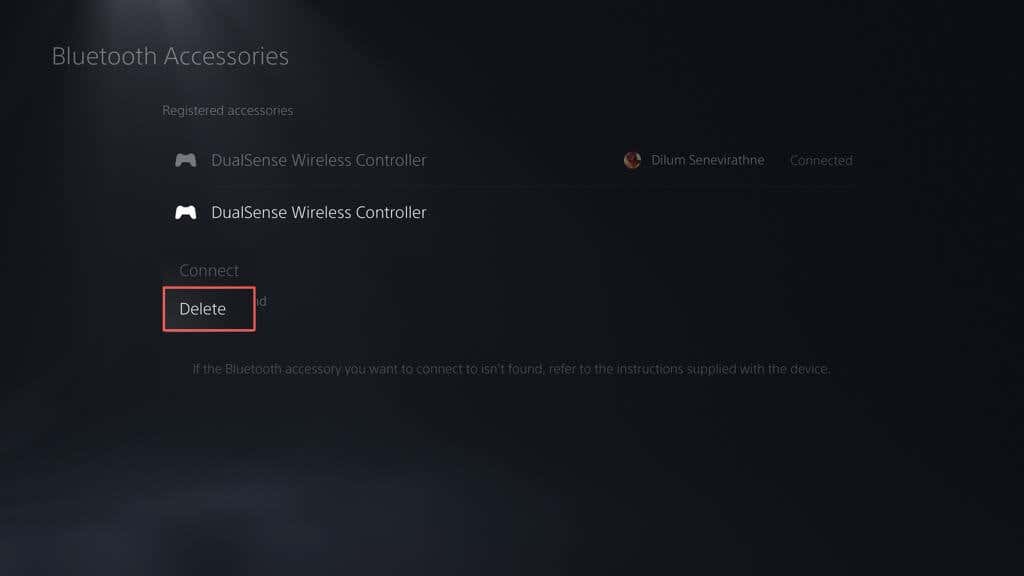
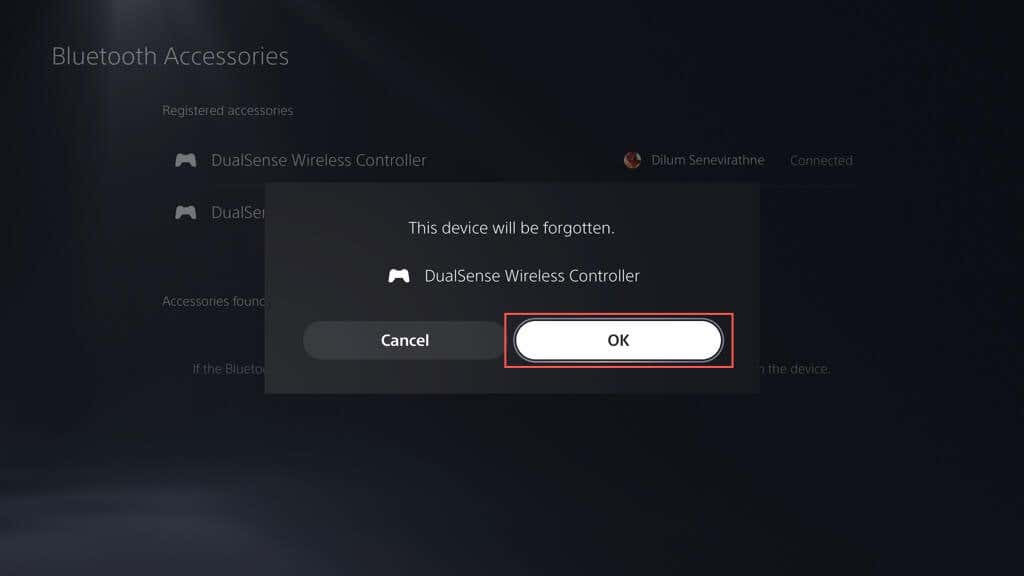
8. Hapus Aksesori
Aksesori pengontrol PS5 pihak ketiga dapat mengganggu cara pengisian daya perangkat. Misalnya, jika Anda memasang headset berkabel atau baterai, lepaskan dan periksa apakah tindakan tersebut menyelesaikan masalah..
9. Periksa Pengaturan Hemat Daya
Jika pengontrol DualSense Anda gagal mengisi daya, namun hanya saat Konsol PS5 dalam Mode Istirahat, Anda harus mengubah setelan hemat daya konsol sebagai berikut:
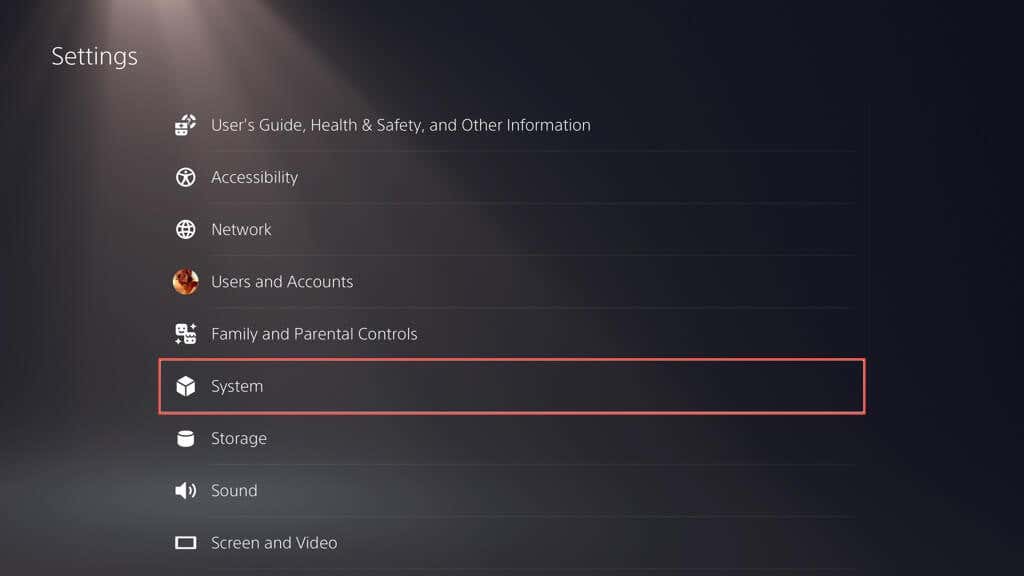
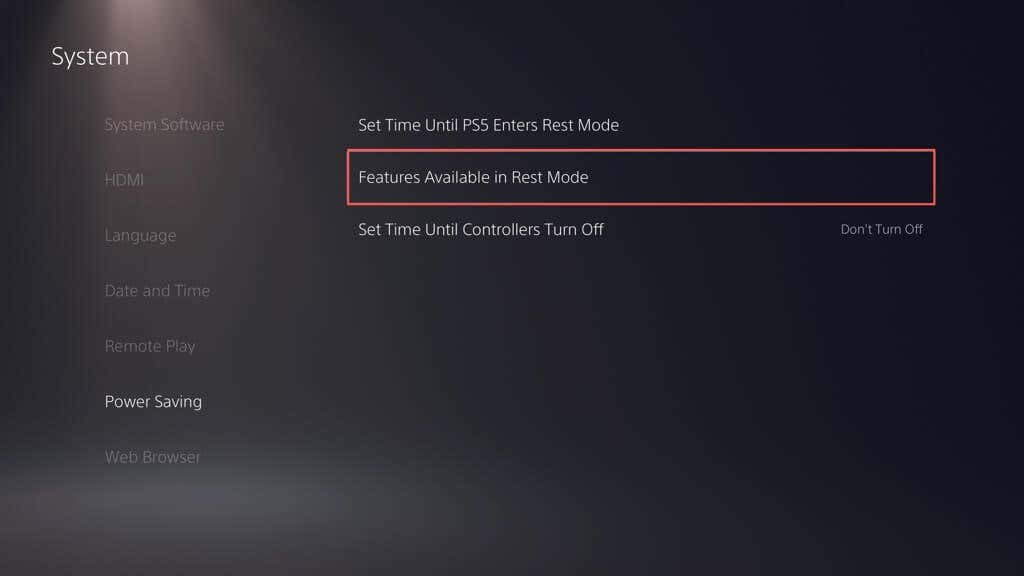
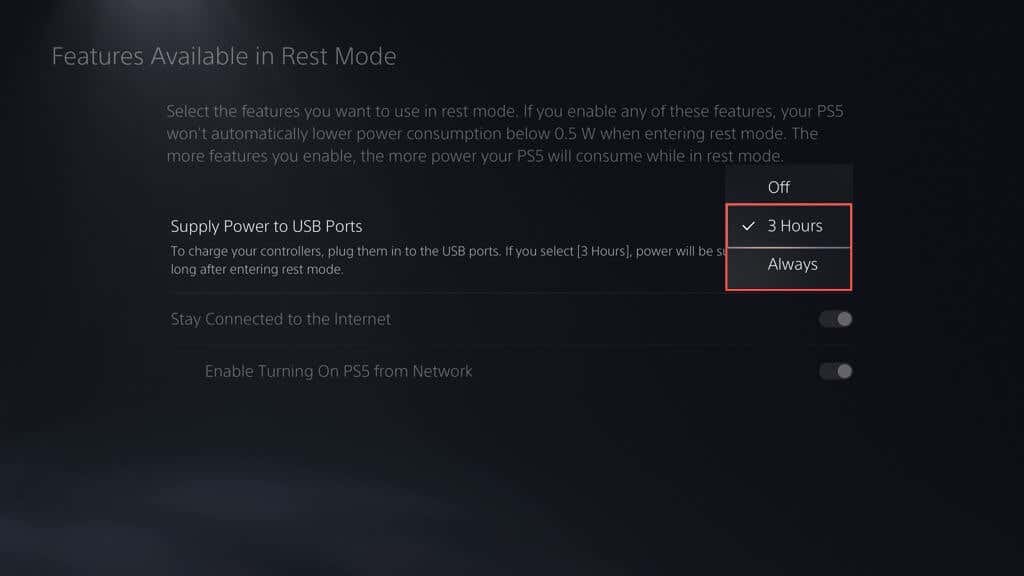
Bergantung pada opsi yang Anda pilih, PS5 Anda sekarang akan menyuplai daya ke port USB-nya terus menerus atau hingga tiga jam.
10. Bersihkan Port USB-C
Port USB-C pada pengontrol nirkabel PS5 Anda rentan mengumpulkan kotoran, serat, dan partikel debu. Gunakan tusuk gigi untuk mengeluarkan kotoran di dalamnya. Beberapa hembusan udara bertekanan singkat juga berhasil.
11. Ubah Metode Komunikasi
Mengubah metode komunikasi default untuk pengontrol nirkabel PS5 Anda dari Bluetooth ke USB juga dapat memperbaiki masalah pengisian daya. Untuk melakukannya:
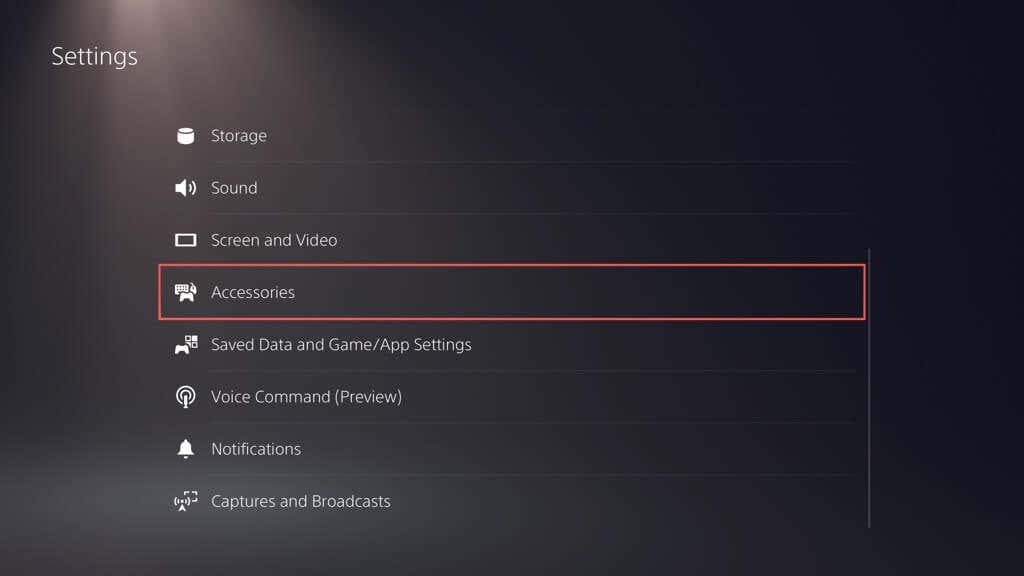
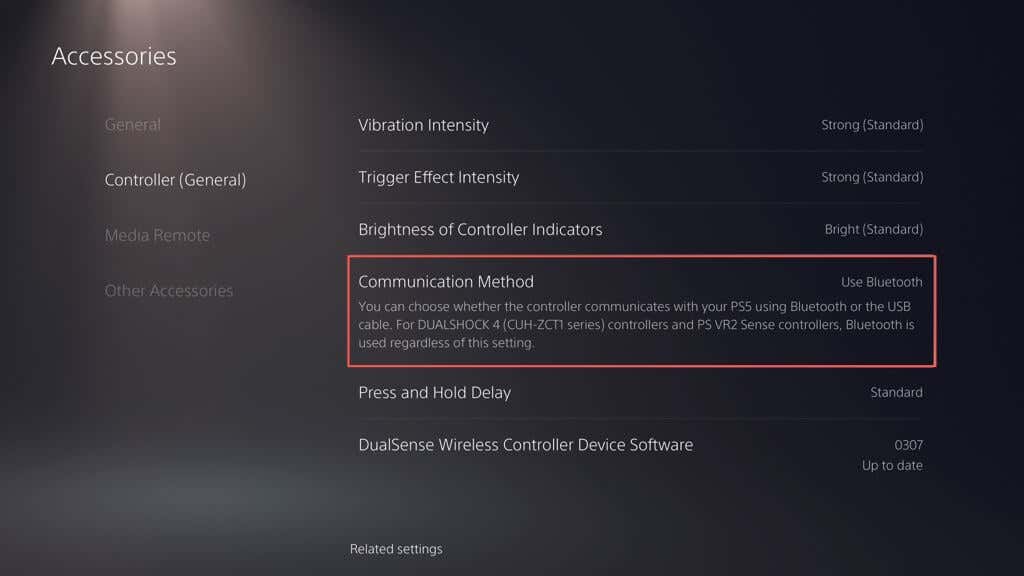
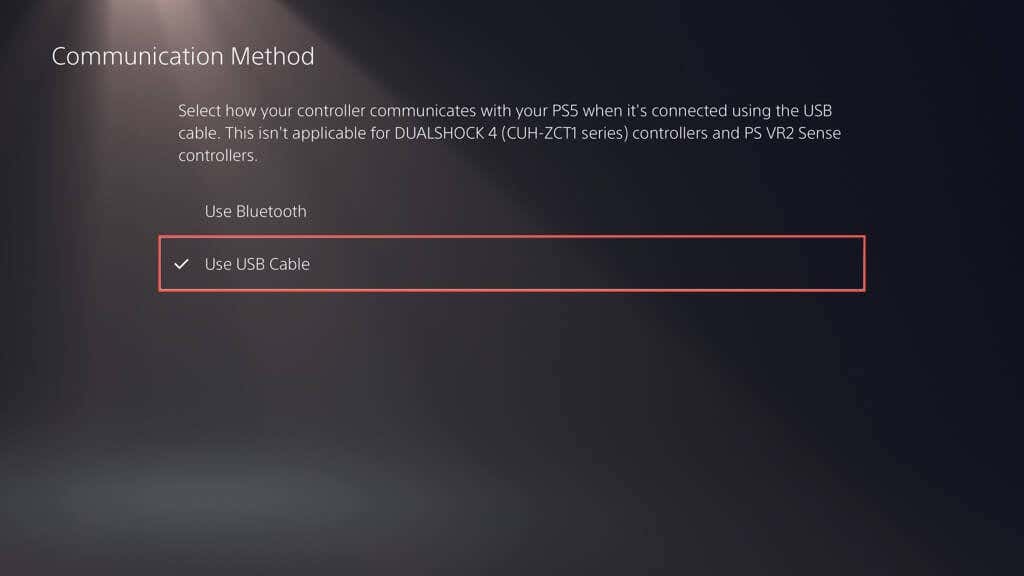
12. Setel ulang Pengontrol PS5
Jika pengontrol DualSense gagal mengisi daya melalui PS5 atau perangkat lain, Anda harus mengatur ulang pengontrol ke pengaturan default pabrik. Untuk melakukannya:
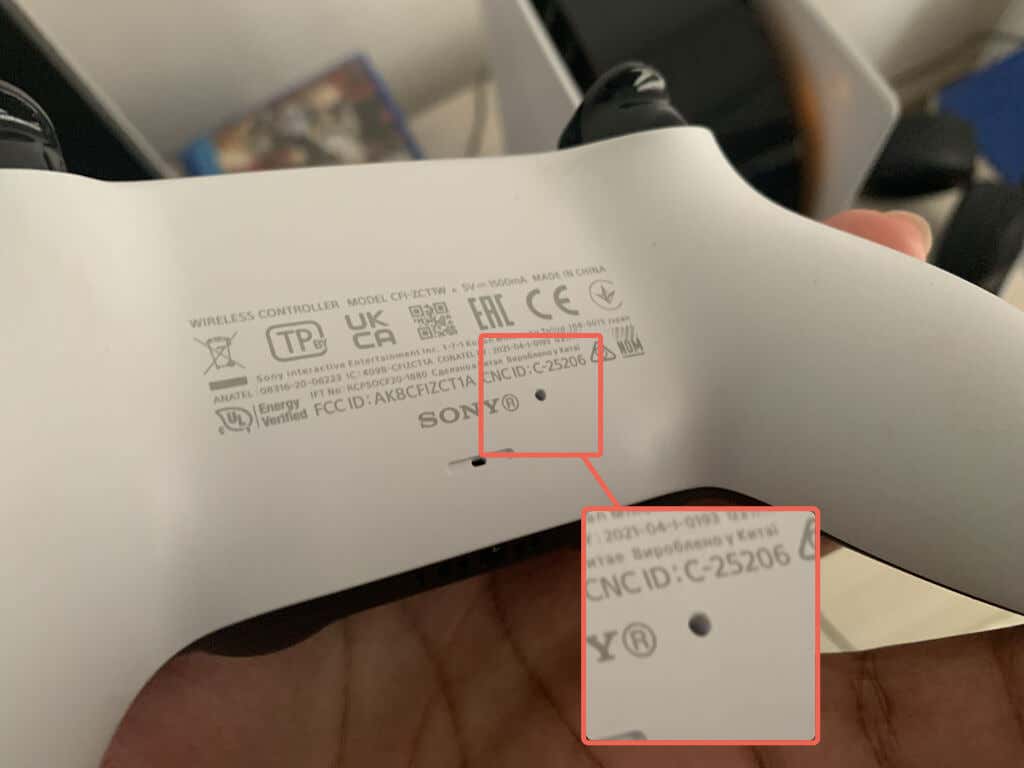
13. Periksa Pembaruan Firmware
Sony merilis pembaruan firmware DualSense yang mengatasi masalah umum pada perangkat. Untuk menginstalnya:
- .
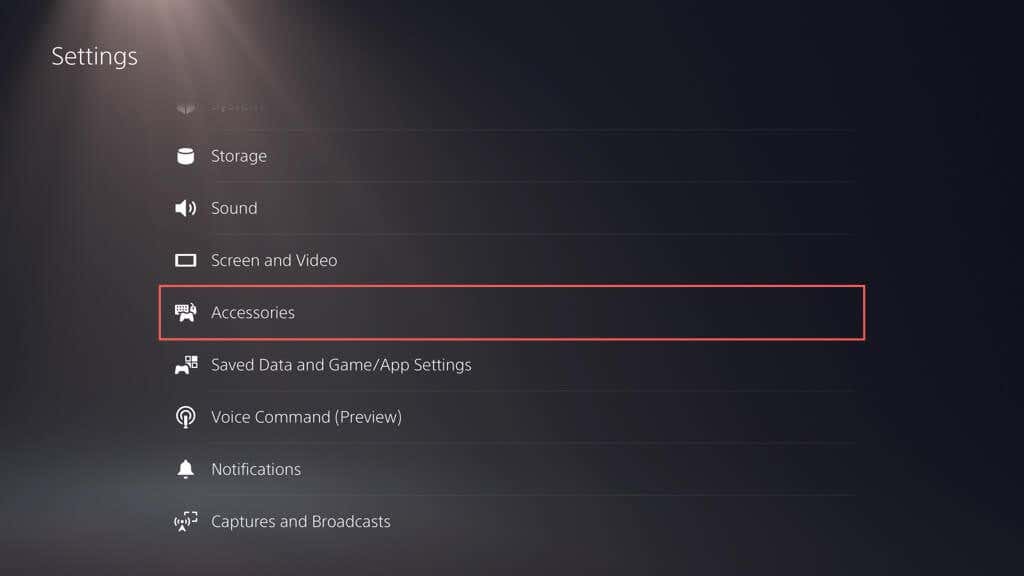
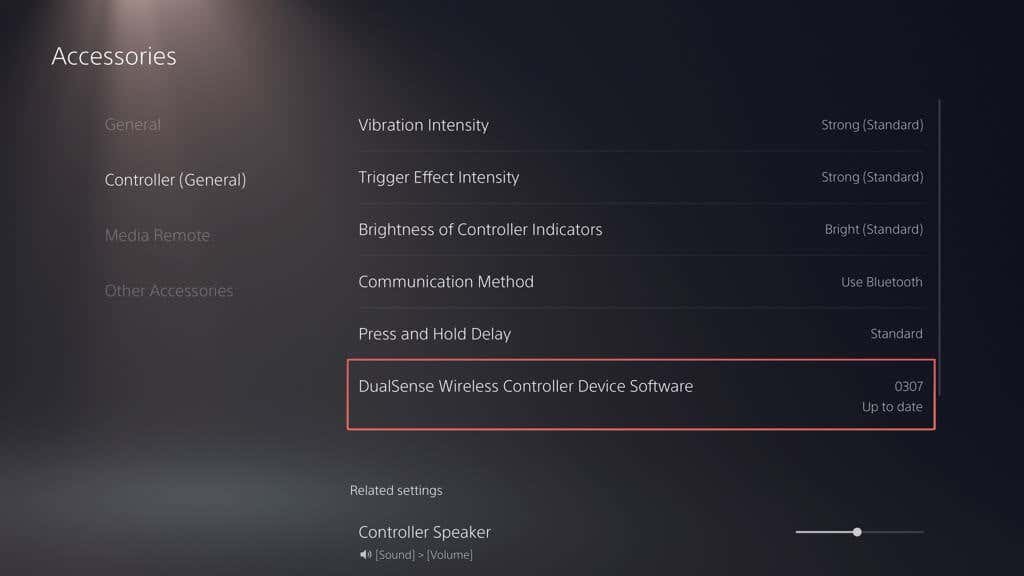
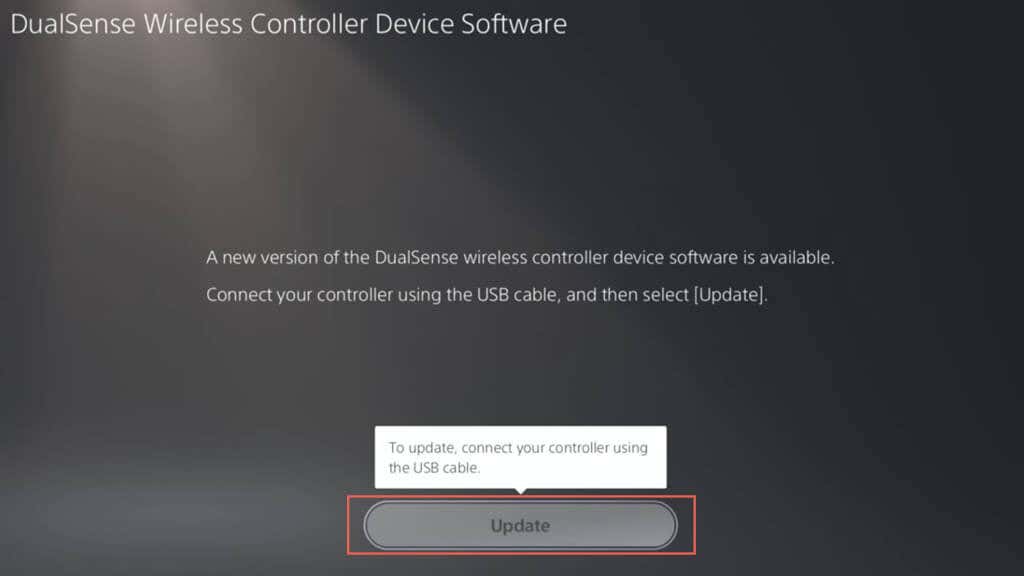
Pelajari cara alternatif untuk perbarui perangkat lunak perangkat pengontrol nirkabel DualSense Anda.
14. Perbarui Konsol PS5 Anda
Jika port USB PS5 Anda gagal mengisi daya pengontrol DualSense secara acak, Anda harus memperbarui konsol ke versi perangkat lunak terbaru. Untuk melakukannya
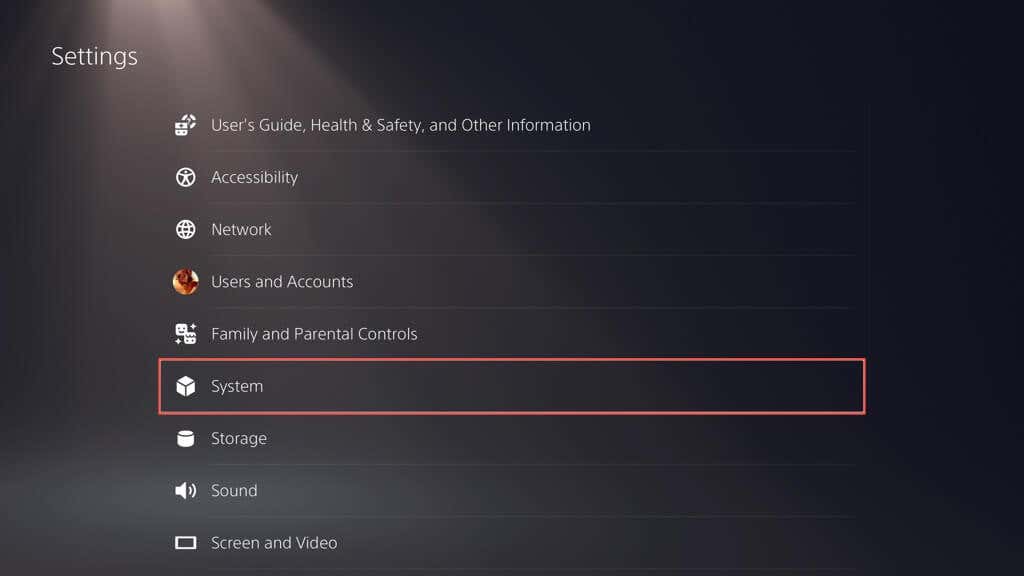
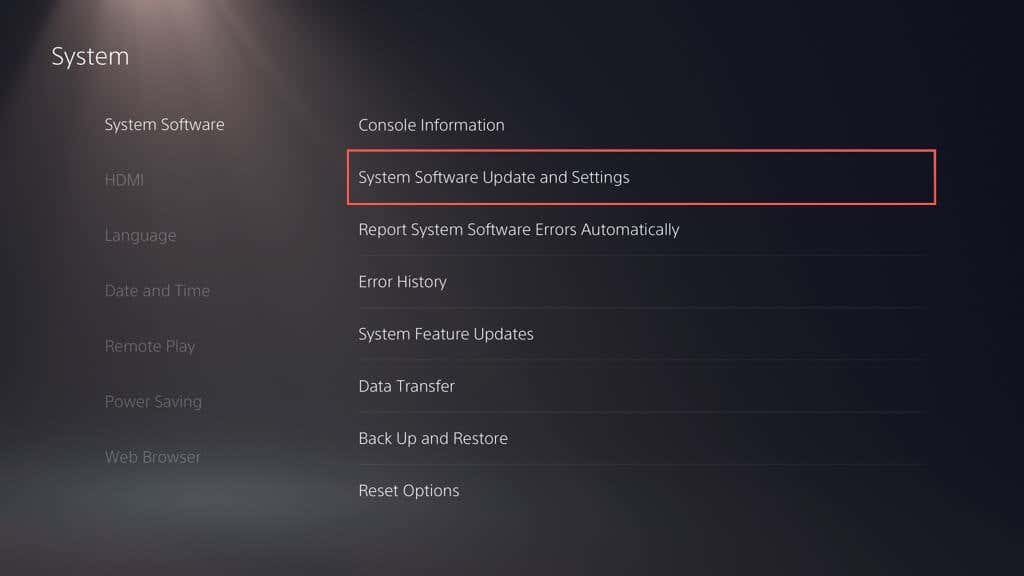
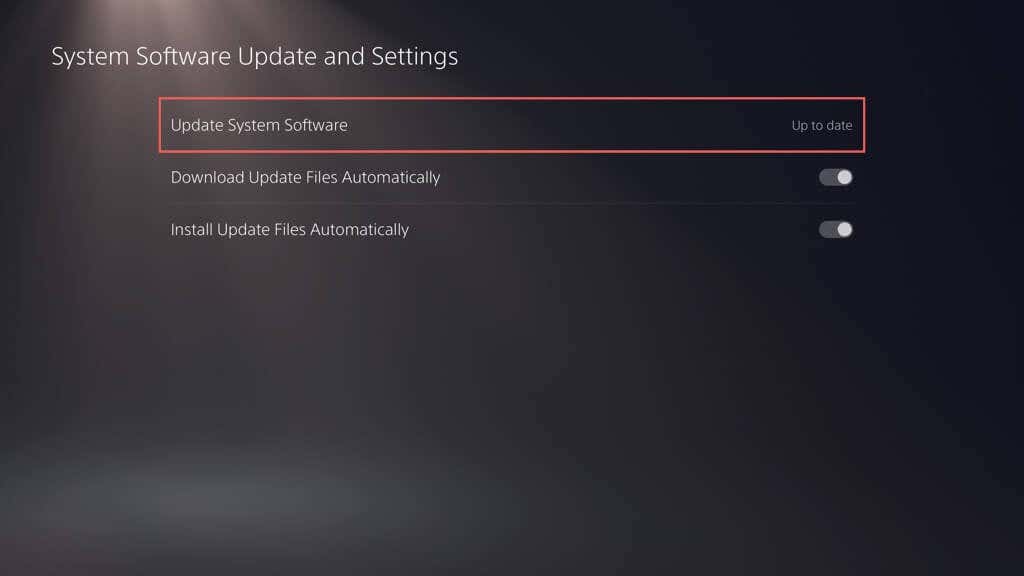
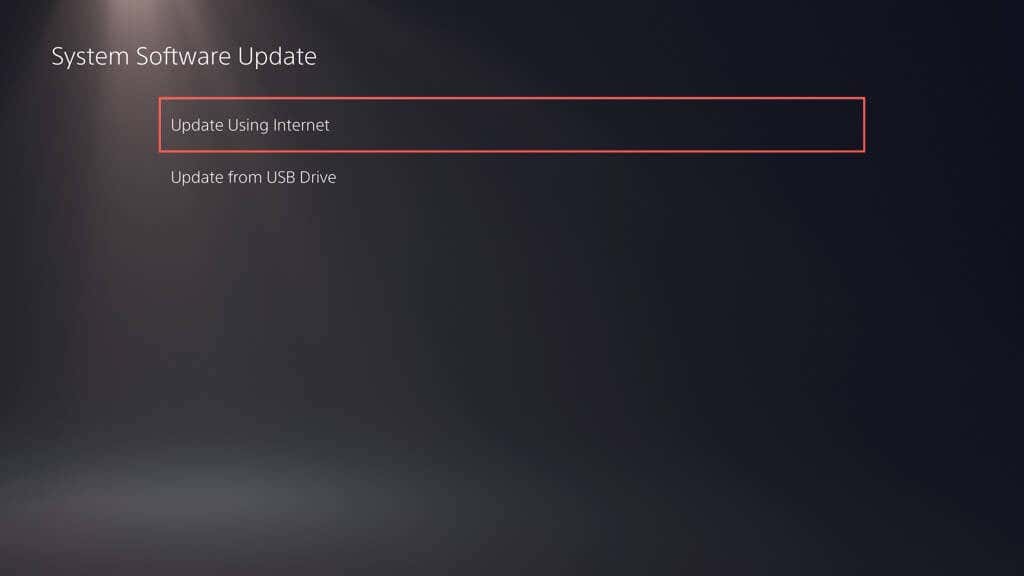
15. Hubungi Dukungan PlayStation
Jika tidak ada perbaikan di atas yang membuat pengontrol nirkabel DualSense Anda terisi kembali, kemungkinan besar Anda menghadapi masalah rumit seperti baterai atau papan sirkuit yang rusak. Pilihan terbaik Anda adalah hubungi Dukungan PlayStation untuk saran tentang perangkat keras dan perbaikan.
.