Pencarian Oculus 2 adalah headset VR fenomenal dengan permainan dan pengalaman luar biasa. Namun, terkadang sulit untuk memindahkan tampilan headset ke layar yang lebih besar, seperti Chromecast atau smart TV. Mari kita jelajahi beberapa perbaikan pada masalah transmisi yang umum.
Catatan:Dalam artikel ini, yang kami maksud adalah Quest “Oculus” karena itulah nama yang diketahui dan masih digunakan sebagian besar orang di mesin telusur. Namun, perusahaan telah mengubah namanya menjadi “Meta”, jadi nama yang tepat untuk headset tersebut sekarang adalah Meta Quest dan Meta Quest 2.
Memahami Peran Router Anda dalam Oculus Quest 2 Casting

Jaringan Wi-Fi Anda sangat penting untuk ditransmisikan ke perangkat eksternal. Router Anda memfasilitasi komunikasi antara headset Oculus Quest 2, perangkat seluler, dan perangkat transmisi. Jika Anda mengalami masalah transmisi, pastikan router Wi-Fi Anda berfungsi dengan benar.
Meskipun kami tidak dapat menawarkan panduan pemecahan masalah router yang komprehensif dalam artikel ini, dalam hal mengoptimalkan berbagai hal untuk digunakan dengan transmisi Quest, ada beberapa tips dasar yang perlu dipertimbangkan:
Jika Anda yakin bahwa router Anda bukanlah penyebab transmisi tidak berfungsi dengan benar, sekarang saatnya beralih ke kemungkinan penyebab lainnya.
1. Pastikan Headset Anda Dikonfigurasi dengan Benar untuk Transmisi
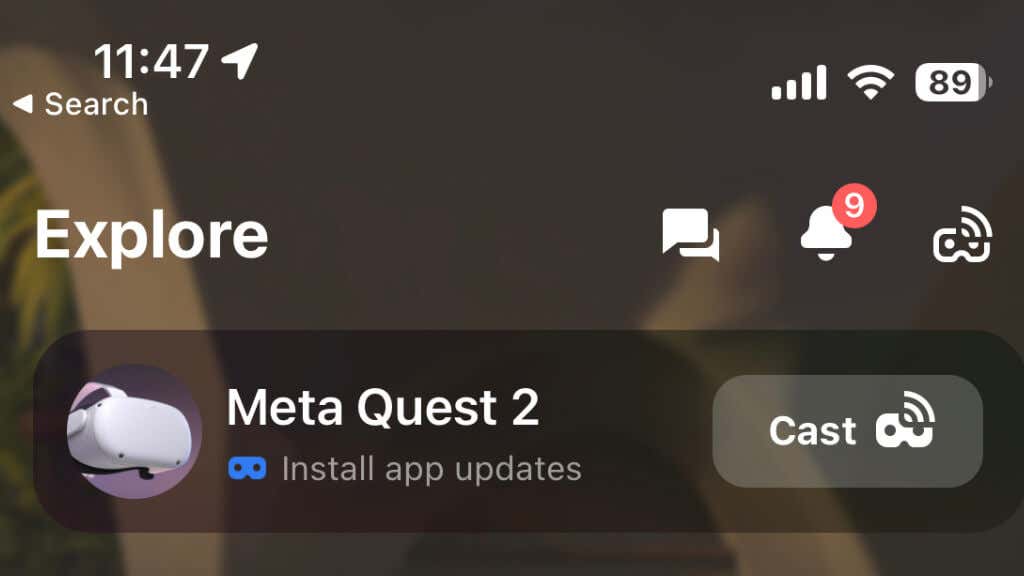
Untuk melakukan transmisi dari headset Oculus Quest atau Quest 2, Anda harus menginstal aplikasi Oculus di perangkat seluler Anda, dan Anda harus memasangkan Quest Anda dengan aplikasi tersebut, sesuai dengan instruksi Meta. Dengan asumsi headset Anda dipasangkan dengan aplikasi, luncurkan aplikasi dan pastikan headset Anda terhubung ke jaringan Wi-Fi yang sama dengan perangkat transmisi Anda.
2. Pecahkan Masalah Konektivitas Bluetooth untuk Transmisi yang Mulus
Konektivitas Bluetooth sangat penting untuk fitur transmisi Quest 2. Meskipun Quest menggunakan Wi-Fi untuk data video sebenarnya, Bluetooth diperlukan untuk berkomunikasi dengan aplikasi seluler, dan itulah cara termudah untuk mengelola dan memecahkan masalah transmisi.
Jika Anda menggunakan Android atau Apple iPhone, pastikan Bluetooth perangkat seluler Anda juga diaktifkan. Pada beberapa perangkat seluler, menonaktifkan data seluler untuk sementara dapat meningkatkan konektivitas Bluetooth.
3. Gunakan Panduan Langkah demi Langkah Ini: Cara Mentransmisikan Oculus Quest 2 ke Perangkat Pilihan Anda
Mentransmisikan Oculus Quest 2 Anda ke perangkat yang kompatibel, seperti Chromecast atau Samsung TV, sangatlah mudah. Ikuti langkah-langkah berikut:
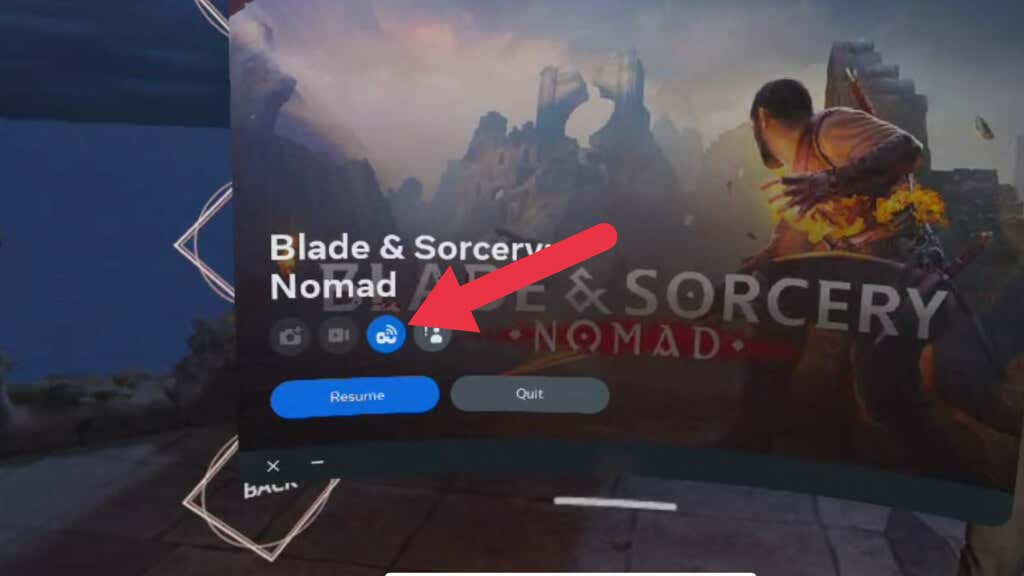
Pengalaman VR Anda sekarang akan muncul di perangkat pilihan Anda. Jika Anda mengalami masalah seperti layar hitam atau gangguan, coba boot ulang headset atau lakukan pengaturan ulang pabrik sebagai upaya terakhir.
Anda juga dapat memulai transmisi dari aplikasi Meta Quest. Di halaman Jelajahi, Anda akan melihat Quest Anda (jika aktif dan dipasangkan) dan tombol Cast.
4. Perbarui Oculus Quest 2 dan Perangkat Transmisi Anda
Menjaga Oculus Quest 2 dan perangkat transmisi Anda tetap diperbarui dengan perangkat lunak terbaru sangat penting untuk menjaga kinerja dan kompatibilitas optimal. Pembaruan rutin sering kali mencakup perbaikan bug, peningkatan fungsi, dan peningkatan langkah keamanan.
Untuk memperbarui Oculus Quest 2 Anda, ikuti langkah-langkah berikut:
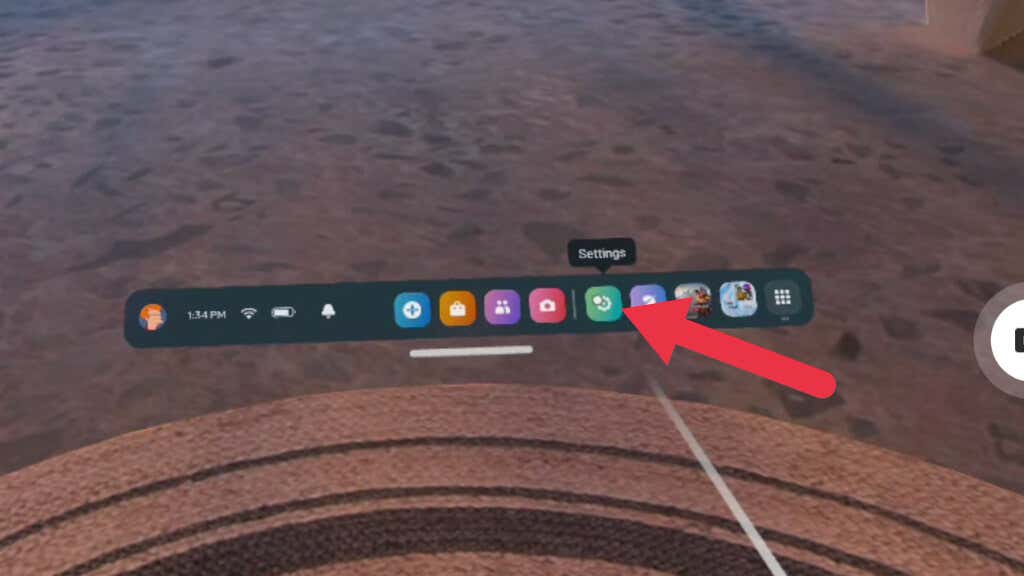
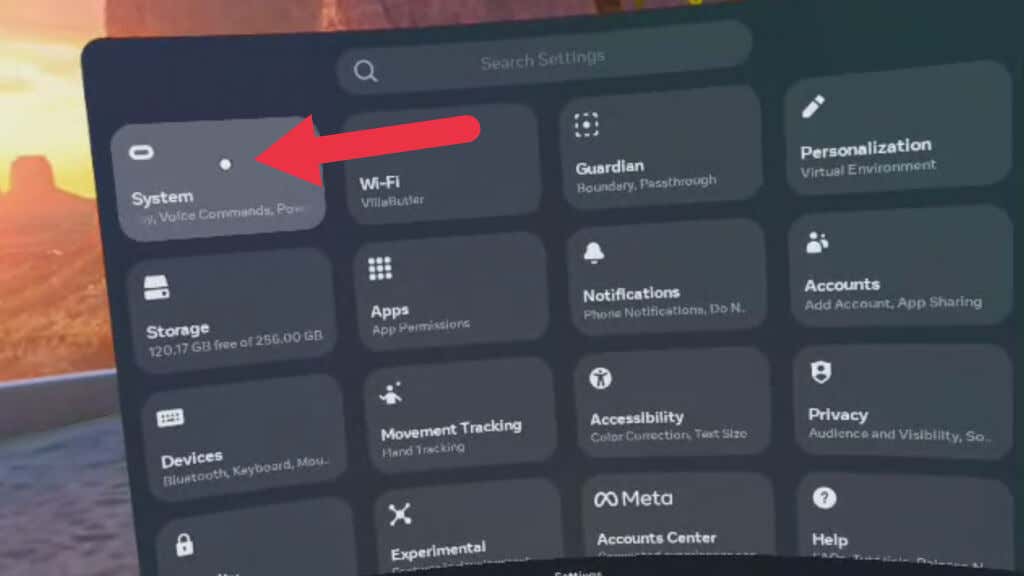
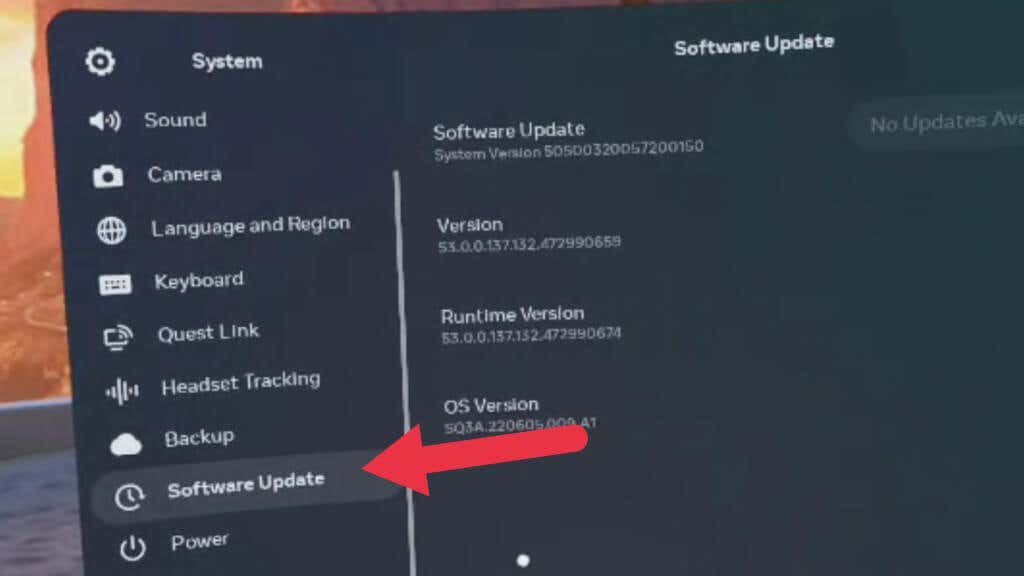
Untuk perangkat transmisi Anda, seperti Chromecast, ikuti panduan produsen untuk memperbarui ke versi perangkat lunak terbaru.
5. Verifikasi Kompatibilitas Perangkat Transmisi
Tidak semua perangkat transmisi kompatibel dengan headset Oculus Quest 2. Pastikan perangkat transmisi Anda, seperti smart TV atau Chromecast, kompatibel sebelum melakukan transmisi. Oculus Quest 2 kompatibel dengan perangkat Chromecast, termasuk Chromecast Ultra dan Chromecast dengan Google TV. Untuk smart TV, lihat pedoman produsen untuk mengetahui informasi kompatibilitas.
6. Gunakan Pencerminan Layar (jika Didukung)
Beberapa perangkat transmisi mendukung pencerminan layar, yang memungkinkan perangkat seluler Anda memproyeksikan layarnya ke tampilan yang lebih besar. Jika perangkat transmisi Anda mendukung fitur ini, coba gunakan pencerminan layar sebagai metode alternatif untuk mentransmisikan Oculus Quest 2. Transmisikan Quest Anda ke aplikasi Meta Quest sambil mencerminkan perangkat ke TV Anda..
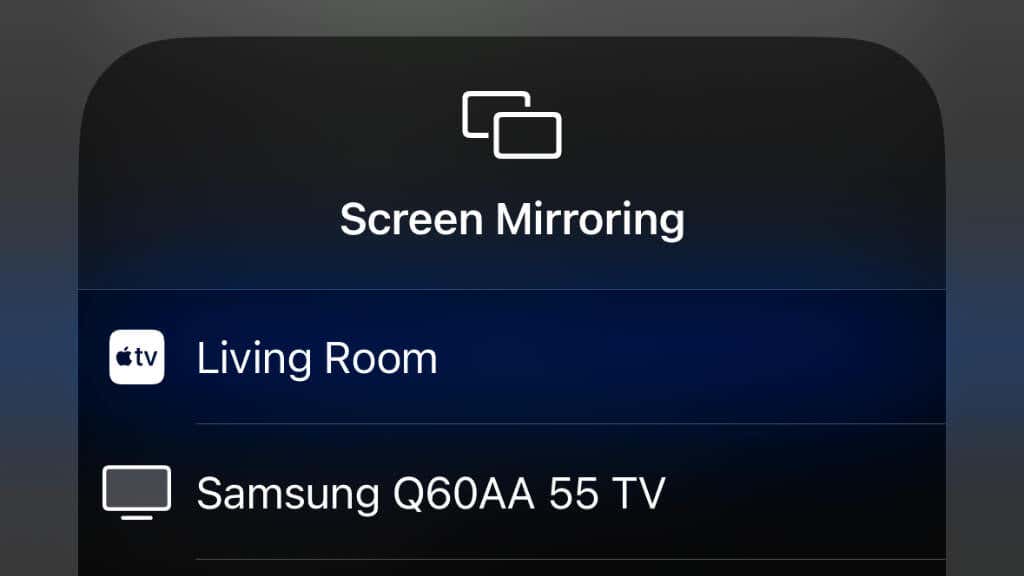
Kami mengujinya dengan Quest 2, iPhone 14 Pro, dan Apple TV 4K. Agar dapat berfungsi, pertama-tama kami mencerminkan iPhone ke Apple TV, lalu memulai transmisi ke aplikasi Quest, bukan ke TV.
Anda mungkin mengalami masalah stabilitas atau kinerja jika Anda melakukan transmisi ke aplikasi seluler dan melakukan mirroring ponsel secara nirkabel ke TV atau perangkat lain yang kompatibel. Sebagai gantinya, pertimbangkan untuk menggunakan adaptor USB ke HDMI (atau serupa) untuk mencerminkan perangkat seluler ke layar besar dan kemudian mentransmisikan dari Quest ke aplikasi seluler.
7. Selalu Perbarui dan Terhubung Aplikasi Oculus Anda
Aplikasi Oculus di perangkat seluler Anda penting untuk mengelola headset Oculus Quest 2 dan mentransmisikannya ke perangkat lain. Pastikan aplikasi Anda diupdate ke versi terbaru, karena ini dapat menyelesaikan masalah kompatibilitas dan meningkatkan performa secara keseluruhan.
8. Mulai ulang Headset Oculus Quest 2 Anda
Terkadang, memulai ulang headset Oculus Quest 2 dapat mengatasi masalah transmisi. Untuk memulai ulang headset Anda, ikuti langkah-langkah berikut:
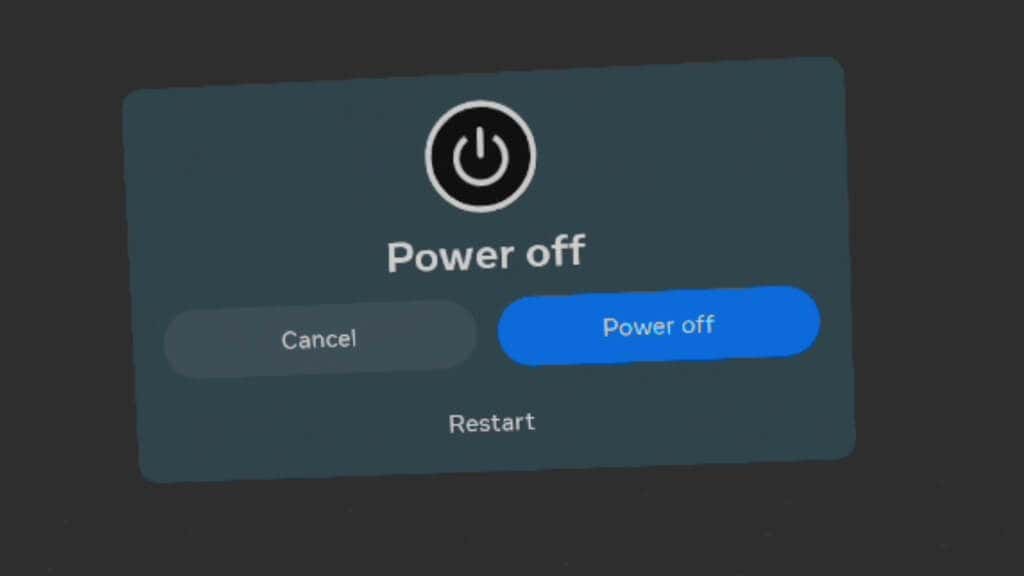
Nikmati Transmisi yang Mulus
Mentransmisikan Oculus Quest 2 ke layar yang lebih besar dapat meningkatkan pengalaman realitas virtual secara signifikan dan memungkinkan Anda berbagi petualangan dengan orang lain. Dengan mengikuti langkah-langkah dan tip pemecahan masalah yang diuraikan dalam panduan ini, Anda akan dapat menyelesaikan masalah transmisi yang paling umum dan menikmati koneksi yang lancar antara headset dan perangkat transmisi.
.