Kesalahan “Penyedia file cloud tidak berjalan” di OneDrive muncul karena berbagai alasan. PC Windows Anda mungkin memiliki bug, atau Anda mungkin telah menonaktifkan opsi sinkronisasi OneDrive, yang menyebabkan aplikasi menampilkan pesan kesalahan di atas. Ada beberapa cara untuk memperbaiki masalah ini di OneDrive, dan kami akan menunjukkan caranya.
Beberapa alasan Anda mendapatkan kode kesalahan 0x8007016A di OneDrive adalah karena fitur File Sesuai Permintaan aplikasi diaktifkan, paket daya PC Anda saat ini membatasi aplikasi agar tidak berfungsi sepenuhnya, file inti aplikasi Anda rusak, dan banyak lagi.

Matikan Fitur File Sesuai Permintaan OneDrive
Saat Anda mendapatkan 0x8007016A Kesalahan OneDrive, perbaikan dasar pertama yang dapat Anda terapkan adalah menonaktifkan fitur File Sesuai Permintaan aplikasi. Pengguna di berbagai forum mengonfirmasi bahwa metode ini telah membantu mereka menyelesaikan masalah OneDrive.
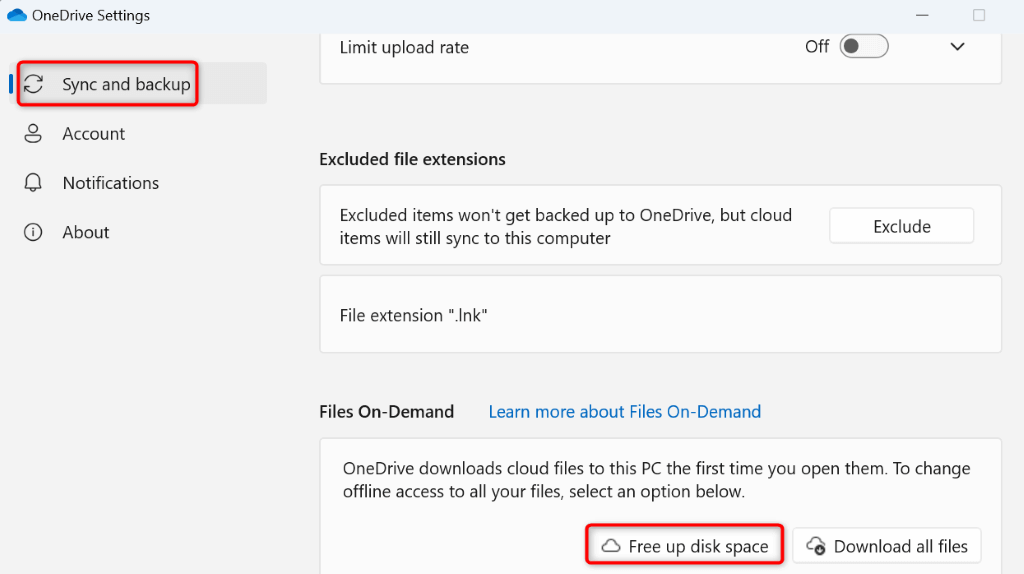
Aktifkan Opsi Sinkronisasi OneDrive
Biasanya, OneDrive terus menyinkronkan file lokal dan online Anda untuk memastikan semuanya mutakhir. Namun, saat Anda menerima kesalahan 0x8007016A, opsi sinkronisasi aplikasi Anda mungkin dinonaktifkan. menyebabkan aplikasi tidak menyinkronkan file Anda ini, menyebabkan kesalahan di atas.
Dalam hal ini, lanjutkan sinkronisasi OneDrive, dan masalah Anda akan teratasi.
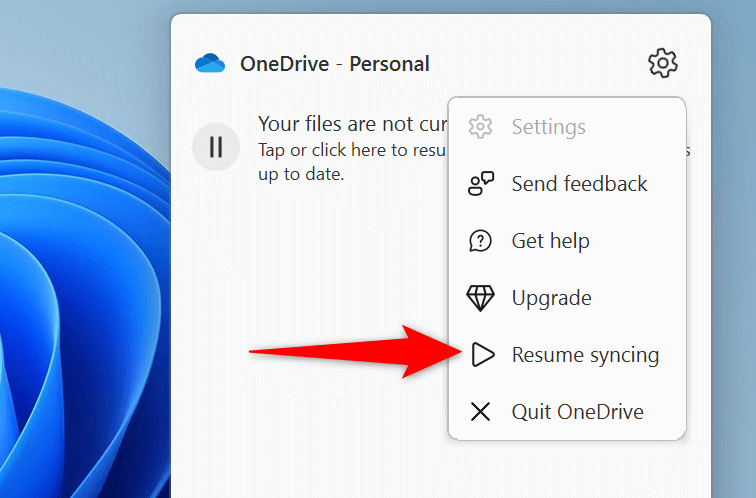
Ubah Paket Daya PC Anda
Rencana daya aktif PC Anda menentukan bagaimana berbagai aplikasi Anda berfungsi. Anda mungkin telah mengaktifkan rencana daya yang konservatif, yang membatasi kerja aplikasi Anda. Ini mungkin penyebabnya OneDrive tidak berfungsi secara normal dan menyebabkan masalah di atas.
Dalam hal ini, ubah rencana daya Anda saat ini ke rencana kinerja tinggi, dan masalah Anda akan teratasi..
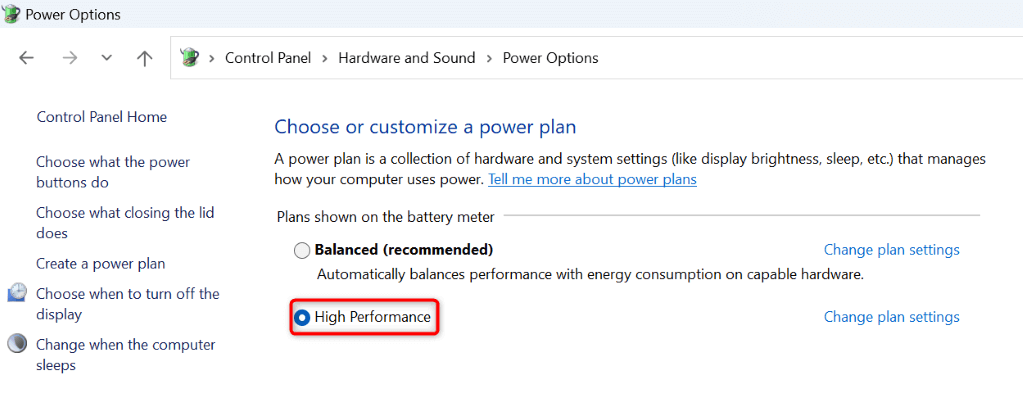
Jika Anda tidak melihat paket Performa Tinggidi layar, buat dan aktifkan paket secara manual sebagai berikut:
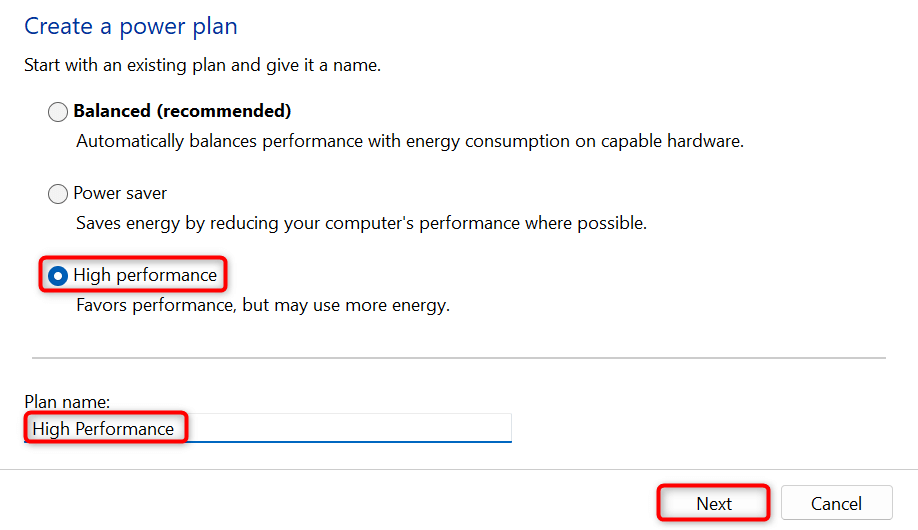
Perbarui Versi Windows Anda untuk Memperbaiki Kesalahan OneDrive
Jika masalah OneDrive 0x8007016A Anda masih berlanjut, sistem Windows Anda mungkin mengalami bug. Bug ini mungkin mengganggu kerja OneDrive, menyebabkan aplikasi menghasilkan pesan kesalahan di atas.
Dalam hal ini, coba perbaiki bug sistem Anda paling lambat memperbarui versi Windows Anda. Melakukan hal ini akan membawa berbagai perbaikan bug yang menambal bug di sistem Anda yang ada.
Di Windows 11

Di Windows 10
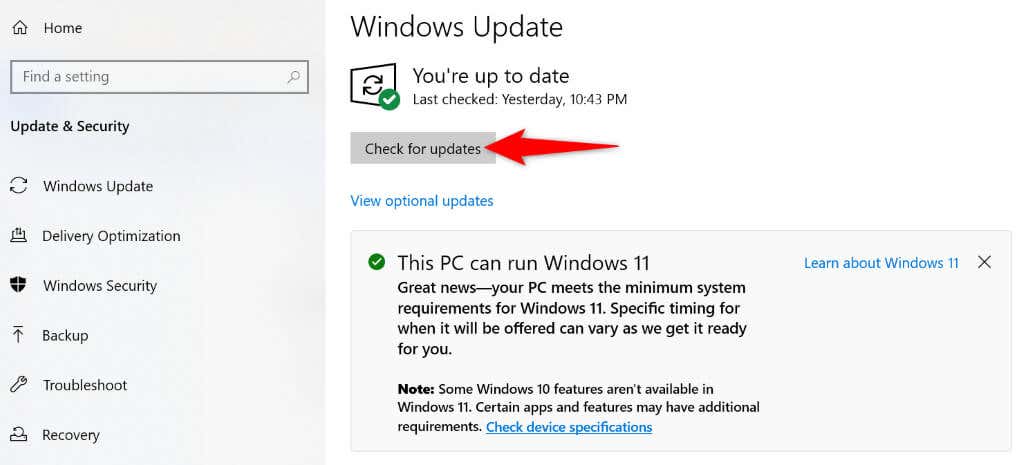
Reset Aplikasi OneDrive di PC Anda
Salah satu alasan Anda mendapatkan kesalahan OneDrive 0x8007016A adalah karena preferensi aplikasi Anda salah. Opsi yang ditentukan secara salah dapat menyebabkan aplikasi Anda menampilkan berbagai kesalahan. Dalam hal ini, Anda dapat menyetel ulang aplikasi ke setelan default untuk memperbaiki masalah Anda..
Anda tidak akan kehilangan file saat mengatur ulang OneDrive; hanya penyesuaian aplikasi Anda yang hilang.
%localappdata%\Microsoft\OneDrive\onedrive.exe /reset
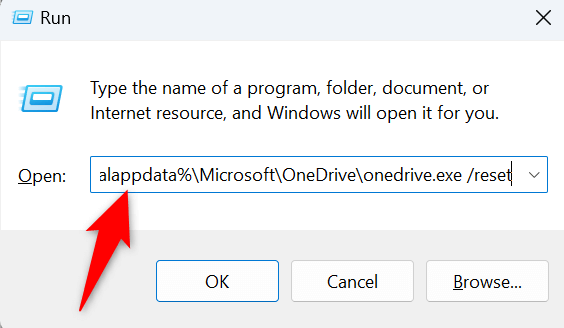
C:\Program Files\Microsoft OneDrive\onedrive.exe /reset
C:\ File Program (x86)\Microsoft OneDrive\onedrive.exe /reset
Copot dan Instal Ulang OneDrive di PC Anda
Jika semua usaha Anda sia-sia dan masalah OneDrive 0x8007016A Anda masih belum teratasi, solusi terakhir Anda adalah menghapus dan menginstal ulang aplikasi OneDrive di PC Anda. Melakukannya akan menghapus semua file aplikasi dari PC Anda, beberapa di antaranya mungkin menyebabkan masalah Anda.
Sekali lagi, Anda tidak akan kehilangan file saat menginstal ulang OneDrive. Aplikasi akan menyinkronkan ulang file Anda saat Anda menginstal ulang aplikasi dan masuk kembali ke akun Anda.
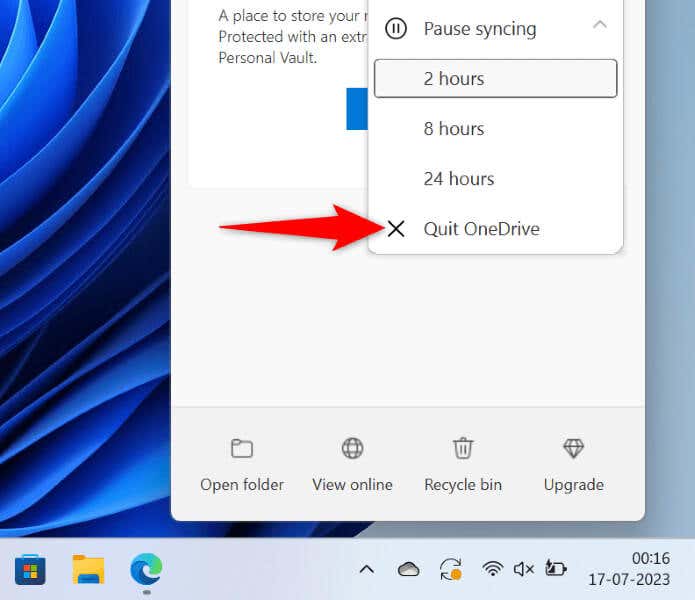

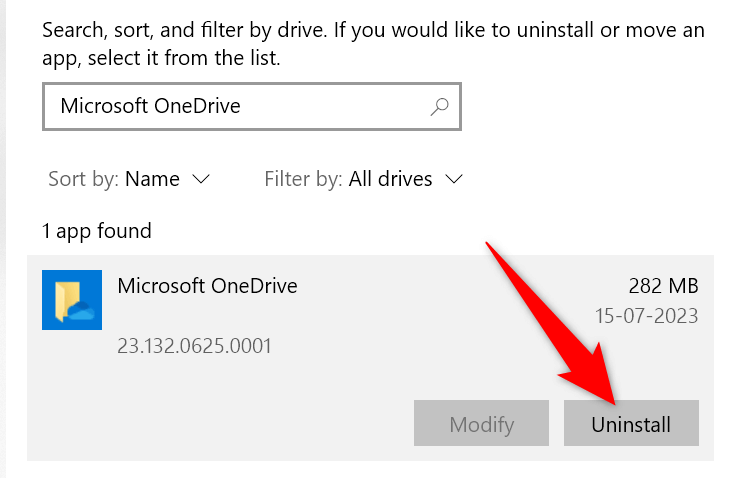
Mengatasi Kesalahan OneDrive 0x8007016A Tidak Sesulit yang Anda Bayangkan
Berbagai kesalahan OneDrive dapat mencegah Anda mengunduh atau mengunggah file ke akun penyimpanan cloud Anda. Jika masalah Anda terus berlanjut dan aplikasi tidak dapat berfungsi, gunakan metode yang diuraikan di atas. Metode ini memperbaiki item yang mungkin menyebabkan masalah OneDrive Anda, memungkinkan Anda memperbaiki aplikasi dan melanjutkan tugas transfer file...