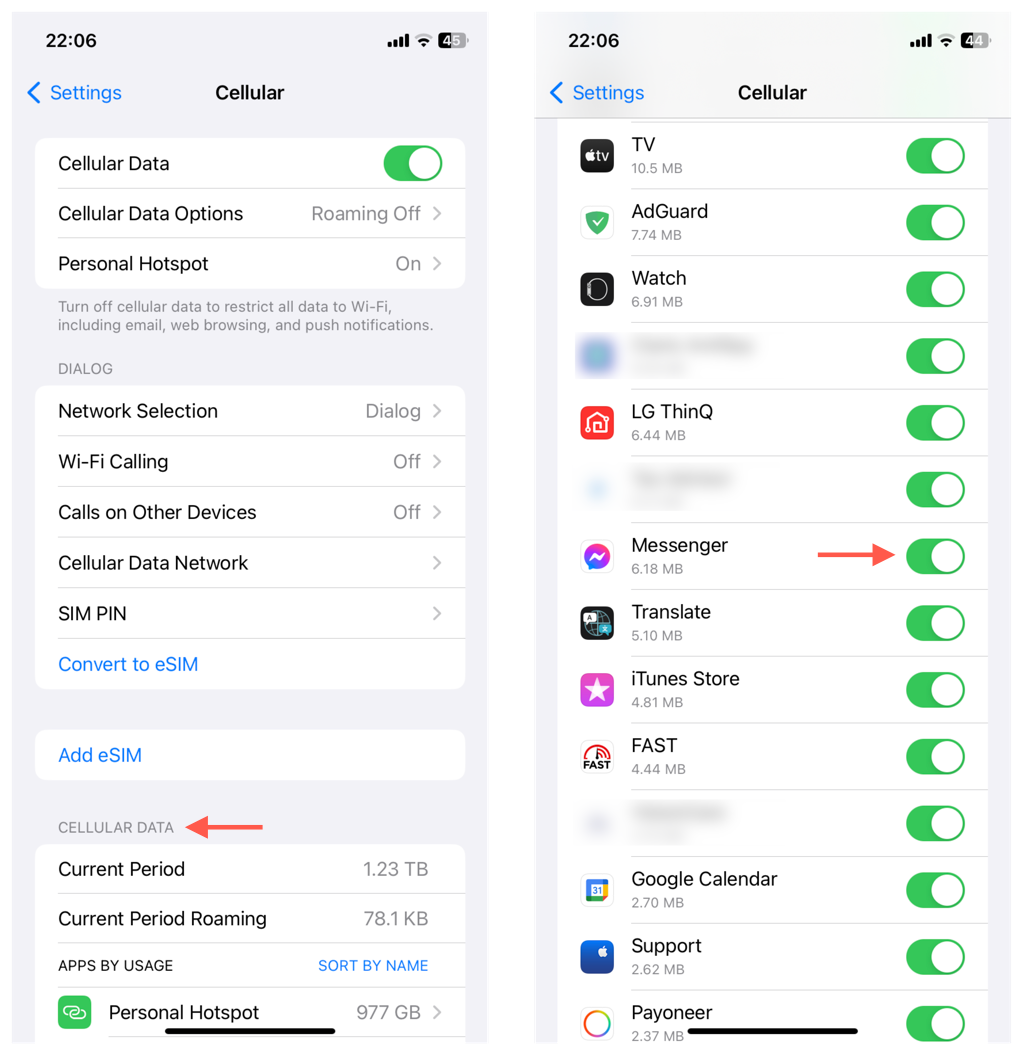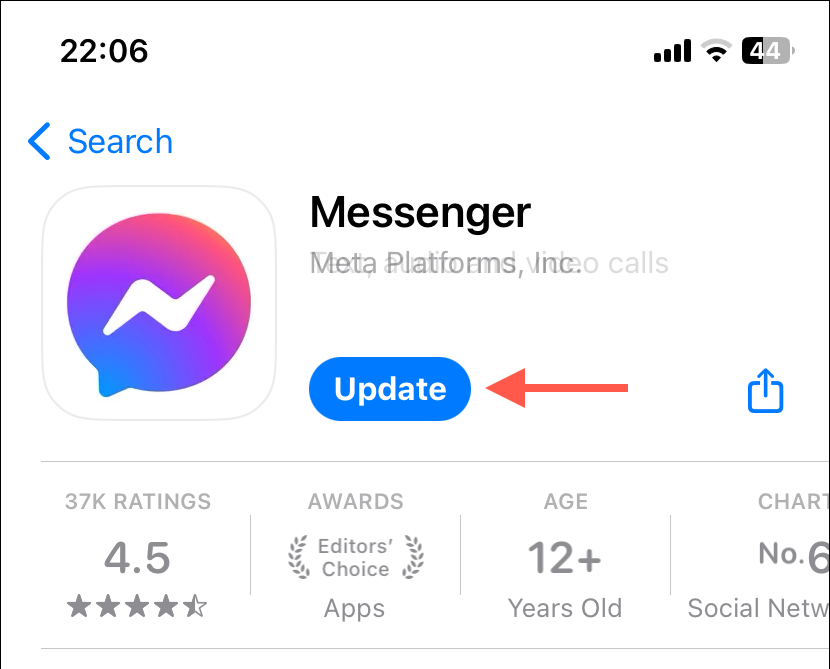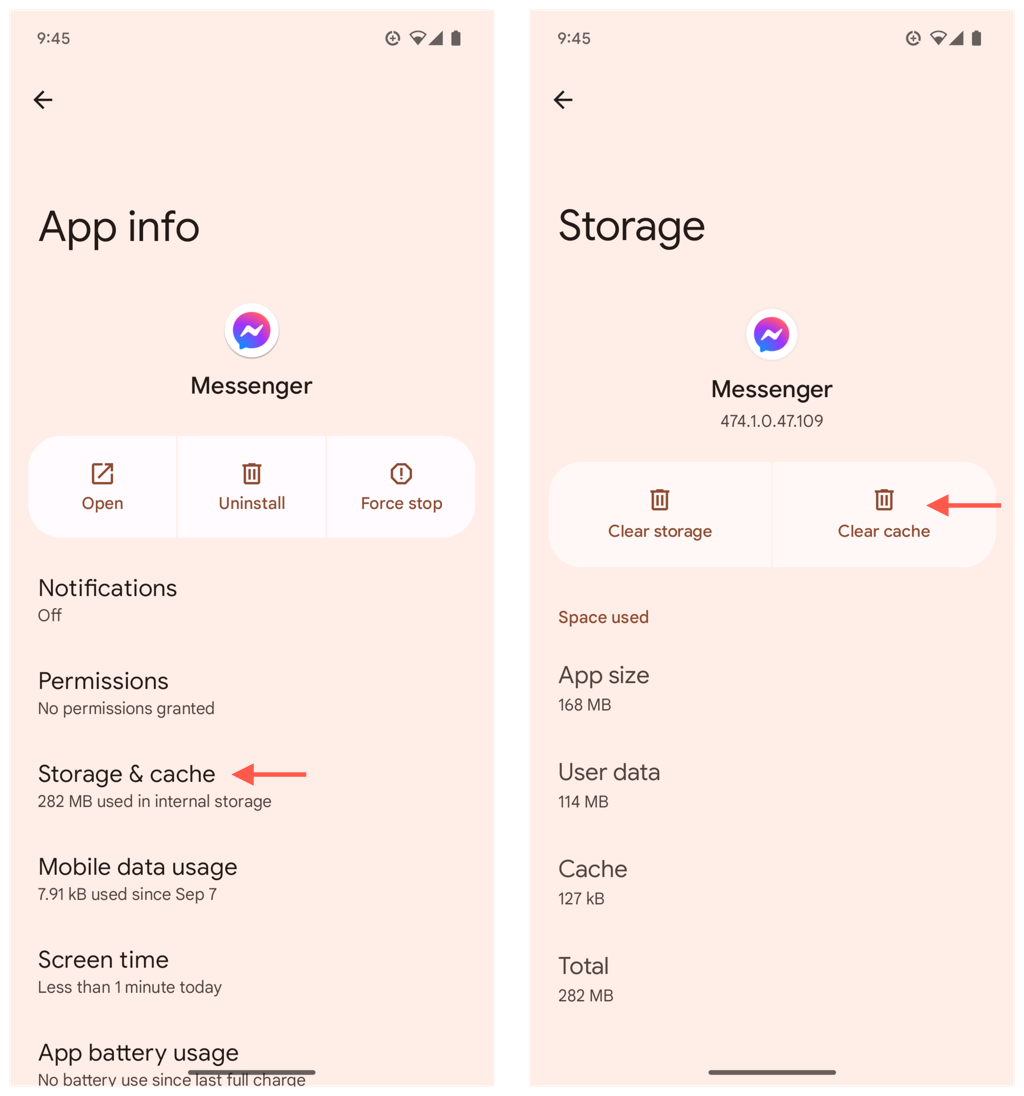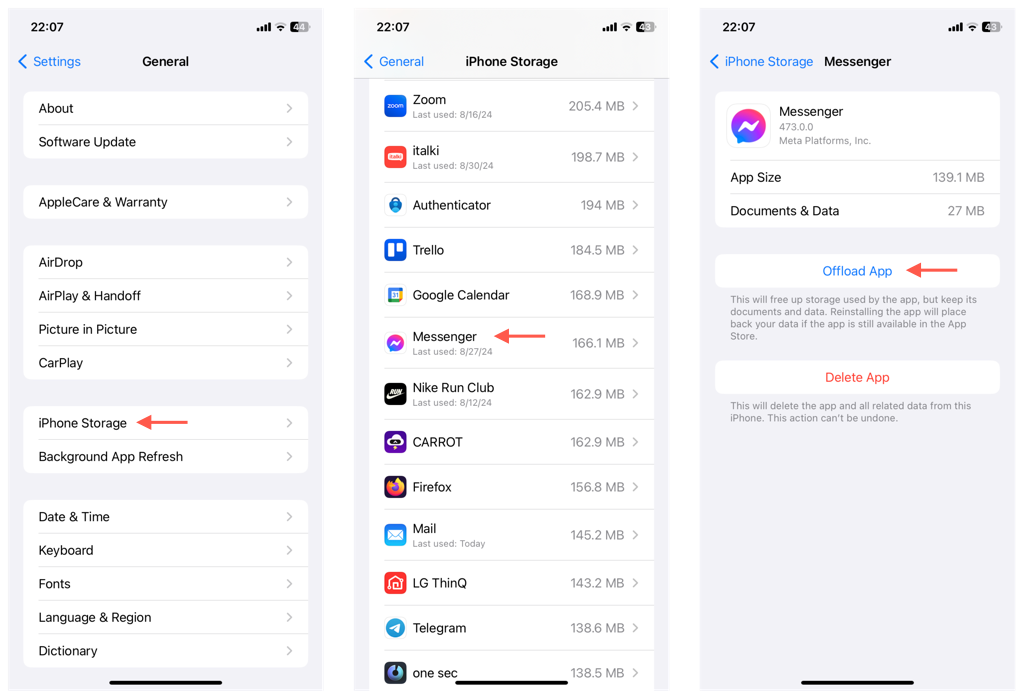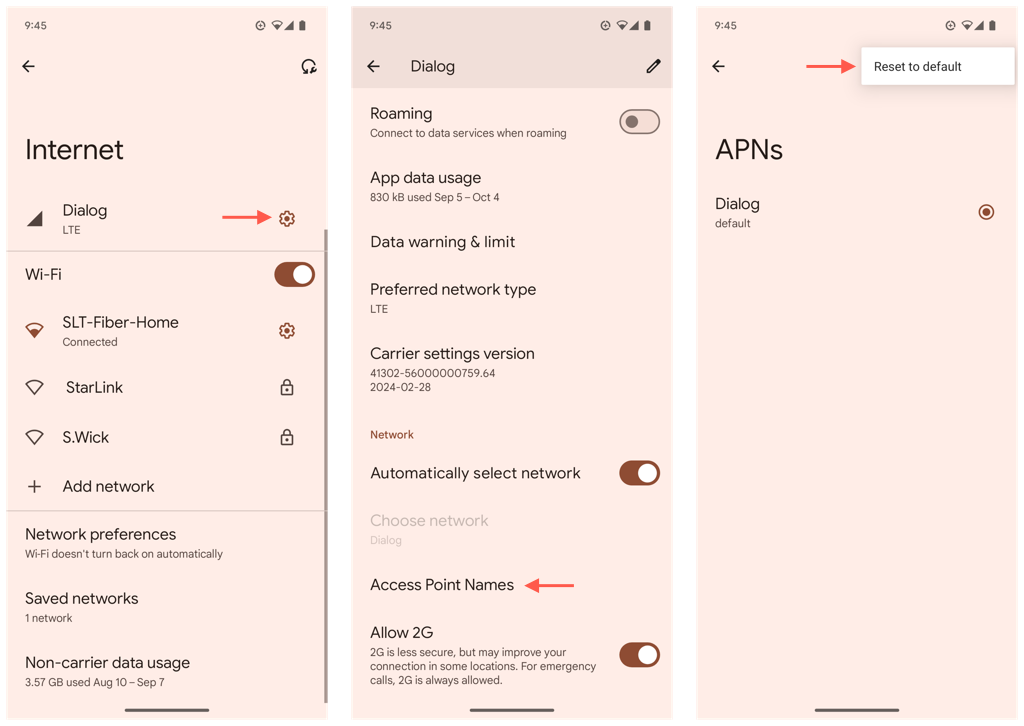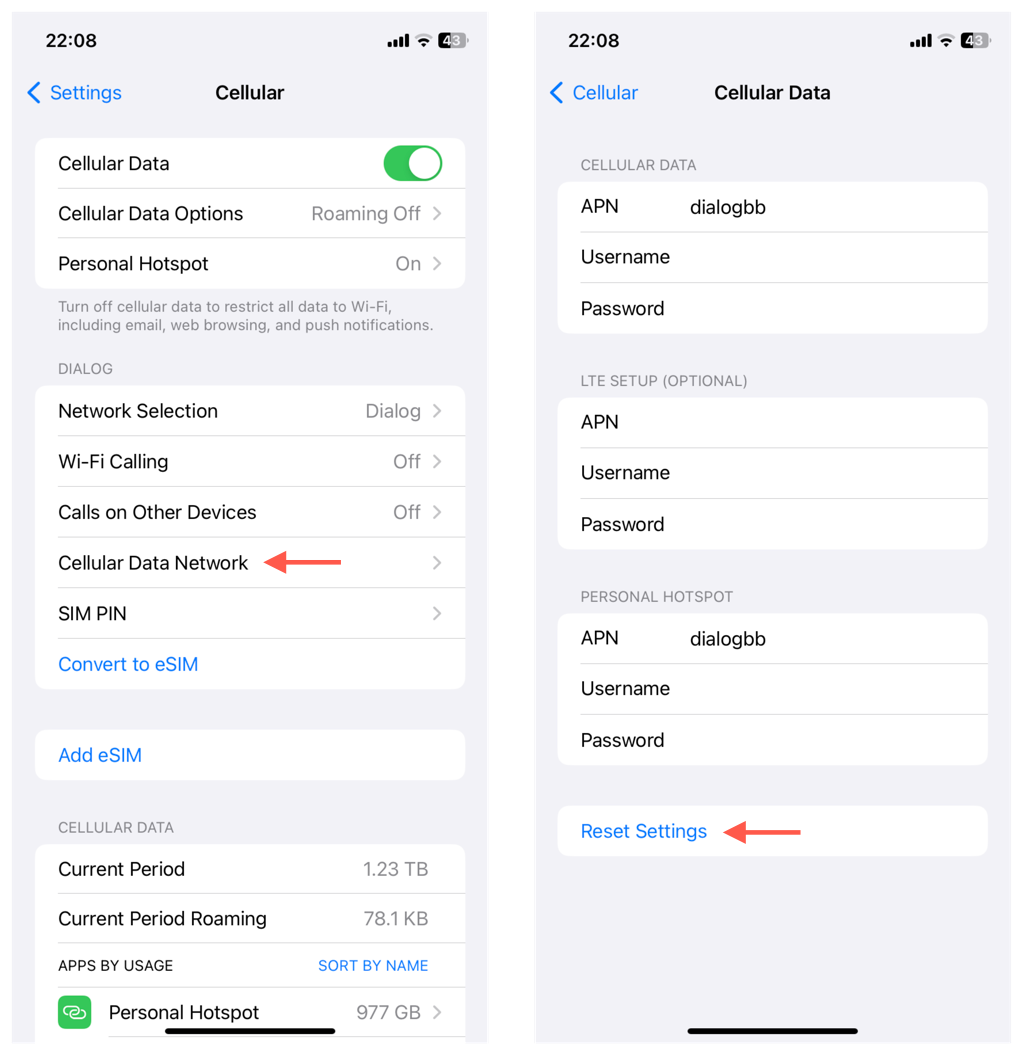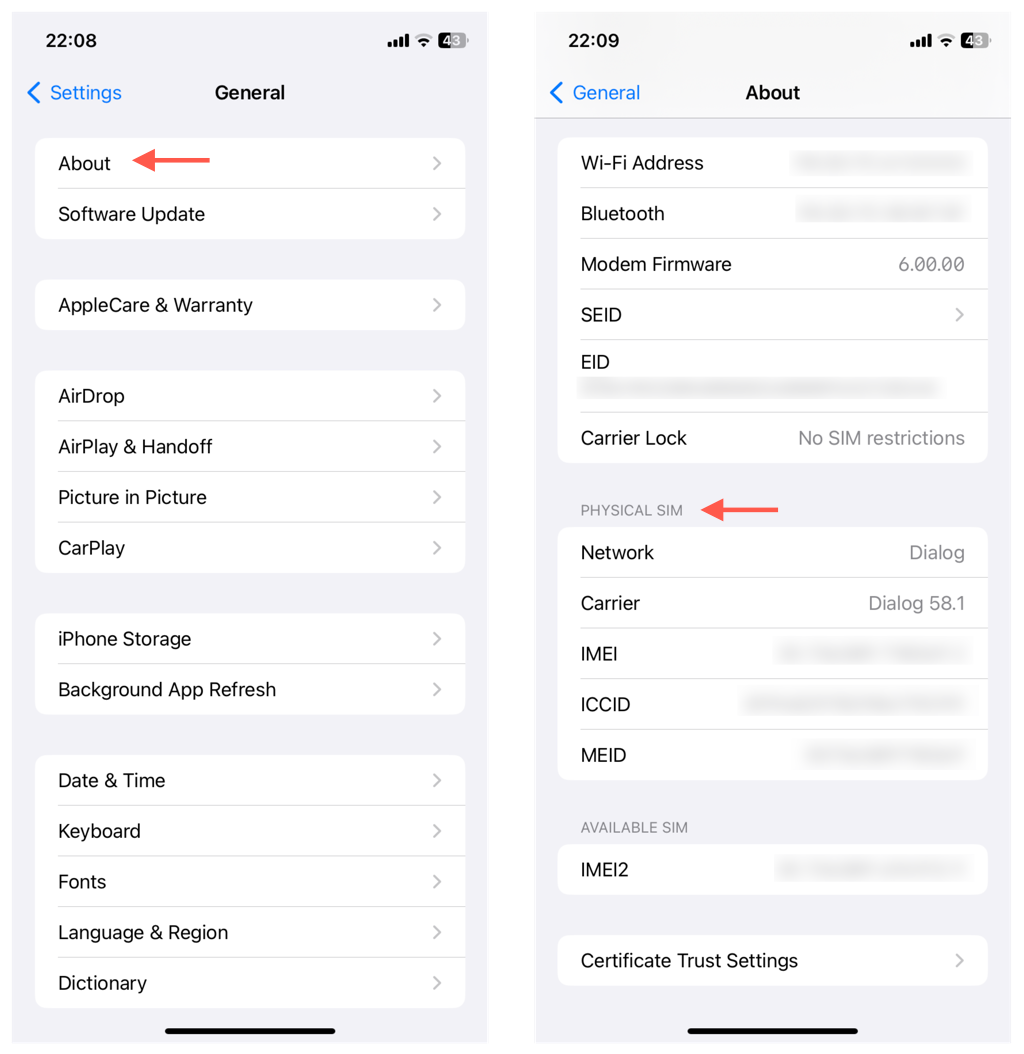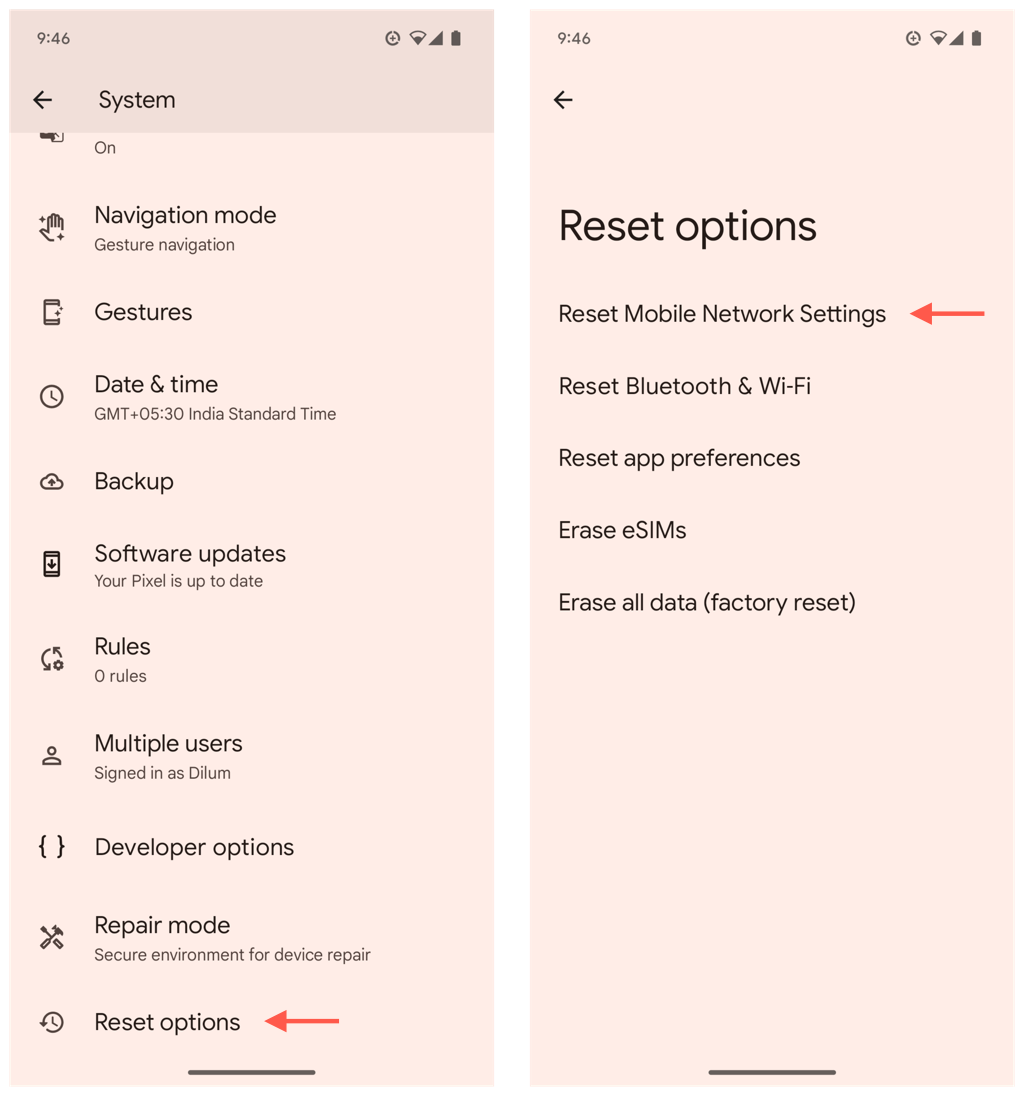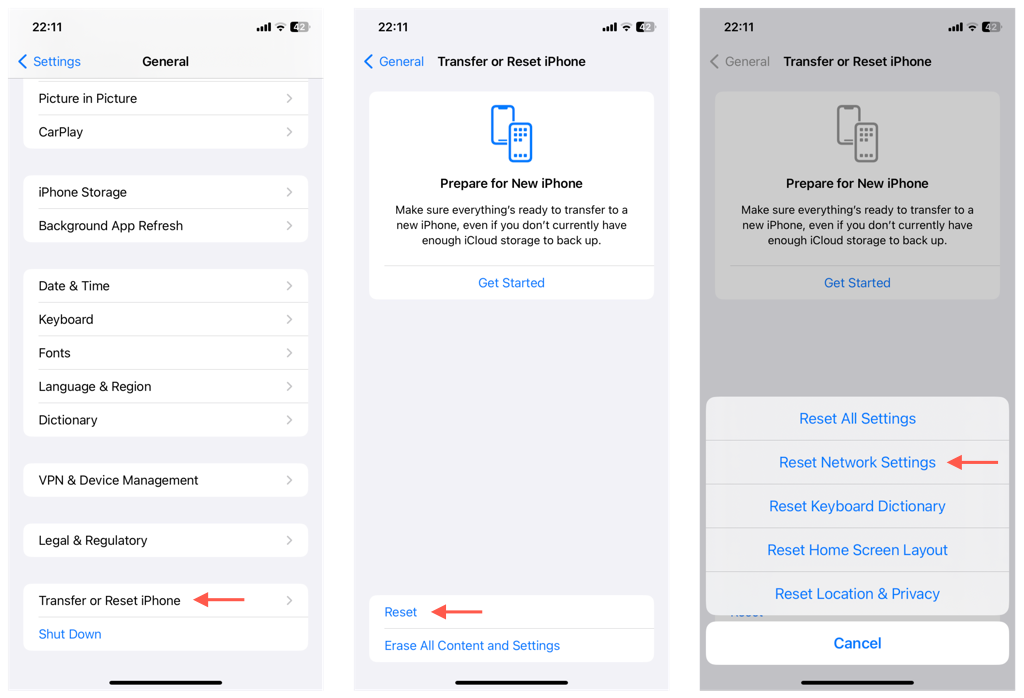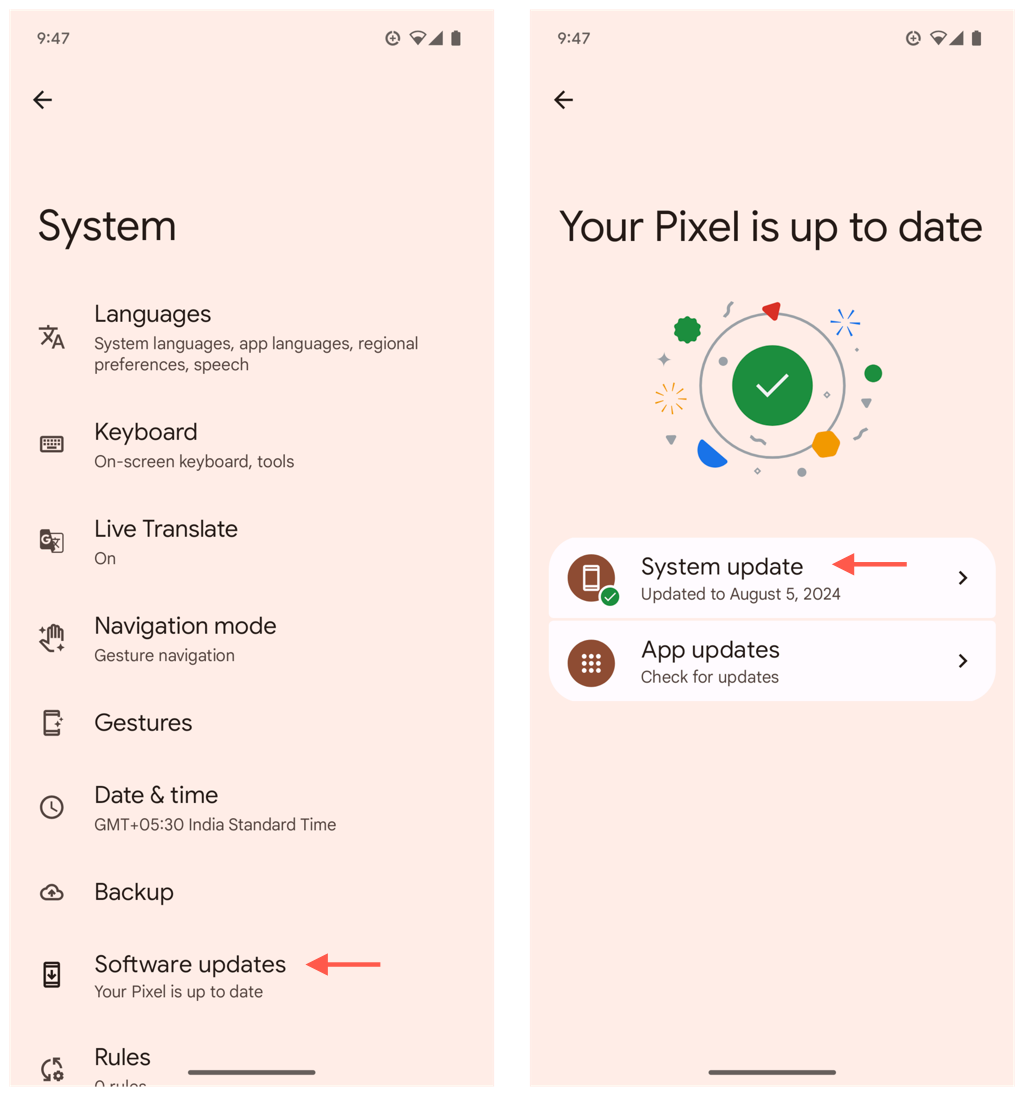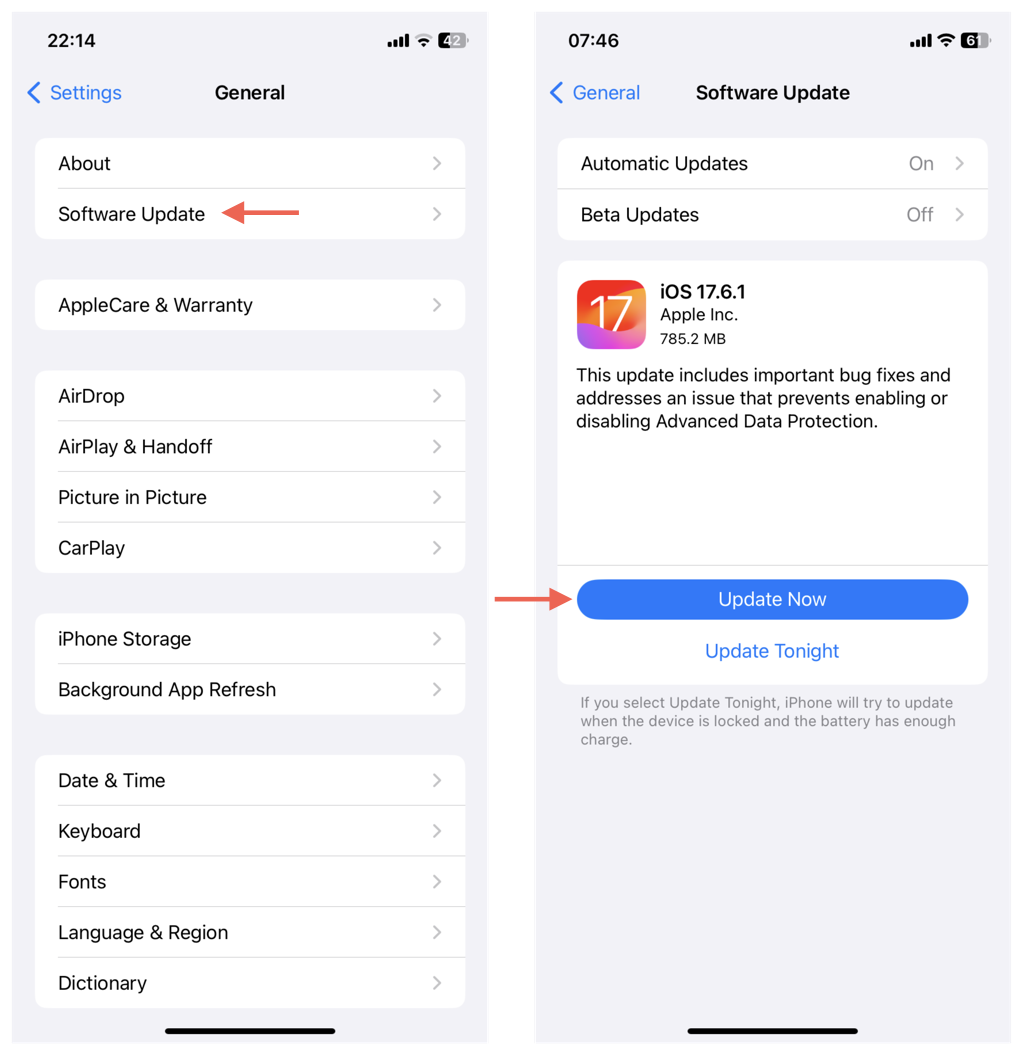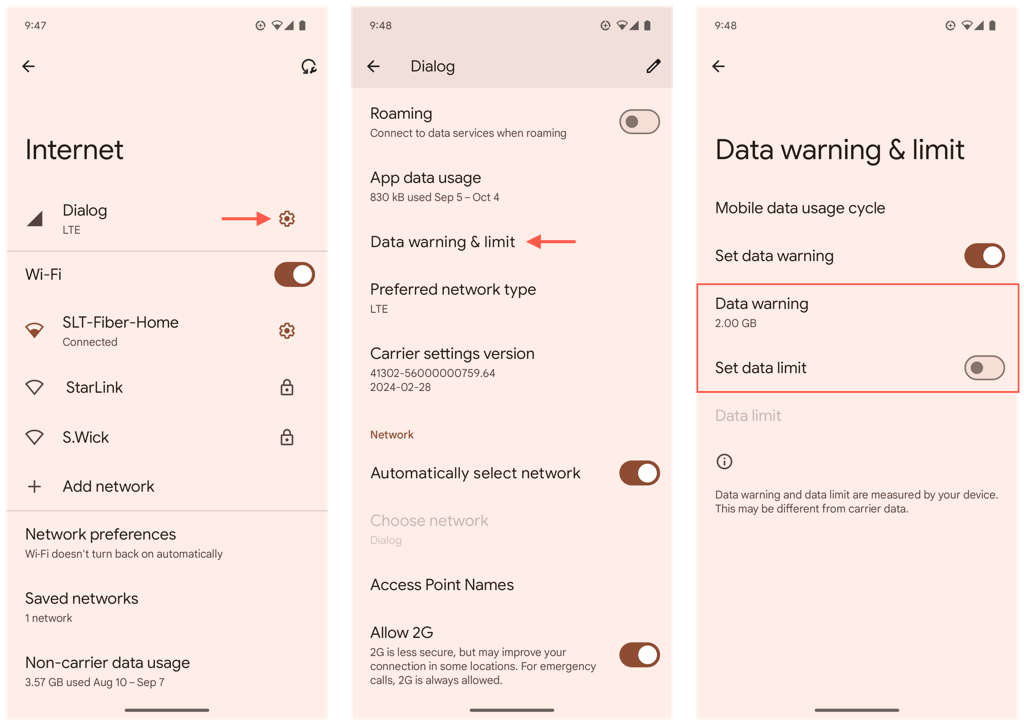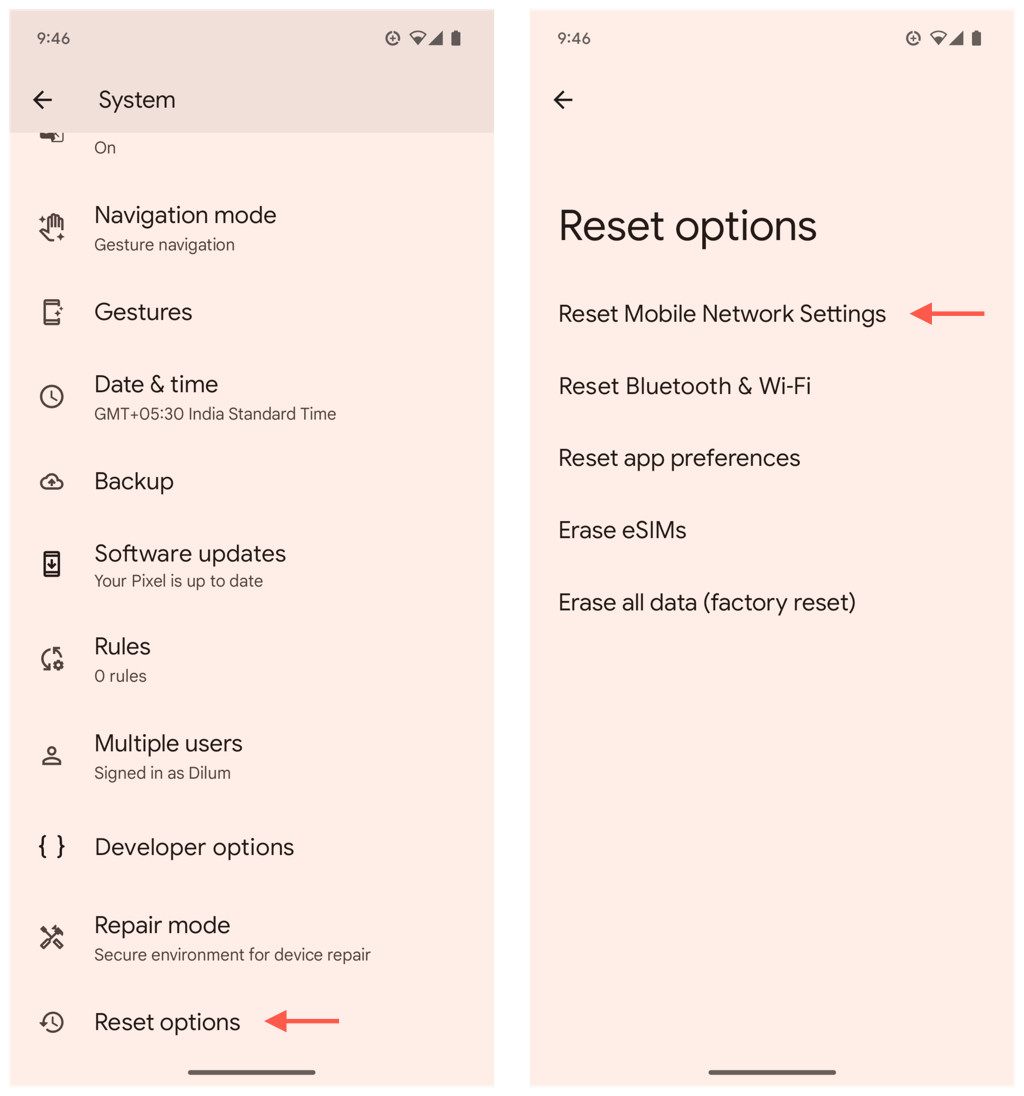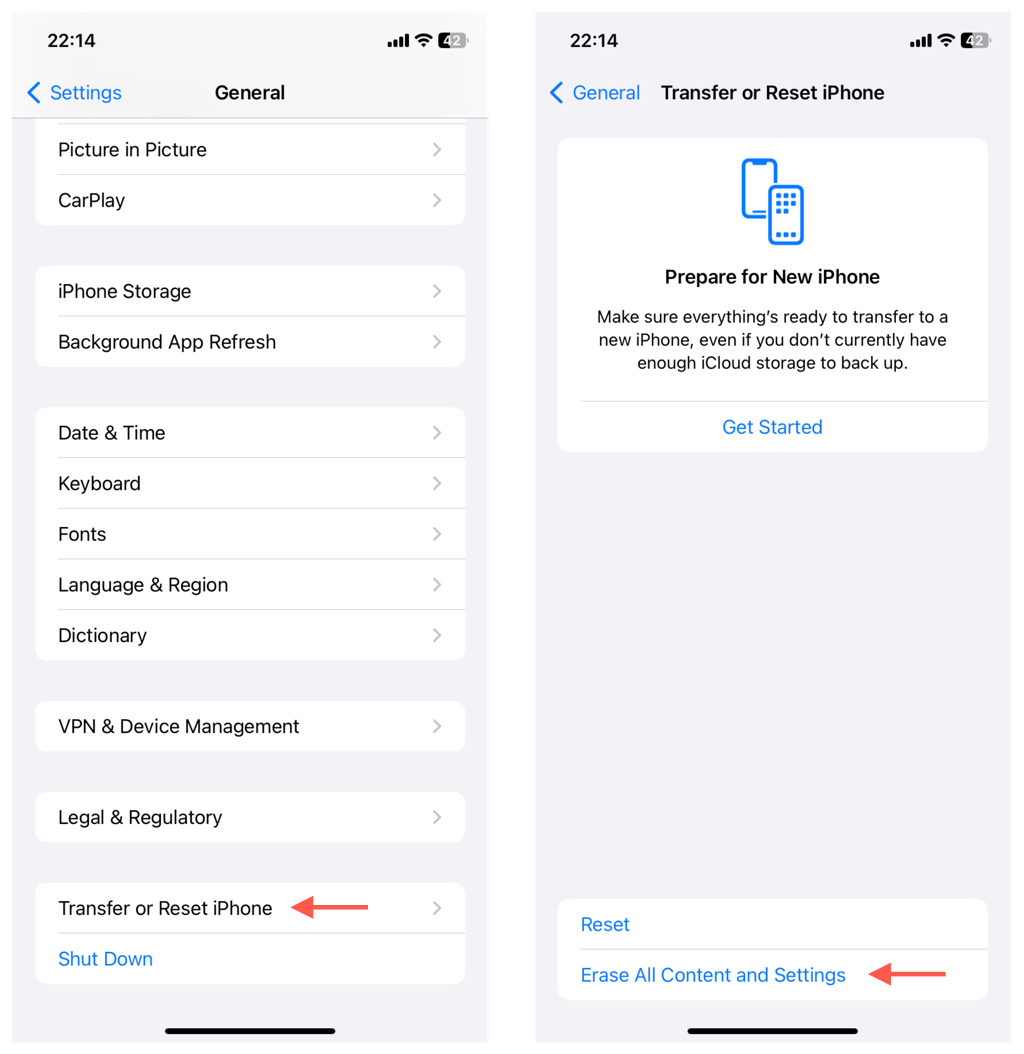Sebagian besar aplikasi ponsel mengandalkan koneksi internet untuk berfungsi. Saat Anda berada di luar jangkauan Wi-Fi, data seluler membuat aplikasi ini tetap berjalan. Namun, berbagai faktor—seperti gangguan teknis, setelan jaringan yang rusak, dan masalah kartu SIM—dapat menyebabkan data seluler tidak berfungsi.
Dalam panduan pemecahan masalah ini, Anda akan mempelajari cara memulihkan data seluler di Android dan iOS. Anda akan mulai dengan perbaikan cepat seperti mengaktifkan Mode Pesawat dan memulai ulang ponsel, lalu fokus pada teknik lanjutan yang melibatkan setelan APN, setelan operator, dan perangkat lunak sistem.
Mengapa Data Seluler Anda Tidak Berfungsi?
Jika aplikasi iPhone atau Android Anda tidak berfungsi melalui data seluler atau Anda tidak bisa sambungkan desktop Anda ke hotspot ponsel Anda, berikut alasannya:
Masalah teknis: Perangkat lunak atau firmware ponsel Anda dapat mengalami kesalahan acak dan mencegah perangkat terhubung ke penyedia jaringan Anda.
Pemadaman layanan: Operator Anda mungkin mengalami kegagalan sistem di wilayah Anda.
Batas paket data: Jika Anda menggunakan paket data atau melampaui batas fitur penghemat data di ponsel, Anda mungkin telah mencapai kuota.
Setelan APN salah: Petunjuk operator Anda untuk menyambung ke data seluler—alias. setelan APN (Access Point Name)—mungkin salah.
Kesalahan kartu SIM: Kartu SIM yang longgar atau rusak dapat menyebabkan masalah komunikasi dengan operator seluler Anda.
Setelan jaringan rusak: Konfigurasi jaringan ponsel Anda mungkin rusak, sehingga mencegahnya membuat sambungan data seluler.
Masalah Umum pada Aplikasi dan Data Seluler
Masalah data seluler dapat terjadi hanya pada satu aplikasi atau serangkaian aplikasi. Inilah alasannya:
Masalah izin: Tidak seperti Wi-Fi, aplikasi memerlukan izin khusus untuk bekerja melalui data seluler. Meninjau setelan seluler ponsel Anda akan membantu Anda mengidentifikasi apakah itu masalahnya.
Aplikasi usang: Aplikasi versi lama mungkin mengalami masalah konektivitas karena kesalahan teknis dan kompatibilitas. Menginstal pembaruan aplikasi terbaru dapat mencegah hal tersebut.
.
Penggunaan data latar belakang: Faktor lain yang perlu dipertimbangkan adalah penggunaan data latar belakang. Menjeda download besar dan kuat atau menonaktifkan update otomatis melalui data seluler dapat mengosongkan bandwidth.
Korupsi cache: Aplikasi menyimpan data dalam cache—seperti gambar—untuk mempercepat, namun Anda mungkin juga mengalami masalah pemuatan jika data ini rusak. Solusinya adalah dengan menghapus data cache ketika hal itu terjadi.
Mengapa Messenger Tidak Dapat Terhubung dengan Data Seluler?
Facebook Messenger—dan aplikasi perpesanan lainnya—terkadang mengalami masalah saat menyambung ke data seluler di ponsel Anda. Kemungkinan penyebabnya mencakup masalah izin, konflik dengan versi perangkat lunak sistem yang lebih baru, dan kerusakan cache.
Aktifkan Izin Data untuk Messenger
Facebook Messenger tidak akan berfungsi tanpa Wi-Fi jika tidak memiliki izin untuk menggunakan data seluler.
Untuk mengaktifkan izin data untuk Messenger di Android:
Buka aplikasi Pengaturan.
Buka Aplikasi>Messenger.
KetukPenggunaan data selulerdan aktifkan tombol di samping Data latar belakangdan Penggunaan data tidak dibatasi.

Untuk mengaktifkan izin data Messenger di iPhone:
Buka aplikasi Pengaturan.
Ketuk Seluler.
Di bawah Data Seluler, cari Messengerdan aktifkan tombol di sebelahnya.
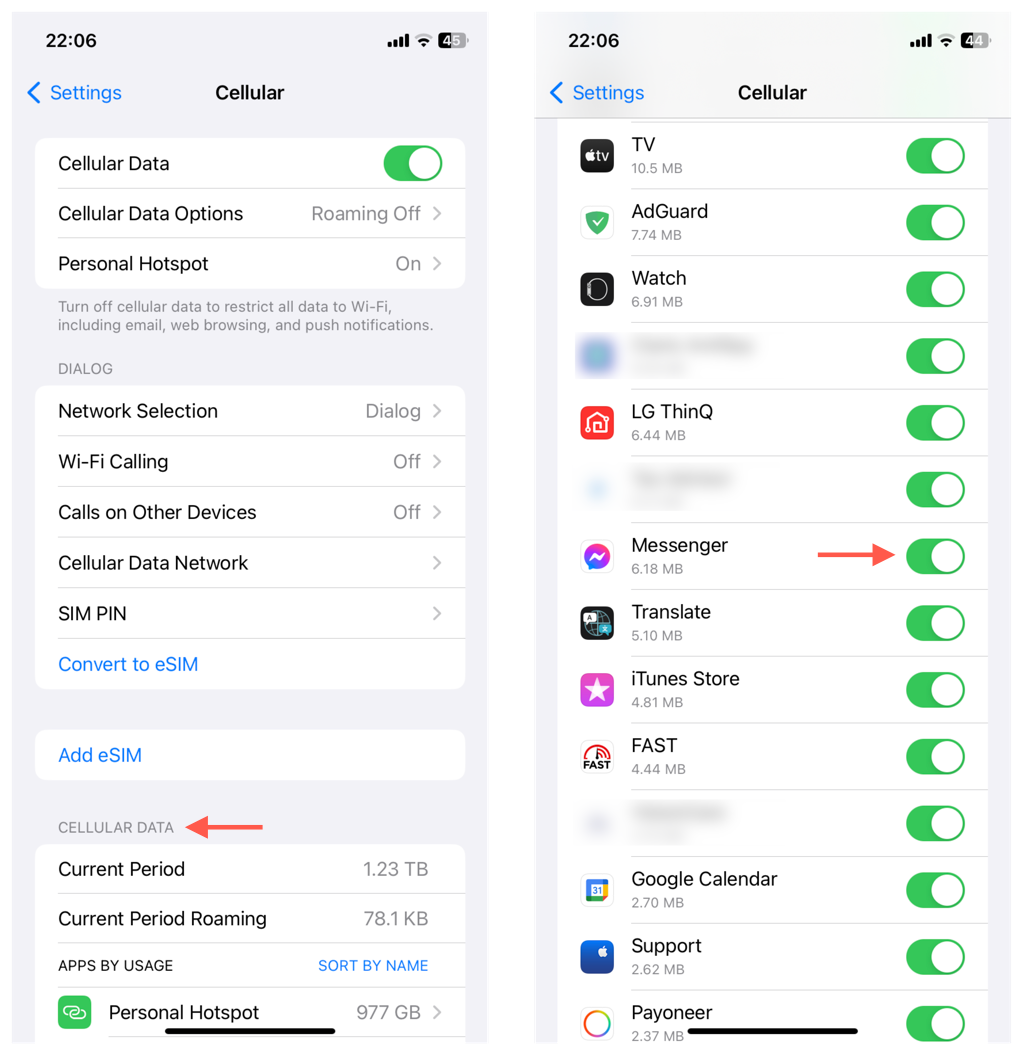
Perbarui Facebook Messenger
Pembaruan baru pada Messenger mungkin berisi perbaikan untuk bug umum yang memengaruhi konektivitas, jadi periksa dan instal berikutnya.
Untuk memperbarui Facebook Messenger ke versi terbaru:
Buka Play Store atau App Store.
Telusuri Messengerdan kunjungi laman tokonya.
Jika ada pembaruan, ketuk Perbarui.
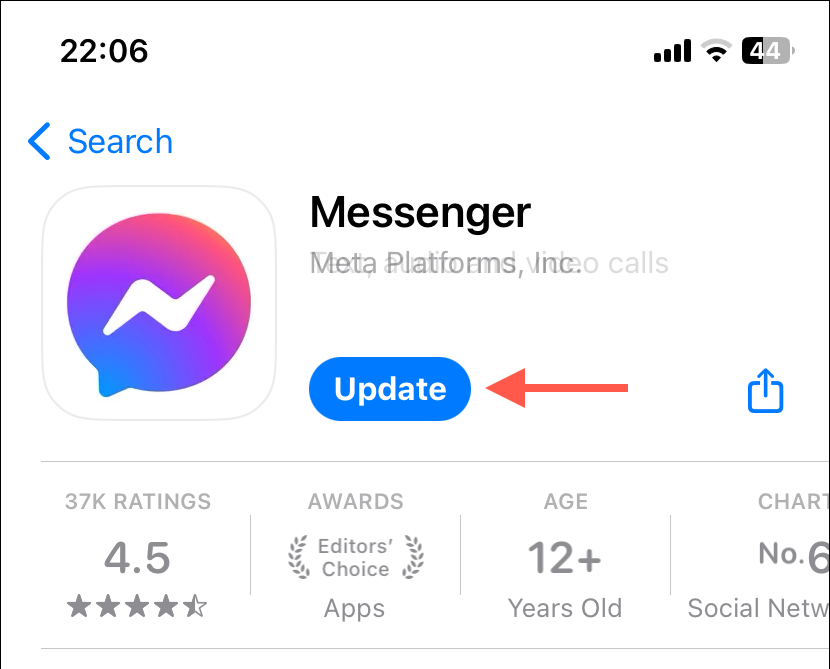
Hapus Cache Aplikasi Messenger
Jika Messenger terus mengalami kegagalan fungsi pada data seluler, coba bersihkan cache-nya. Android membuat prosesnya cukup mudah, tetapi satu-satunya cara untuk melakukannya di iPhone adalah dengan membongkar dan menginstal ulang aplikasi..
Untuk menghapus cache aplikasi di Messenger di Android:
Buka aplikasi Pengaturan dan buka Aplikasi>Messenger.
Ketuk Penyimpanan & cache.
Ketuk Hapus cache.
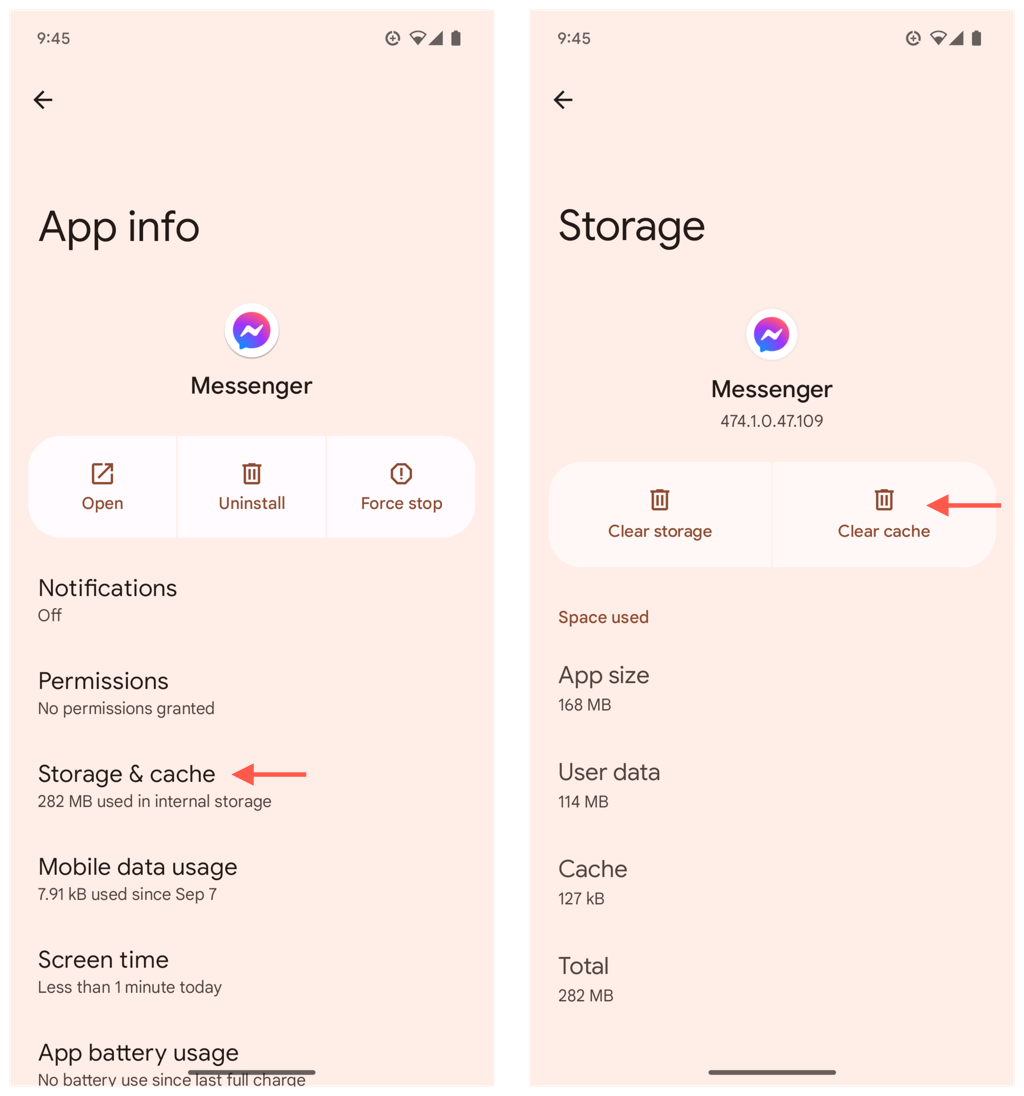
Untuk menghapus cache aplikasi di Messenger pada iPhone:
Buka aplikasi Pengaturan dan buka Umum>Penyimpanan iPhone>Messenger.
Ketuk Bongkar Aplikasidan tunggu beberapa detik.
Ketuk Instal Ulang Aplikasi.
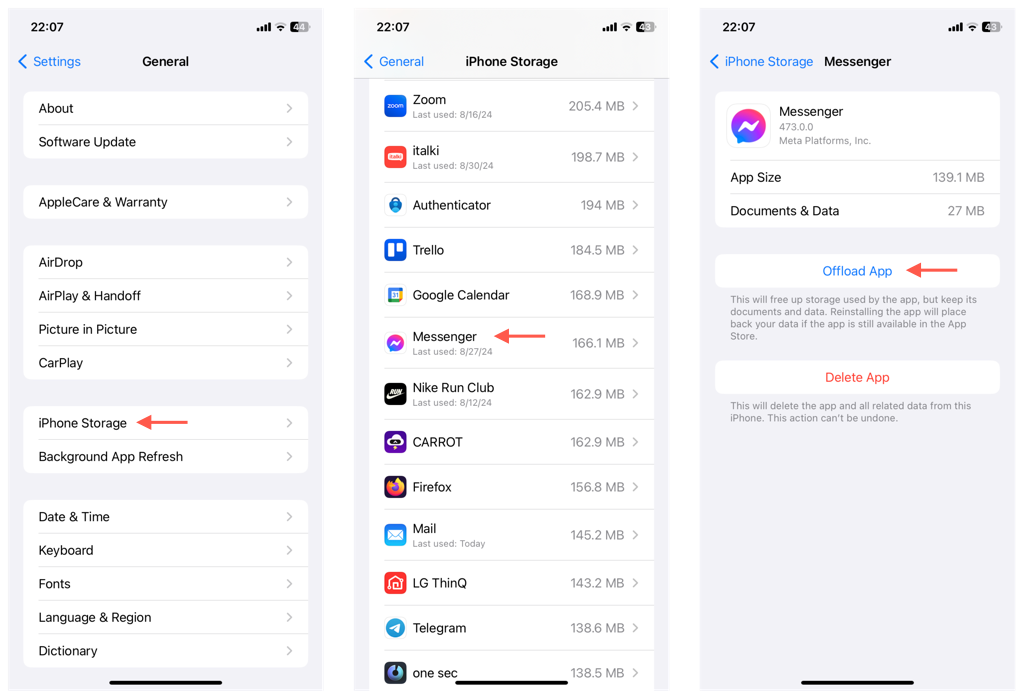
Cara Memperbaiki Data Seluler Tidak Berfungsi?
Jika data seluler tidak berfungsi di semua aplikasi di ponsel Anda, jalankan daftar periksa di bawah untuk mengatasi masalah konektivitas kecil. Jika masalah terus berlanjut, lakukan langkah pemecahan masalah berikutnya.
Aktifkan data seluler: Buka Setelan>Jaringan & internet>[Nama operator](Android) atau Pengaturan>Seluler>Data Seluler(iPhone) dan pastikan data seluler aktif.
Alihkan Mode Pesawat: Buka panel Pusat Kontrol atau Pengaturan Cepat, ketuk ikon Mode Pesawat, lalu ketuk lagi untuk menyegarkan perangkat keras jaringan ponsel Anda.
Mulai ulang ponsel Anda: Reboot sistem akan menghilangkan gangguan pada perangkat lunak dan firmware—tekan tombol DayadanVolume Naikdan ketuk Mulai ulang(Android) atau buka Pengaturan>Umum>Matikan(iPhone).
Nonaktifkan Wi-Fi: Ponsel Anda mungkin terhubung ke hotspot Wi-Fi yang jauh dan mengganggu data seluler. Matikan Wi-Fi melalui panel Pusat Kontrol atau Pengaturan Cepat dan lihat apakah itu membantu.
Meningkatkan kekuatan sinyal: Sinyal yang lemah dapat mengganggu data seluler. Jika pengukur sinyal Anda rendah, pindahlah ke area dengan konektivitas yang lebih baik. Petunjuk—jika Anda berada di dalam gedung, cobalah keluar.
Periksa pemadaman: Pemadaman bisa saja terjadi. Periksa akun media sosial operator Anda untuk mengetahui pembaruan, atau masuk ke akun operator Anda untuk melihat apakah ada peringatan pemadaman jaringan di wilayah lokal Anda.
.
Periksa batas data dan masalah penagihan: Kunjungi akun operator Anda dan periksa batas data atau masalah dengan informasi penagihan Anda.
Catatan: Petunjuk berbasis Android di bawah berasal dari Google Pixel yang menjalankan Android 14. Lihat Panduan pemecahan masalah data seluler Samsung kami untuk petunjuk khusus perangkat jika Anda menggunakan ponsel Samsung.
Setel Ulang Setelan APN
Setelan APN ponsel Anda adalah yang menghubungkan perangkat ke jaringan seluler operator Anda. Kembalikan ke default untuk membatalkan perubahan apa pun yang dapat menyebabkan masalah.
Untuk menyetel ulang setelan ponsel APN di Android:
Buka aplikasi Setelan dan ketuk Jaringan & internet.
Ketuk ikon Geardi samping jaringan operator Anda dan pilih Access Point Names.
Ketuk ikon Lainnyadi kanan atas dan pilih Reset ke default.
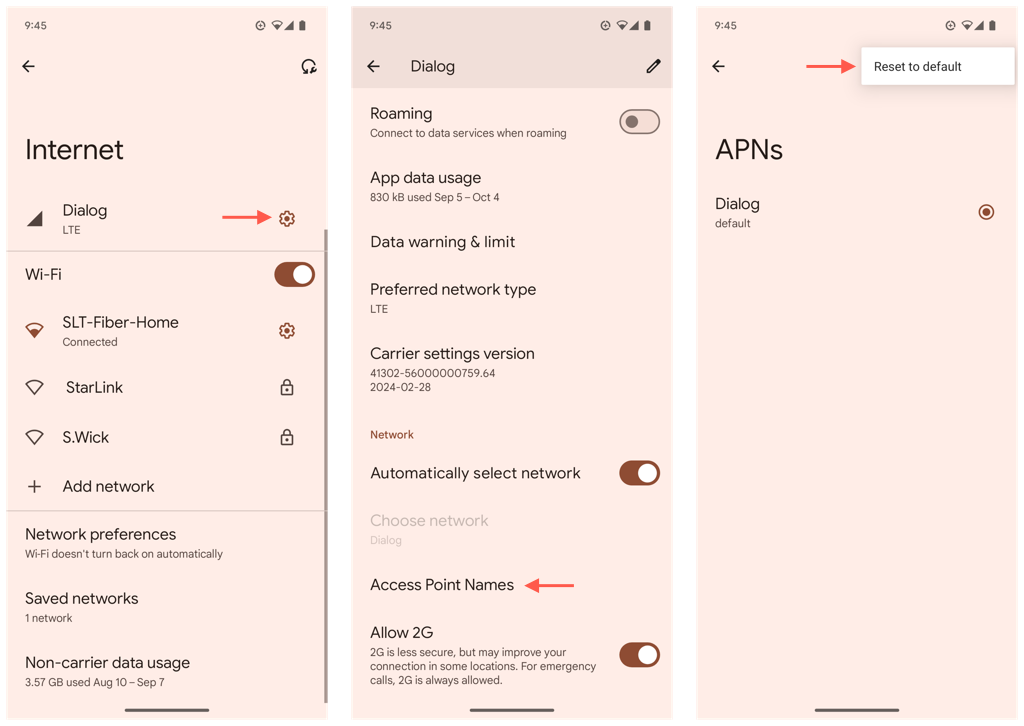
Untuk mengatur ulang pengaturan APN di iPhone:
Buka aplikasi Setelan dan ketuk Seluler.
Ketuk Jaringan Data Seluler.
Ketuk Setel Ulang Setelan.
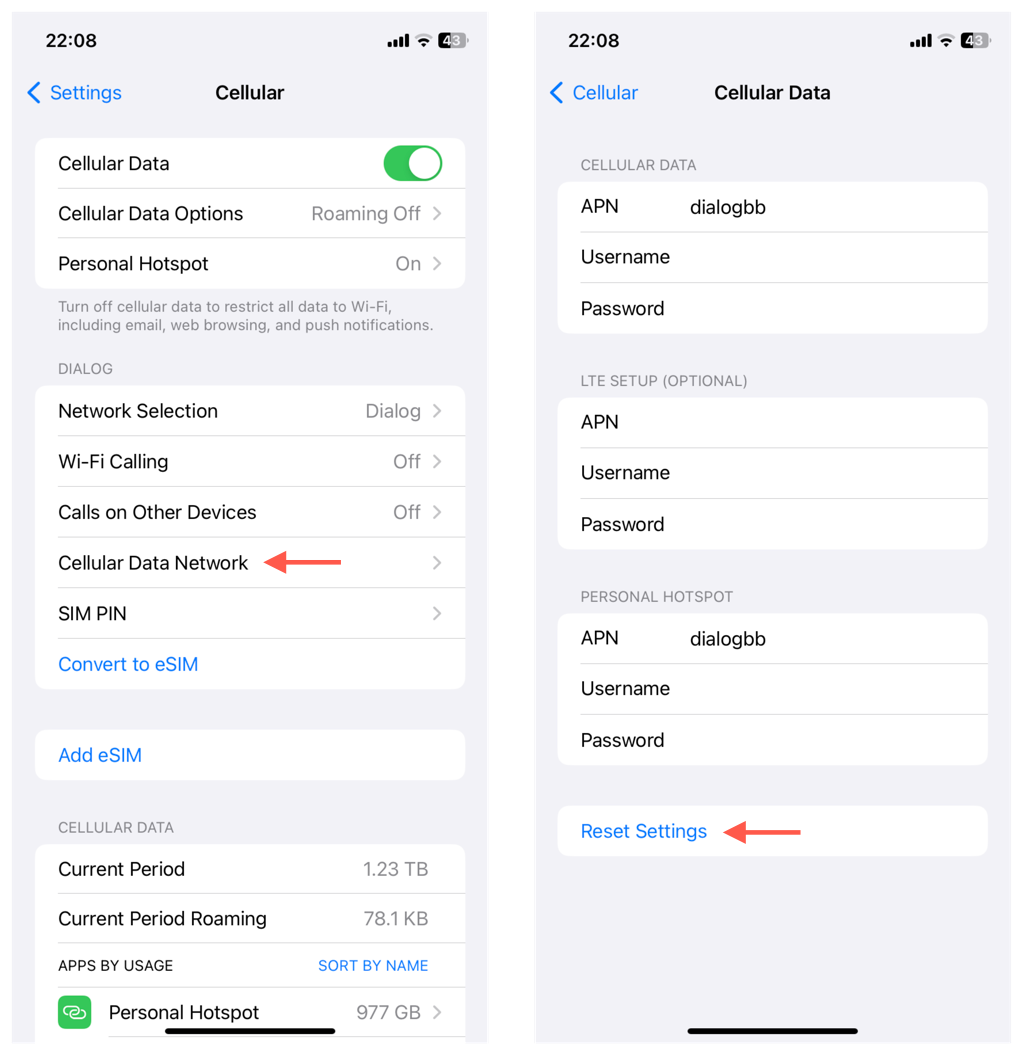
Perbarui Setelan Operator
Setelan operator yang ketinggalan jaman di perangkat iOS dapat menyebabkan masalah pada data seluler. Periksa apakah ada pembaruan tertunda yang dapat memperbaiki masalah ini.
Untuk melakukan pembaruan pengaturan operator di iPhone:
Buka aplikasi Pengaturan dan buka Umum>Tentang.
Gulir ke bawah ke bagian yang menampilkan detail operator Anda.
Tunggu setidaknya satu menit—ketuk Perbaruijika Anda menerima notifikasi tentang pembaruan.
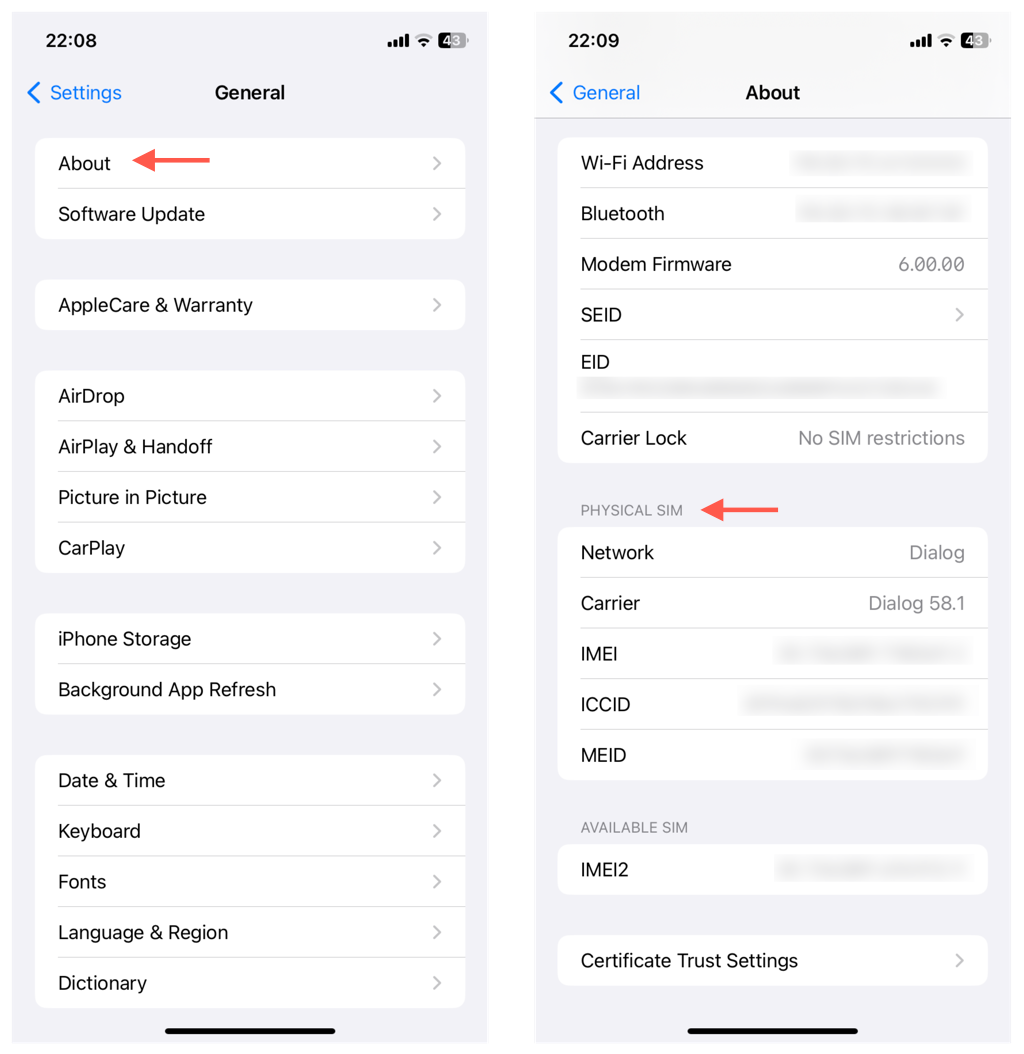
Periksa Kartu SIM
Jika ponsel Anda benar-benar gagal terhubung ke operator Anda, keluarkan kartu SIM, periksa apakah ada kerusakan, dan pasang kembali dengan benar.
Gunakan alat pelepas SIM untuk mengeluarkan tempat SIM.
Keluarkan SIM dan periksa konektor logamnya—hubungi operator Anda untuk mendapatkan penggantinya jika Anda melihat ada goresan yang dalam.
.
Letakkan SIM pada tempat SIM, sejajarkan takik dengan potongannya, dan masukkan kembali.
Setel Ulang Setelan Jaringan
Mereset konfigurasi jaringan ponsel Anda akan mengembalikan pengaturan seluler yang rusak ke default pabrik. Anda tidak akan kehilangan data selama proses ini kecuali jaringan Wi-Fi dan sandi yang tersimpan.
Untuk mengembalikan setelan jaringan ke setelan pabrik di Android:
Buka aplikasi Pengaturan.
Buka Sistem>Opsi setel ulang.
Ketuk Setel Ulang Setelan Jaringan Seluler.
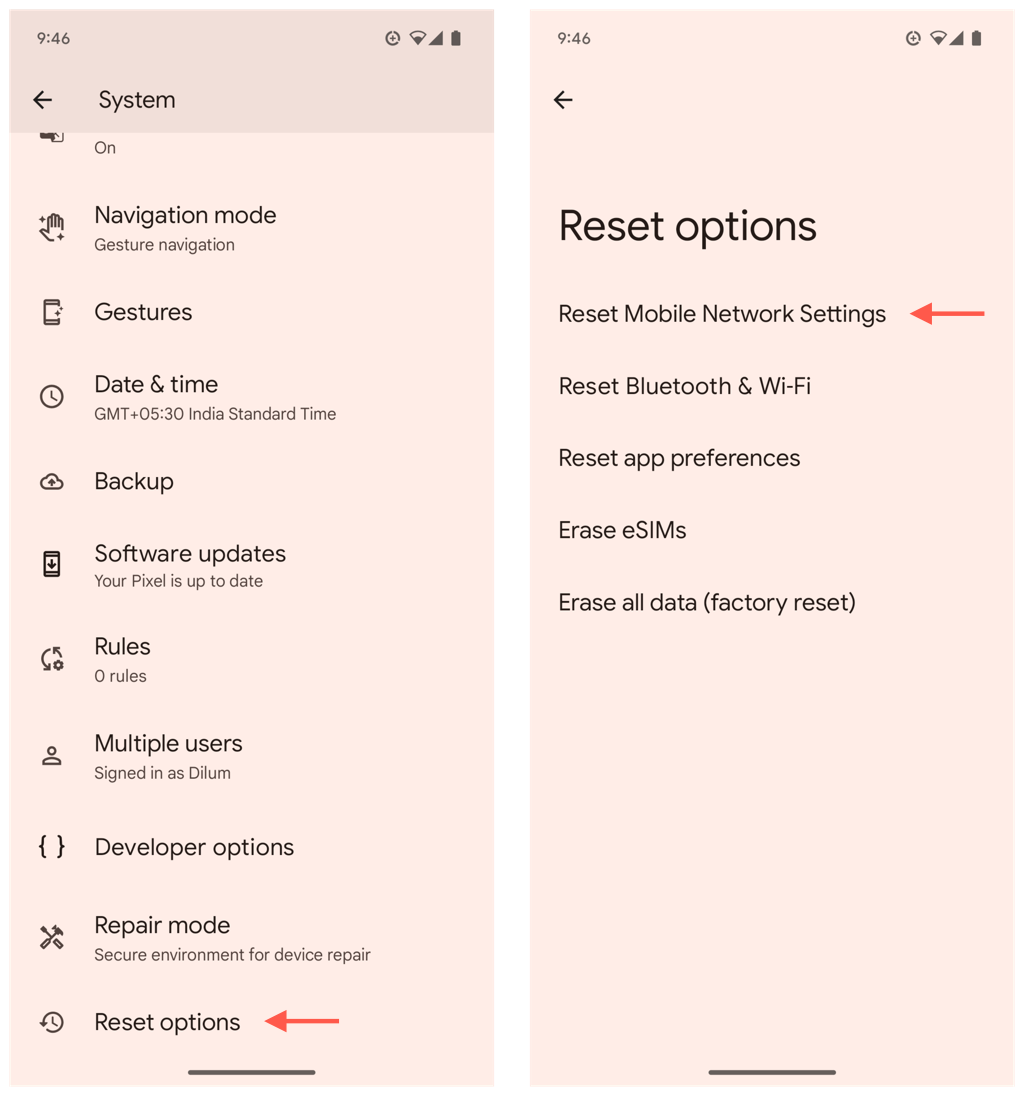
Untuk mengatur ulang pengaturan jaringan di iPhone ke setelan pabrik:
Buka aplikasi Pengaturan.
Buka Umum>Transfer atau Reset iPhone>Reset.
Ketuk Reset Setelan Jaringan.
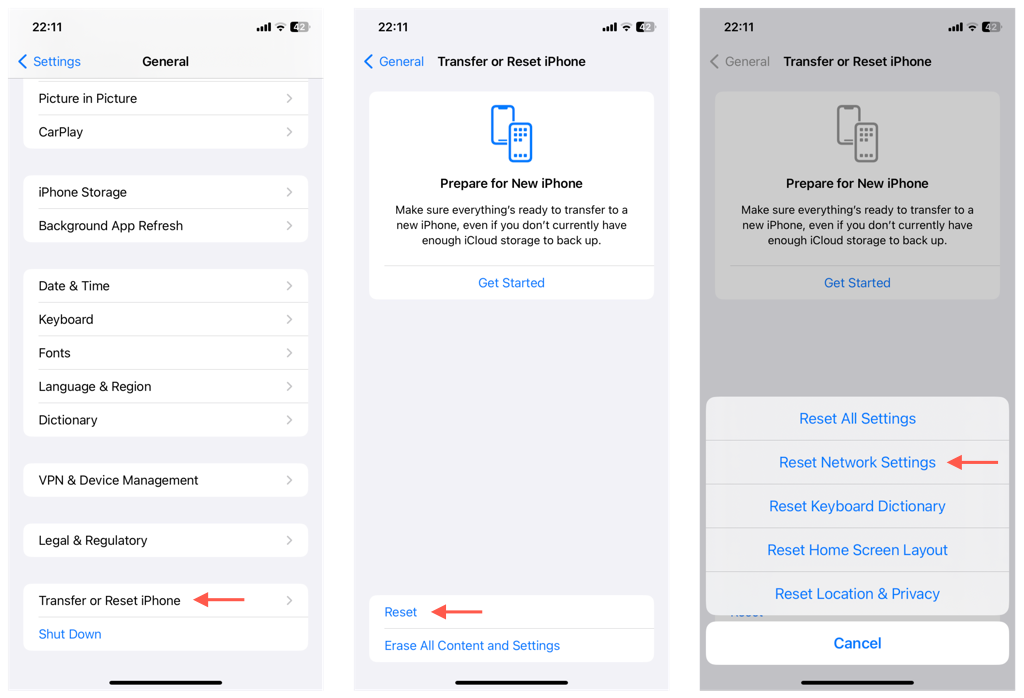
Perbarui Perangkat Lunak Sistem
Menjalankan Android dan iOS versi lama dapat menyebabkan berbagai masalah, termasuk masalah koneksi ke data seluler. Instal pembaruan perangkat lunak sistem apa pun yang tertunda dan periksa apakah ada perbedaan.
Untuk memperbarui perangkat lunak sistem di Android:
Buka aplikasi Pengaturan.
Buka Sistem>Pembaruan perangkat lunak>Pembaruan sistem.
KetukInstal sekarangjika ada pembaruan yang menunggu keputusan.
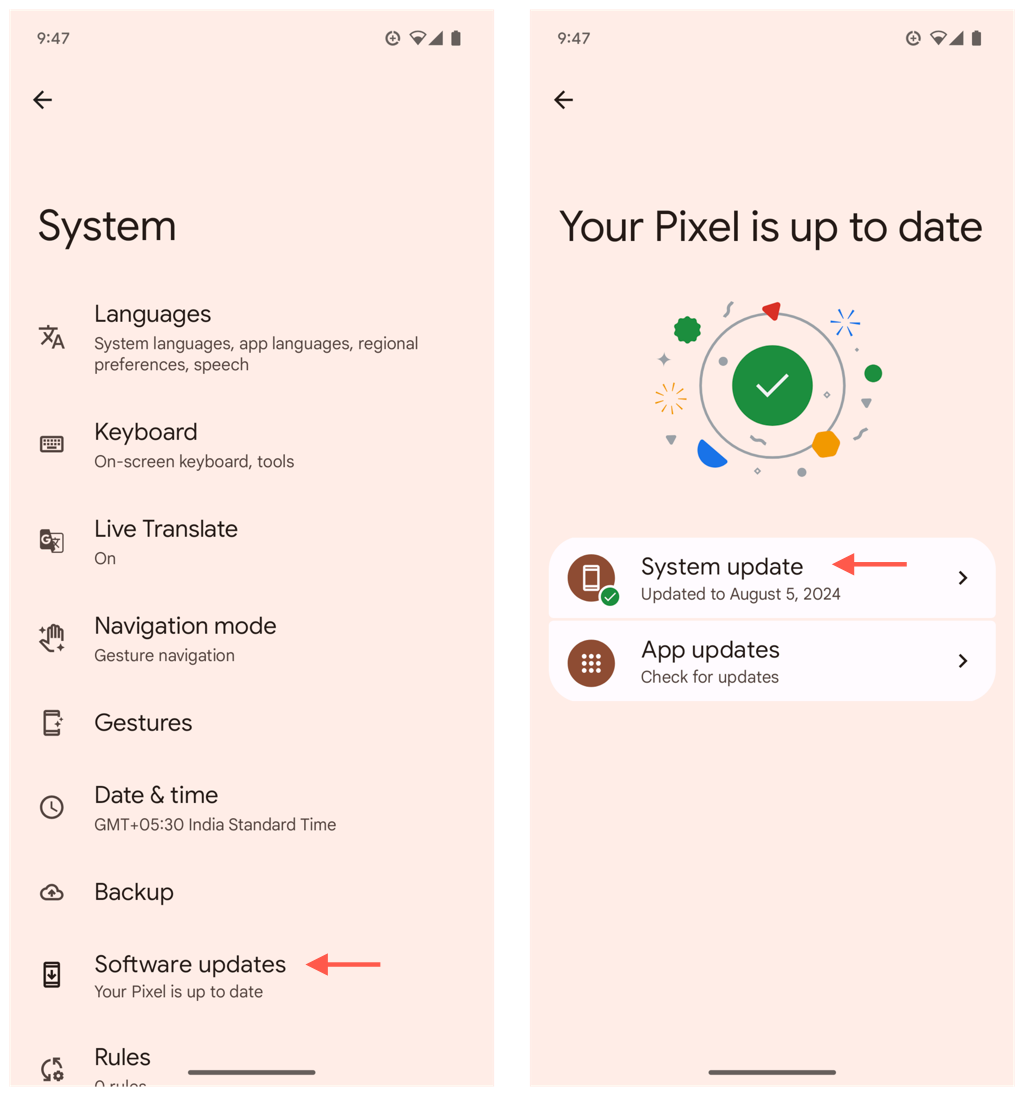
Untuk memperbarui perangkat lunak sistem pada iPhone:
Buka aplikasi Pengaturan.
Buka Umum>Pembaruan Perangkat Lunak.
Ketuk Perbarui Sekaranguntuk menginstal pembaruan yang tersedia.
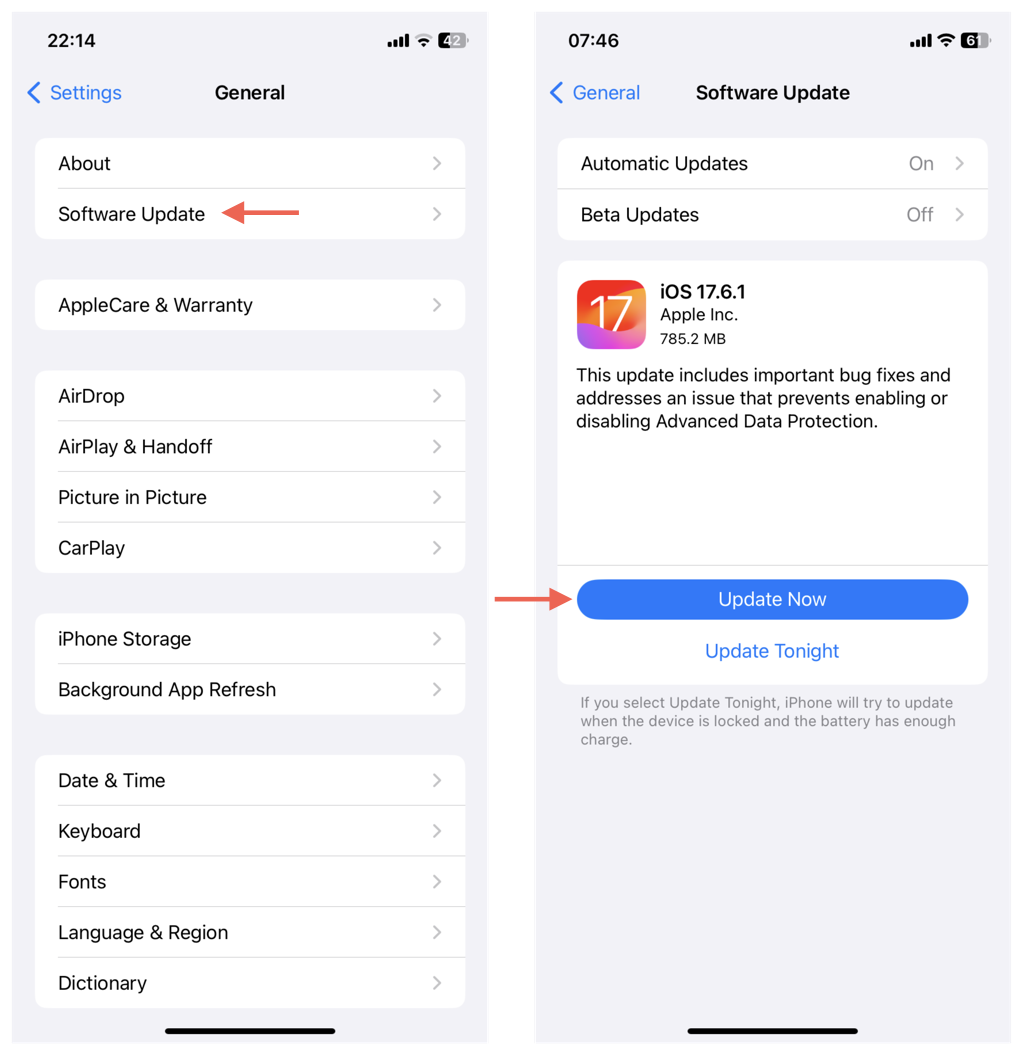
Periksa Batasan Data Seluler
Di Android, periksa batasan penggunaan data seluler oleh perangkat lunak sistem. Untuk melakukannya:
Buka aplikasi Setelan, buka Aplikasi>Internet, dan ketuk ikon Gigidi samping nama operator Anda.
KetukPeringatan & batas data.
Nonaktifkan batas data apa pun atau tingkatkan.
.
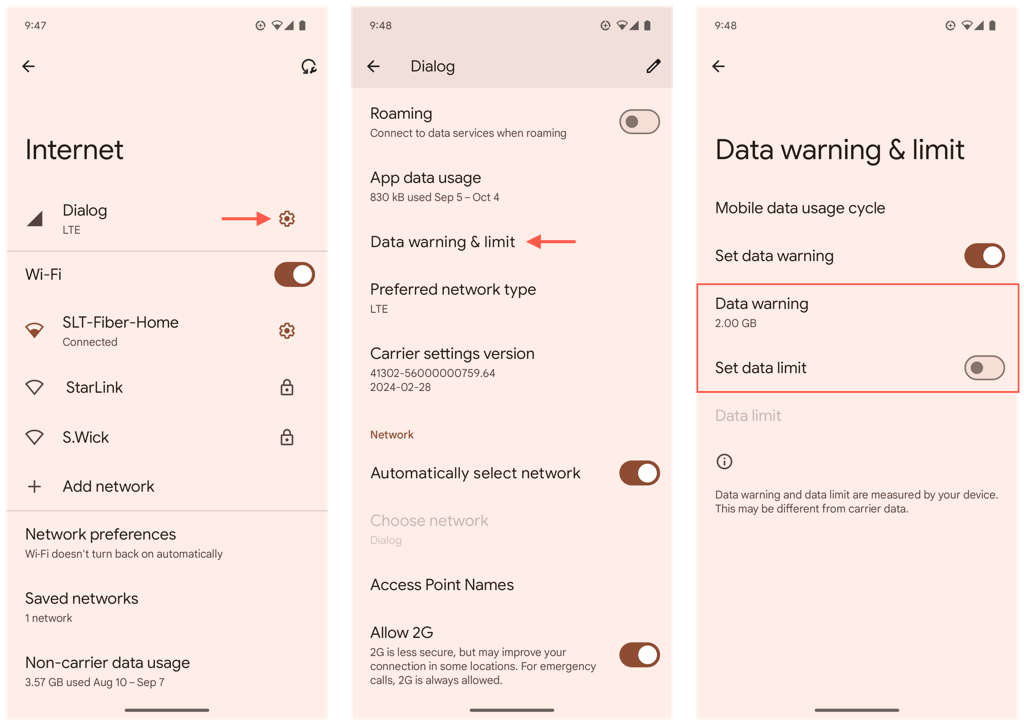
Setel Ulang Perangkat Seluler ke Setelan Pabrik
Mereset ponsel Anda ke setelan pabrik dapat menyelesaikan masalah mendasar yang mencegahnya menggunakan data seluler. Namun, tidak seperti pengaturan ulang setelan jaringan, proses ini akan menghapus semua data—buat cadangan sehingga Anda dapat memulihkan semuanya setelahnya.
Untuk memulihkan perangkat lunak sistem Android Anda:
Buka aplikasi Pengaturan.
Buka Sistem>Opsi setel ulang.
KetukHapus semua data (reset pabrik).
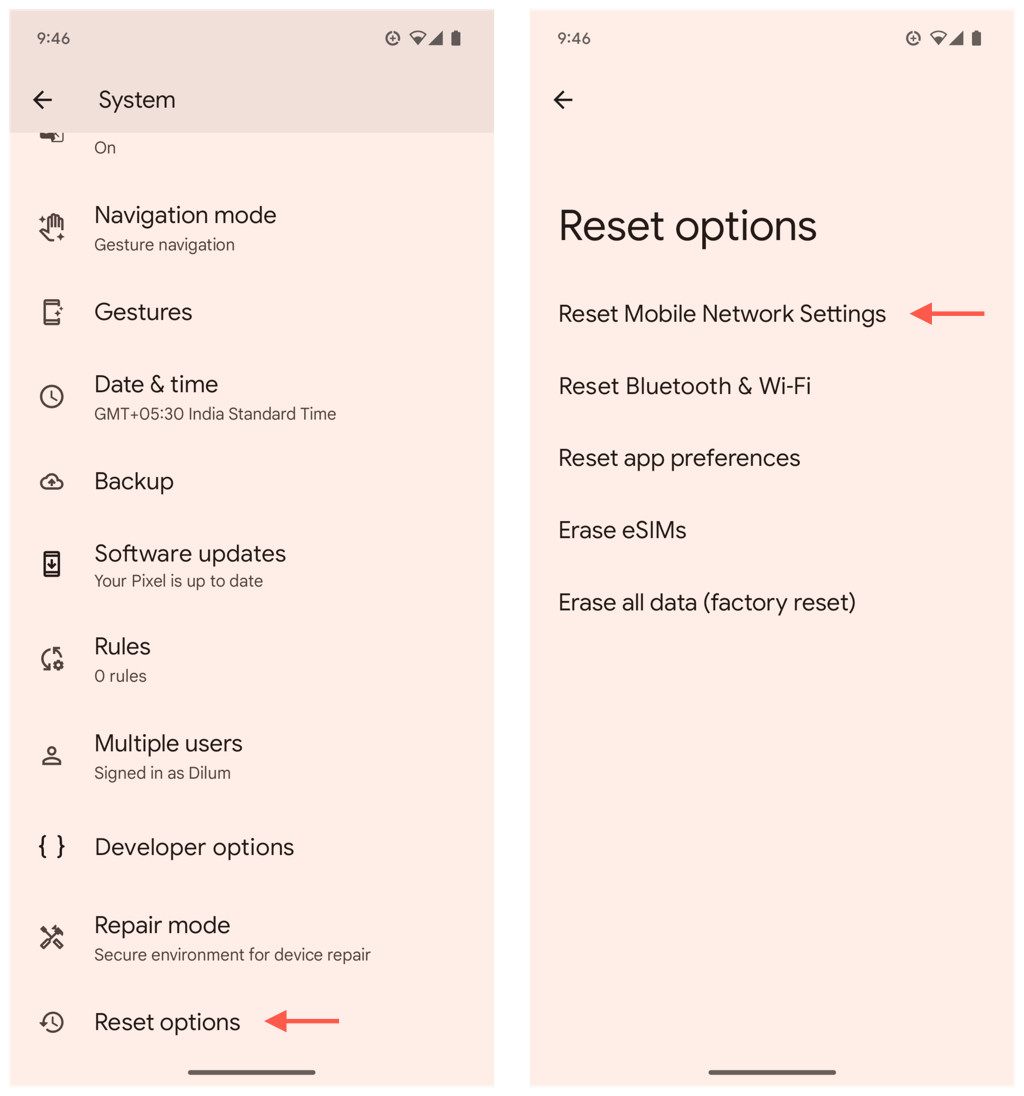
Untuk memulihkan perangkat lunak sistem iPhone Anda:
Buka aplikasi Pengaturan.
Buka Umum>Transfer atau Reset iPhone>Reset.
Ketuk Reset Semua Pengaturan.
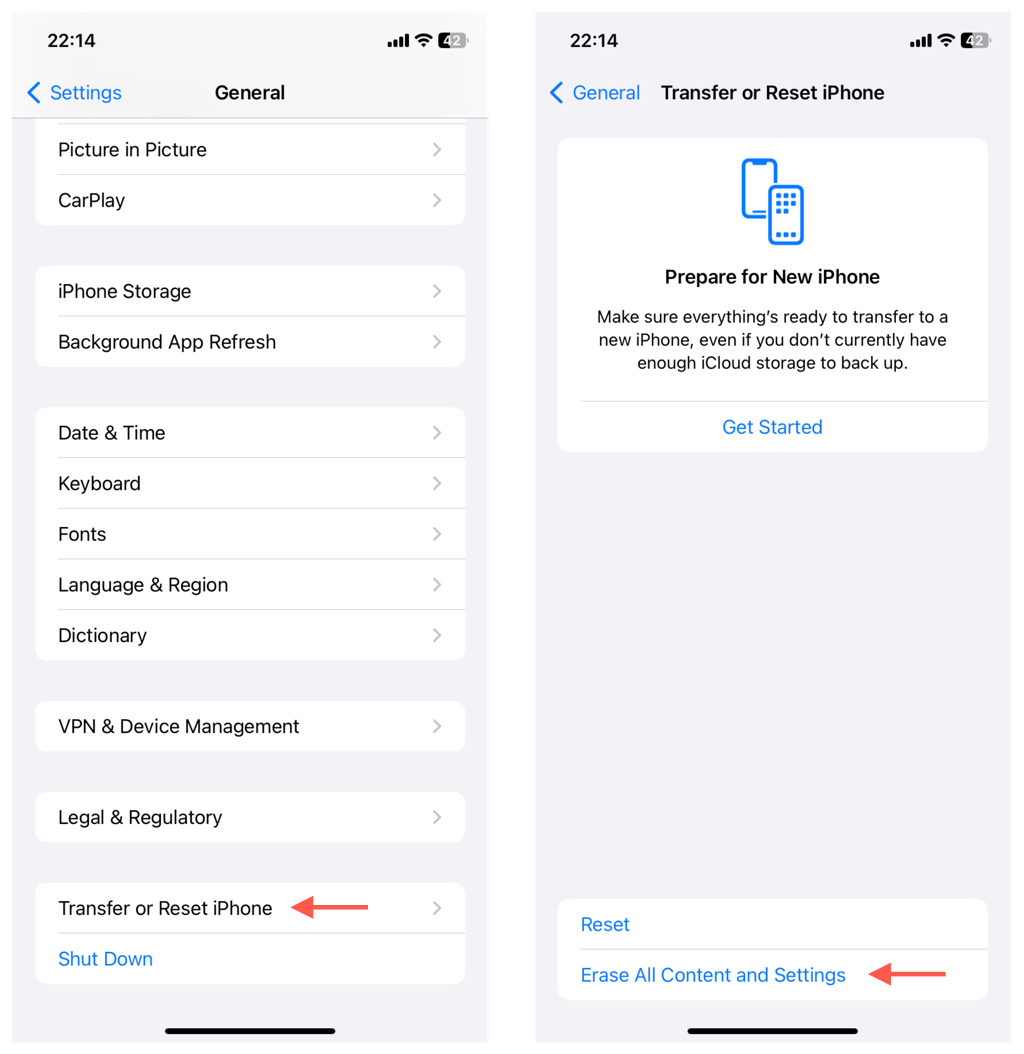
Kesimpulan
Dalam sebagian besar kasus, perbaikan cepat seperti mengubah Mode Pesawat atau menyalakan ulang sistem dapat dengan cepat membuat data seluler berfungsi kembali. Jika gagal, lanjutkan ke tindakan pemecahan masalah lebih lanjut, seperti menyetel ulang setelan APN, memperbarui perangkat lunak sistem, atau menyetel ulang perangkat ke setelan pabrik. Jika masalah terus berlanjut, satu-satunya pilihan Anda adalah menghubungi layanan dukungan pelanggan operator Anda untuk mendapatkan bantuan.
Postingan Terkait
Pemblokiran Pesan Aktif – Bagaimana Cara Mematikannya?
Cara Memperbaiki Kesalahan “UI Sistem Tidak Merespons” Android
Kamera Belakang Android Tidak Berfungsi? 10 Cara Memperbaiki
Cara Menggunakan Microsoft Copilot di Android dan iPhone
Cara Menghentikan Layar Ponsel Android Anda Mematikan