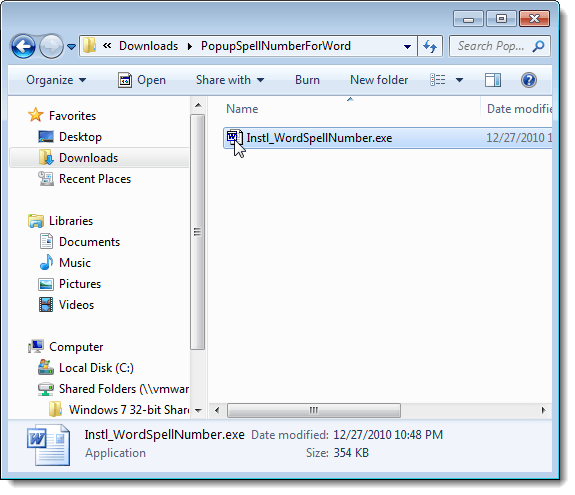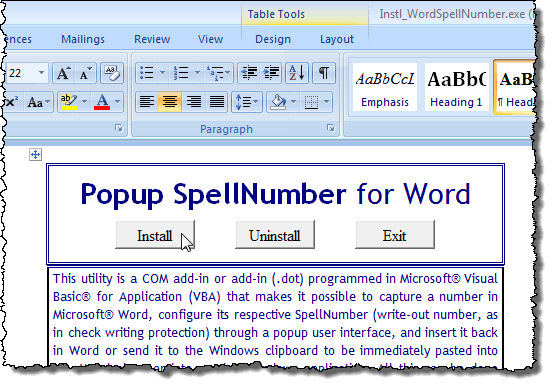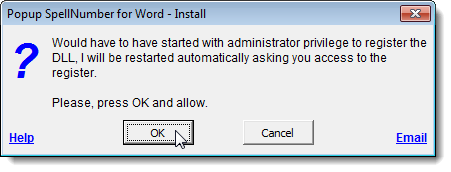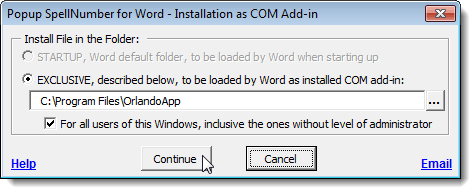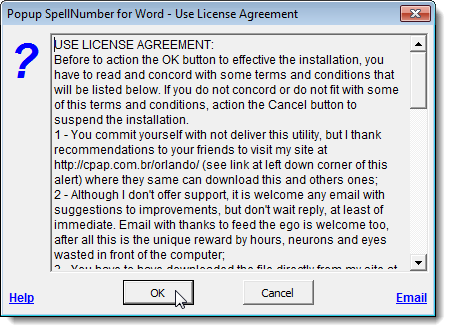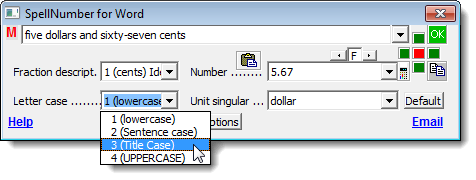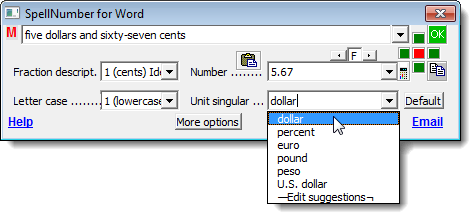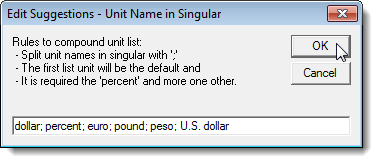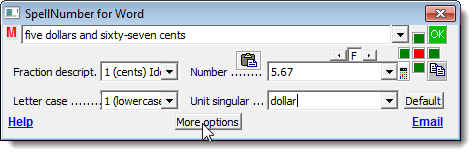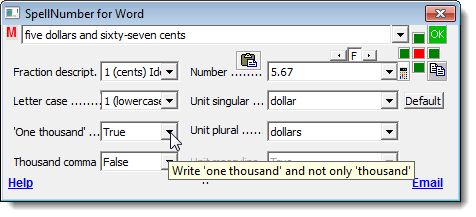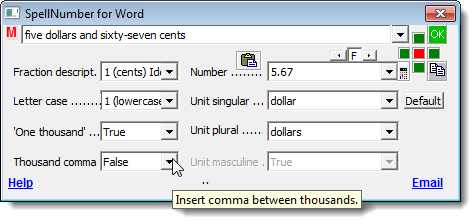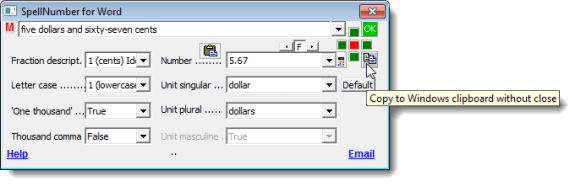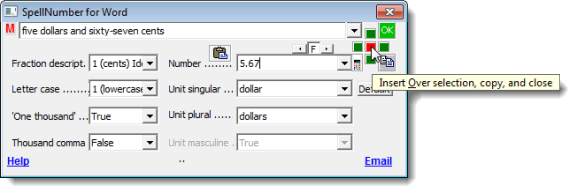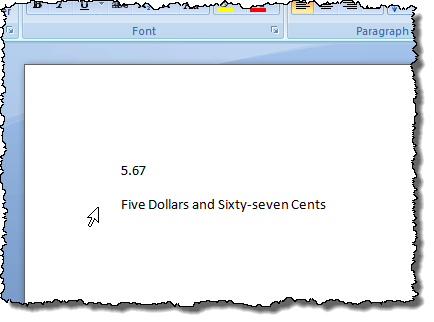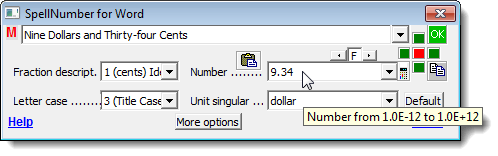Jika Anda menggunakan banyak angka dalam dokumen Word dan ingin dapat mengeja dengan cepat, ada add-in untuk Word yang memungkinkan Anda melakukan ini dengan mudah.
Ada versi add-in ini untuk Excel yang menginstal dan bekerja dengan cara yang sama seperti versi untuk Word. Posting ini menunjukkan kepada Anda bagaimana menginstal dan menggunakan versi untuk Word, tetapi langkah-langkah dapat diterapkan ke versi untuk Excel.
Kedua versi diuji di Microsoft Word untuk Windows, versi 2000, 2002 (XP) , 2003, 2007, dan 2010.
Unduh Popup SpellNumber for Worddari
http://cpap.com.br/orlando/WordSpellNumberMore.asp?IdC=OMKtPlc.
Unduh Popup SpellNumberuntuk Excel dari
http://cpap.com.br/orlando/ExcelSpellNumberMore.asp?IdC=OMKtPlc.
Untuk menginstal Popup Ejaan untuk Word, klik dua kali pada file .exeyang Anda unduh.
Pengantar kotak dialog ditampilkan. Klik Lanjut.
Membuka dokumen Word yang berisi deskripsi add-in dan tombol untuk menginstal dan menghapus instalasi add-in dan keluar dari instalasi. Klik Pasang.
CATATAN:Karena file ini memungkinkan Anda untuk menghapus instalan, kami sarankan Anda menyimpan .exefile yang Anda unduh, jika Anda memutuskan untuk mencopot pemasangan add-in pada waktu mendatang.
Pasangdisplay kotak dialog. Kotak dialog ini pada dasarnya memperingatkan Anda bahwa Anda perlu memberikan izin administratif untuk menginstal add-in dan kotak dialog Kontrol Akun Penggunaakan ditampilkan. Klik OK.
Kotak dialog Kontrol Akun Penggunaditampilkan, hanya jika Anda Pengaturan Kontrol Akun Penggunadiatur ke tingkat yang memerlukannya. Lihat pos kami, Windows 7 - Cara mengkonfigurasi UAC (Kontrol Akun Pengguna), untuk informasi lebih lanjut tentang mengubah pengaturan Kontrol Akun Pengguna. Klik Ya, jika perlu, untuk melanjutkan.
Instalasi sebagai Add-in COMdisplay kotak dialog. Kami menerima lokasi default untuk instalasi dan memilih untuk menginstalnya untuk semua pengguna. Klik Lanjut.
Perjanjian Lisensiditampilkan. Baca dan klik OKuntuk melanjutkan.
Setelah instalasi selesai, Dipasang dengan Kotak dialog Successditampilkan. Ini memberitahu Anda bagaimana mengakses SpellNumberadd-in dalam Word. Klik OK.
Buka Word dan ketik angka desimal, seperti 5,67. Sorot nomor dan klik kanan pada pilihan. Pilih SpellNumberdari menu popup.
Kotak dialog E-mail SpellNumber for Word. Ada beberapa opsi bagi Anda untuk menyesuaikan nomor yang dieja. Misalnya, gunakan daftar drop-down Huruf hurufuntuk menentukan bagaimana kata-kata dalam nomor yang dieja akan dikapitalisasi, jika sama sekali.
Gunakan daftar drop-down Unit singularuntuk menentukan bagaimana unit akan ditulis, tergantung pada jenis jumlah apa angka dimaksudkan untuk mewakili. Untuk menambahkan opsi lainnya, pilih opsi Edit saran.
Jika Anda memilih Edit saran option, kotak dialog Edit Suggestionsditampilkan. Tambahkan lebih banyak opsi di kotak edit, pisahkan setiap opsi dengan titik koma (;). Setidaknya, opsi "persen" diperlukan ditambah satu opsi lainnya.
Untuk mengakses opsi tambahan, klik tombol Opsi lainnya.
Daftar buka bawah Unit jamakserupa ke daftar drop-down Unit singular, memungkinkan Anda untuk menentukan bagaimana satuan jamak untuk jumlah yang dimasukkan harus ditulis. Jika Anda ingin menuliskan "seribu" untuk 1000, bukan hanya "ribu", pilih Benardari daftar tarik-turun 'Seribu'.
Untuk menyisipkan koma antara ribuan, ratusan ribu, dll., pilih Benardari Seribu koma daftar drop-down.
Untuk menyalin nomor yang dieja ke clipboard dan tutup Ejaan untuk Kata kotak dialog, klik tombol hijau OK.
Anda juga dapat menyalin nomor yang dieja ke clipboard tanpa menutup kotak dialog. Untuk melakukan ini, klik tombol Salin ke papan klip Windows tanpa menutup. Sepertinya tombol Salinbiasa.
Untuk mengatur ulang opsi ke pengaturan defaultnya, klik Default.
Tombol persegi merah dan empat tombol persegi hijau di sekitarnya memungkinkan Anda untuk menentukan di mana, dalam kaitannya ke pilihan saat ini di dokumen Word Anda, Anda ingin menempelkan nomor yang dieja. Tombol merah akan menggantikan teks yang dipilih dalam dokumen Anda. Tombol hijau mewakili posisi masing-masing di sekitar teks yang dipilih.
Kami memutuskan untuk menerapkan Judul Kasuske kami dieja Nomor keluar menggunakan daftar drop-down Hurufdan tempelkan di bawah teks yang dipilih dengan mengklik tombol hijau di bawah tombol merah.
Anda juga dapat membuka kotak dialog Ejaan untuk Wordtanpa teks apa pun dipilih dan ketikkan nomor yang ingin Anda eja langsung ke Jumlahhasil edit kotak. Kemudian, Anda dapat memilih pengaturan dan menyalin nomor seperti yang dijelaskan di atas.
Anda dapat menggunakan Ejaan untuk Worduntuk salin nomor yang dieja ke clipboard dan tempelkan ke aplikasi Windows lainnya yang menerima teks menggunakan tombol Salin ke papan klip Windows tanpa menutupyang dibahas sebelumnya di posting ini.
Ingat , langkah-langkah dalam posting ini dapat diterapkan ke Ejaan untuk Excel, juga.
oleh Lori Kaufman