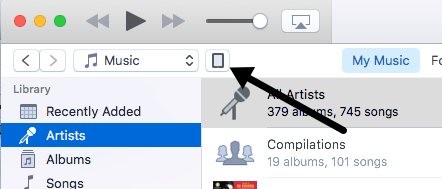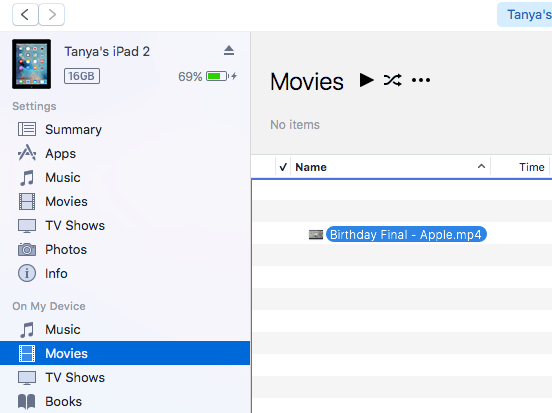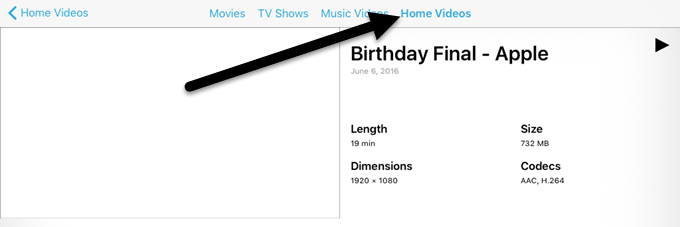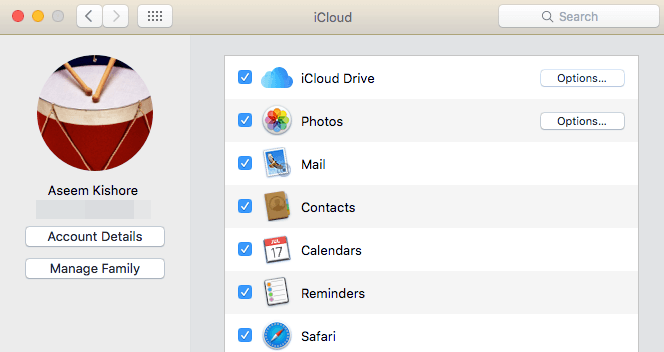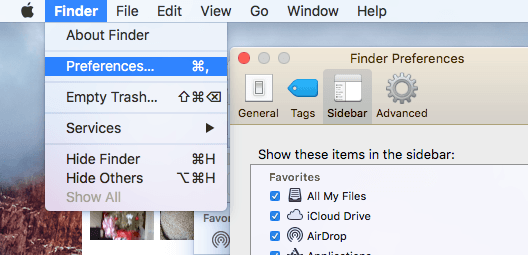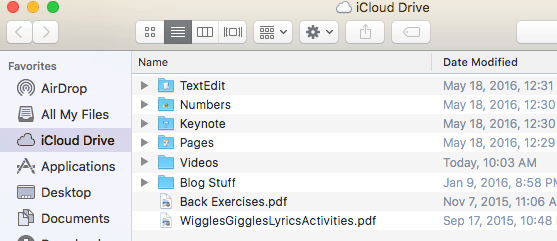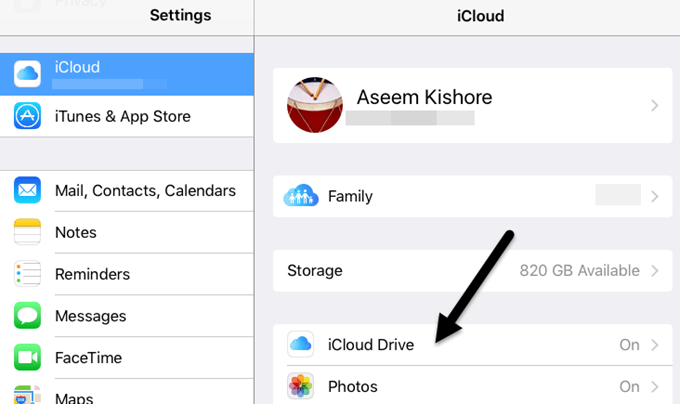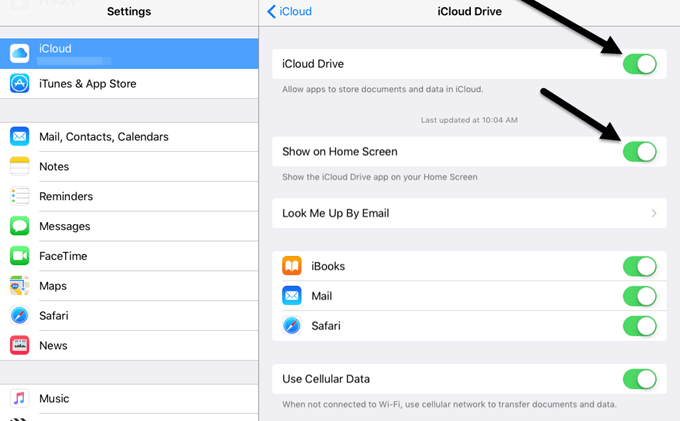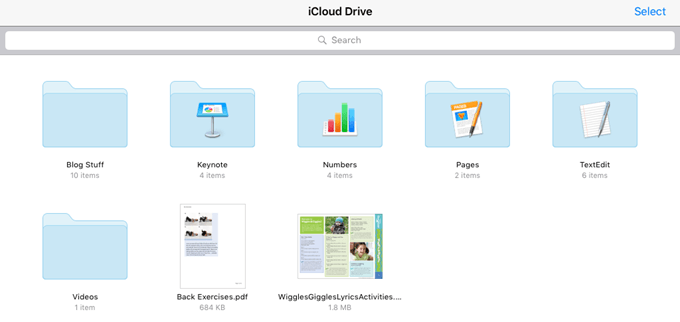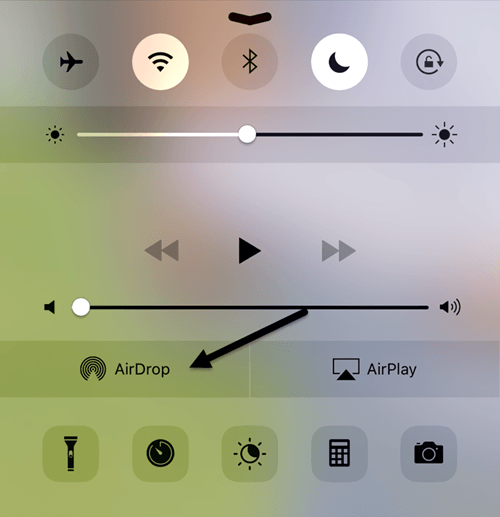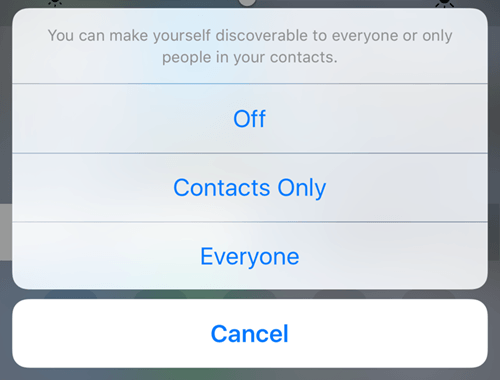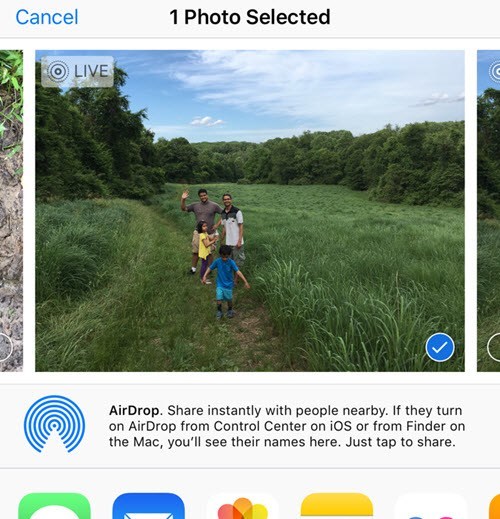Meskipun saya suka menggunakan iPad saya, kebanyakan untuk menonton video, saya masih menemukan proses mentransfer file ke iPad cukup tidak intuitif. Pertama, Apple sangat pemilih tentang format untuk semuanya dan mereka bahkan tidak memiliki alat resmi untuk mengonversi file Anda ke format iPad.
Sebaliknya, Anda harus mengonversi semuanya sendiri menggunakan alat pihak ketiga seperti HandBrake. Kedua, iCloud Drive adalah cara hebat untuk memasukkan konten ke iPad Anda, tetapi ini adalah fitur yang tidak banyak diketahui pengguna.
Dalam artikel ini, saya akan menunjukkan beberapa cara berbeda untuk mendapatkan data dari komputer ke iPad Anda. Jika Anda harus mentransfer file yang sangat besar, seperti film, Anda harus menggunakan metode koneksi langsung iTunes. Metode iCloud Drive yang terbaik untuk file yang lebih kecil seperti dokumen dan gambar. Anda juga harus memeriksa posting saya tentang cara berbagi file antara PC, tablet, dan ponsel cerdas.
iTunes Direct Transfer
Setelah Anda memiliki video, musik atau dokumen Anda dalam format yang benar Apple mendukung, Anda dapat menggunakan iTunes untuk mentransfer data ini dari komputer Anda ke iPad Anda menggunakan koneksi langsung melalui kabel. Ini adalah metode tercepat dan direkomendasikan jika Anda memiliki file besar (& gt; 100MB).
Hubungkan iPad Anda ke komputer dan buka iTunes. Anda harus melihat ikon iPad kecil di bilah navigasi.
Klik itu dan Anda akan mendapatkan layar pengaturan untuk iPad Anda. Di bawah Di Perangkat Saya, lanjutkan dan pilih jenis konten yang akan Anda transfer ke iPad Anda: Musik, Film, Acara TV, Buku, Buku Audiobooks atau Nada.
Sekarang, tarik file yang ingin Anda transfer ke sisi kanan layar di iTunes dan letakkan di sana. File secara otomatis akan disinkronkan ke perangkat Anda. Jika tidak, cukup klik tombol Sinkron
.Di iPad Anda, buka aplikasi yang sesuai untuk konten. Misalnya, buka Musikuntuk file musik apa pun, Videountuk video apa pun, iBooksuntuk buku atau buku audio apa pun, dll.
Di atas, saya menyinkronkan file video MP4 ke iPad saya dan untuk melihat video, saya harus membuka aplikasi Video. Setelah Anda menyinkronkan video Anda sendiri, Anda akan melihat tab baru bernama Video Utama. Ketuk itu dan Anda akan melihat semua video non-iCloud Anda terdaftar. Untuk dokumen, Anda hanya dapat menyinkronkan file PDF, jadi Anda harus mengonversi semuanya ke format itu terlebih dahulu.
iCloud Drive
Opsi terbaik kedua adalah menggunakan iCloud Drive, yang telah tambahan yang cukup baru untuk produk Apple. Sebelum drive iCloud, opsi terbaik adalah iTunes atau menggunakan layanan cloud pihak ketiga seperti Dropbox atau OneDrive.
Anda dapat menggunakan drive iCloud pada iPhone, iPad, Mac, atau Windows PC Anda. Untuk memulai, Anda harus memiliki akun iCloud dan masuk ke semua perangkat Anda menggunakan akun itu. Setelah Anda masuk di mana-mana, Anda dapat mengaktifkan iCloud Drive.
Di Mac, buka Preferensi Sistemdan kemudian klik pada iCloud.
Pastikan bahwa iCloud Drive dicentang. Jika Anda membuka Finder, Anda akan melihat opsi iCloud Drive di menu sebelah kiri. Jika tidak, Anda dapat mengeklik Finder, lalu Preferensi, lalu memilih iCloud Drivedari daftar.
Sekarang Anda dapat mengklik iCloud Drive in Finder dan ia akan menampilkan daftar folder default seperti Nomor, Keynote, Halaman, dll. Anda juga dapat membuat folder Anda sendiri di sini dan tambahkan semua jenis file ke drive Anda.
Seret dan letakkan file di sini dan mereka akan diunggah ke iCloud. Perhatikan bahwa Anda memiliki 5 GB ruang kosong dan harus membayar ekstra untuk mendapatkan lebih banyak ruang di iCloud. Di iPad, Anda harus mengaktifkan iCloud Drive untuk melihat semua file Anda. Buka Pengaturan, lalu iCloudlalu ketuk pada iCloud Drive.
Buat yakin iCloud Drivedihidupkan (hijau), Tampilkan di Layar Utamadan yang lainnya juga. Jika Anda tidak ingin konten disinkronkan menggunakan data seluler, lanjutkan dan nonaktifkan opsi itu.
Sekarang ketika Anda membuka aplikasi iCloud Drive, Anda akan melihat semua file yang Anda tambahkan menggunakan komputer Anda.
Meskipun Anda dapat mengunggah apa pun ke iCloud, itu tidak berarti Anda tentu dapat melihatnya di iPad atau perangkat Apple lainnya. Hanya konten yang dalam format yang benar akan dapat dilihat di perangkat. Jika Anda memiliki banyak ruang iCloud dan koneksi Internet yang cepat, Anda dapat menggunakan iCloud Drive untuk mentransfer file besar jika Anda suka.
AirDrop
Jika Anda memiliki iPhone 5 atau lebih baru , generasi ke-4 iPad atau yang lebih baru, iPod generasi ke-5 atau yang lebih baru atau Mac yang lebih baru yang menjalankan Yosemite atau lebih baru, Anda dapat menggunakan AirDrop untuk mentransfer file antar perangkat Apple. AirDrop hanya akan bekerja di antara perangkat Apple, tetapi bekerja sangat baik ketika Anda dapat menggunakannya.
Saya telah sering menggunakannya untuk mentransfer file dari Mac saya langsung ke iPhone dan iPad saya tanpa harus menggunakan kabel seperti Metode iTunes di atas. Ini jelas lebih cepat daripada menggunakan iCloud Drive, tetapi masih sedikit lebih lambat daripada koneksi kabel langsung.
Anda dapat mengaktifkan AirDrop dengan menggesek layar dari atas, yang akan membuka Pusat Kontrol .
Ketuk di AirDrop dan Anda akan melihat layar lain tempat Anda dapat memilih dengan siapa Anda ingin berbagi. Anda dapat memilih dari Hanya Kontakatau Semua orang.
Akhirnya, Anda menggunakan Bagikan opsi di aplikasi seperti Foto, Safari, dll., Dan Anda akan melihat bagian yang disebut AirDrop. Ketika AirDrop diaktifkan dengan cara yang sama pada perangkat Apple lainnya, Anda akan dapat mentransfer data secara langsung melalui WiFi atau Bluetooth.
Ini adalah pilihan yang cukup bagus jika Anda sudah memiliki perangkat Apple, terutama komputer Mac yang lebih baru. Berbagi cepat dan mudah.
Opsi Lainnya
Di luar dua opsi khusus Apple ini, Anda juga bisa mendapatkan file ke iPad menggunakan metode lain. Di luar iCloud, ada banyak aplikasi lain yang memungkinkan Anda untuk menyinkronkan data antara komputer Anda dan perangkat seluler seperti iPad.
Dropbox, OneDrive, Box, Google Drive, dll., Semuanya akan berfungsi baik untuk mendapatkan file ke iPad Anda dan juga karena dapat melihatnya. Jika Anda memiliki pertanyaan, jangan ragu untuk berkomentar. Selamat menikmati!