Jika Anda meninggalkan iOS untuk Android, Anda tidak perlu meninggalkan riwayat obrolan WhatsApp Anda. Anda dapat mentransfer semuanya dengan kabel USB-C ke Lightning. Tutorial ini akan menunjukkan caranya.
Meskipun WhatsApp terkenal mempersulit transfer percakapan dan file media dari iPhone ke Android, hal ini tidak berlaku jika ponsel Anda kompatibel dengan Android 12. Anda memerlukan perangkat Android 12 yang baru direset, salinan WhatsApp terbaru di iPhone, dan kabel USB-C ke Lightning untuk memindahkan data Anda.
Jika ponsel Android baru Anda berasal dari Samsung, Anda bahkan tidak perlu menjalankan Android 12. Anda dapat memigrasikan data WhatsApp Anda langsung melalui aplikasi bawaan Samsung Smart Switch.
Cara Kerja Mentransfer Data Antara iPhone dan Android
WhatsApp untuk iPhone mencadangkan obrolan dan media Anda ke iCloud Drive milik Apple, namun versi Androidnya menggunakan Google Drive. Artinya, Anda tidak dapat gunakan cadangan obrolan Anda di iCloud untuk memulihkan WhatsApp saat beralih dari iPhone ke Android.
Namun, dengan asumsi Anda menggunakan ponsel yang menjalankan Android 12 atau lebih baru (seperti Google Pixel 3 atau lebih baru), Anda dapat mentransfer riwayat obrolan WhatsApp iPhone Anda menggunakan kabel USB-C ke Lightning. Anda juga dapat menyalin bentuk data lainnya—aplikasi, kontak, dan foto—selama proses berlangsung.

Android 12 bukan persyaratan di ponsel Samsung (misalnya, Samsung Galaxy). Sebagai gantinya, Anda dapat mentransfer data WhatsApp Anda ke perangkat baru menggunakan aplikasi Samsung Smart Switch. Namun sekali lagi, Anda memerlukan kabel USB untuk memulai transfer data.
Dalam kedua kasus tersebut, Anda memerlukan perangkat Android 12 atau Samsung yang baru direset sebelum dapat memulai. Anda juga harus mengunjungi App Store di iPhone dan instal pembaruan WhatsApp yang tertunda untuk menghindari potensi masalah selama proses transfer. Sebaiknya perbarui iOS ke versi terbarunya juga.
Cara Mentransfer Obrolan WhatsApp Dari iPhone ke Android 12
Jika Anda menggunakan ponsel Android yang menjalankan Android 12 atau lebih baru, Anda dapat mentransfer riwayat obrolan WhatsApp Anda—termasuk aplikasi dan data lain yang kompatibel—dari iPhone ke Android setelah menyambungkan kedua perangkat melalui kabel USB-C ke Lightning.
Jika Anda sudah melalui pengaturan Android untuk ponsel Anda, Anda harus mengembalikannya ke setelan pabrik sebelum Anda dapat mentransfer data WhatsApp Anda. Buka Pengaturan>Sistem>Opsi Atur Ulang>Hapus semua datauntuk melakukannya. Anda tidak perlu menyetel ulang jika Anda berada di Layar Utama namun belum menyelesaikan penyiapan perangkat..
Catatan: Saat mengikuti petunjuk di bawah, Anda mungkin harus menyelesaikan langkah tambahan—masuk ke Akun Google, mengonfigurasi setelan privasi dan keamanan, dll.—sebagai bagian dari penyiapan Android .
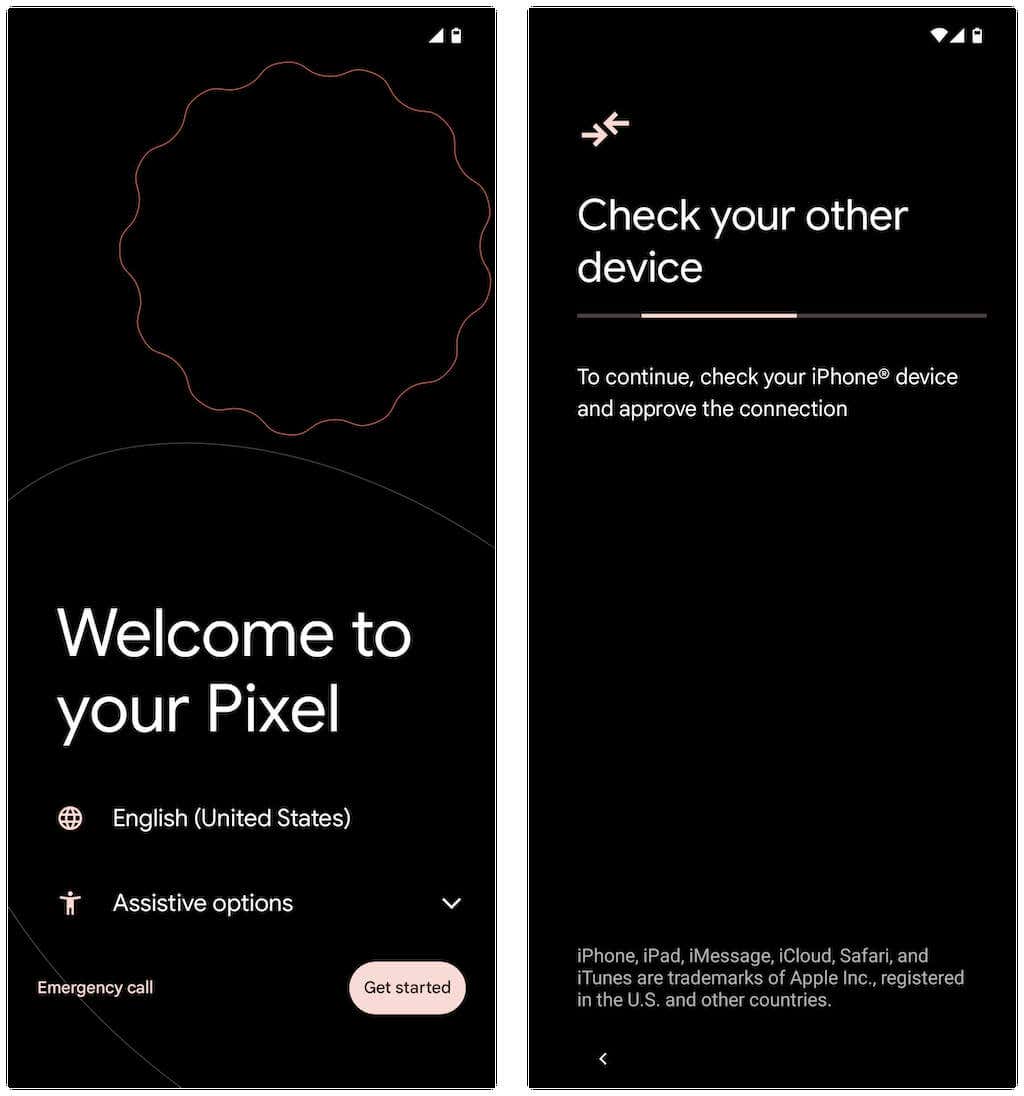
Jika Anda belum sepenuhnya melakukan penyiapan Android sebelumnya, geser ke bawah dari atas Layar Utama dan ketuk LanjutkanPenyiapan Pikseldi ponsel Google Pixel Anda ( atau opsi serupa lainnya bergantung pada model perangkat Android Anda).
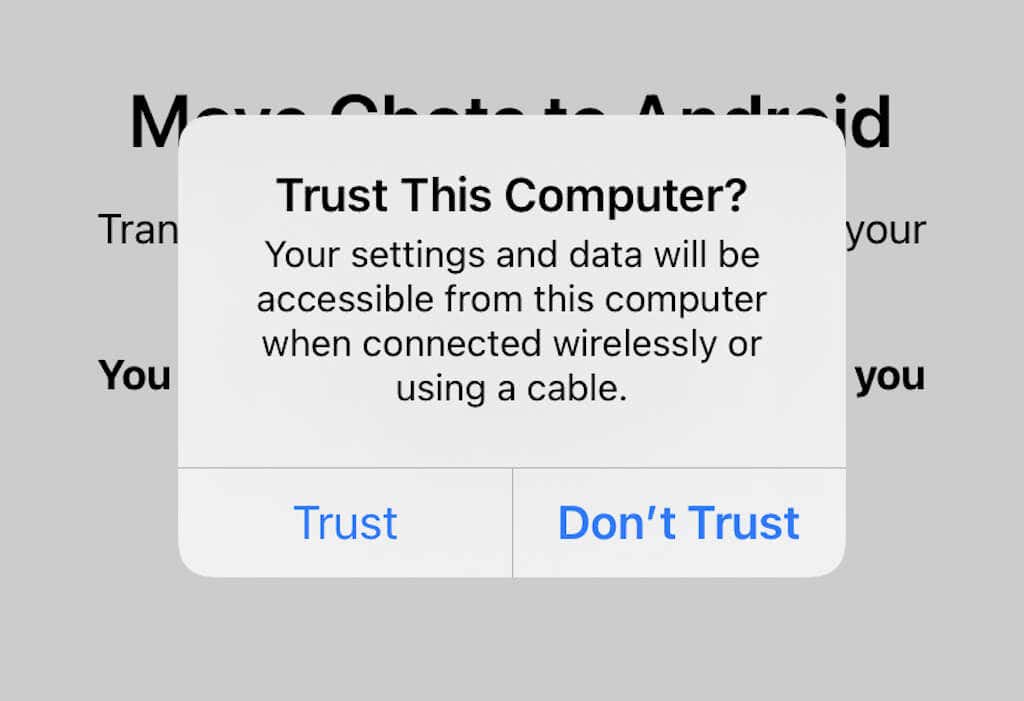
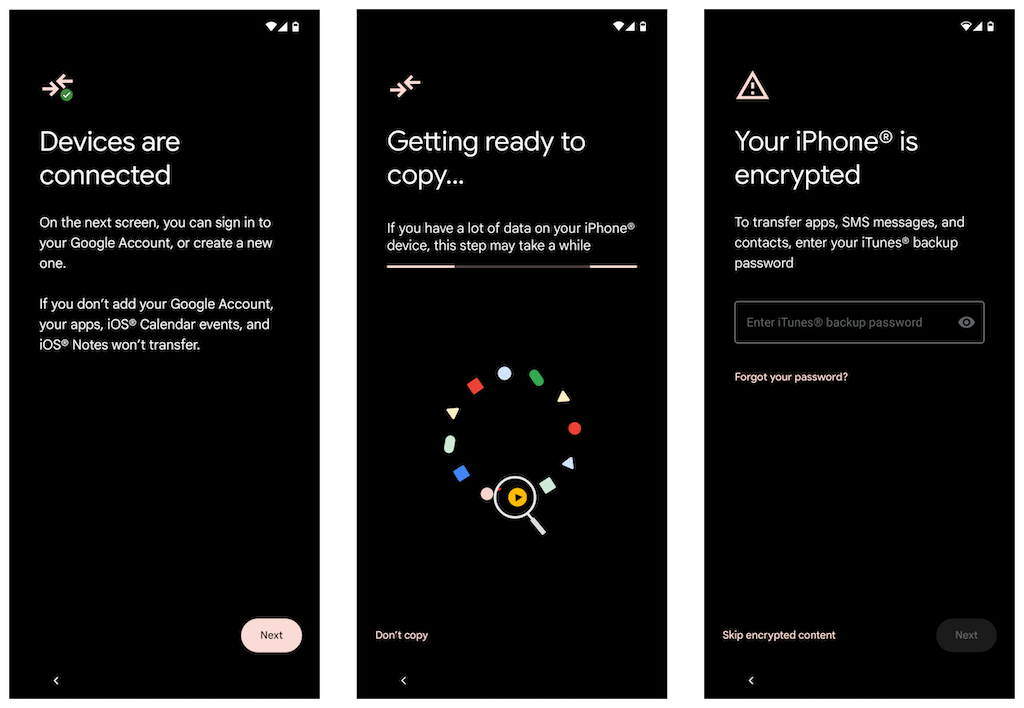
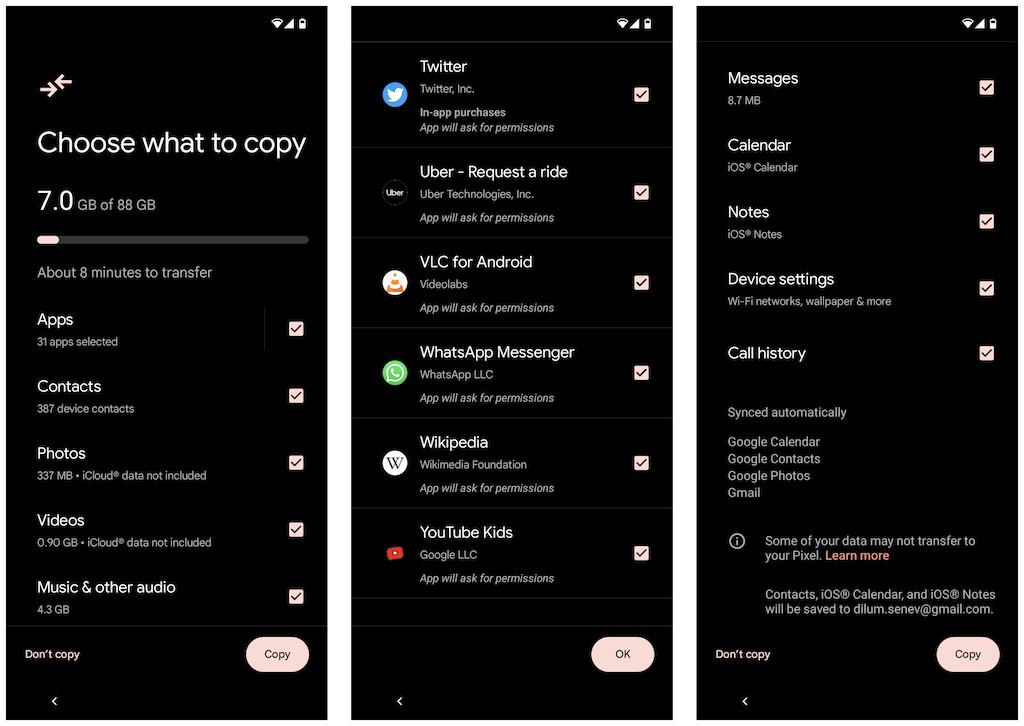
Atau, ponsel Android Anda mungkin meminta Anda membuka aplikasi Kamera di iPhone dan memindai kode QR. Setelah Anda melakukannya, ketuk Buka di WhatsAppdan pilih Mulai.
Catatan: Jika Anda menggunakan nomor telepon lain di perangkat Android, ketuk tombol Transfer ke nomor telepon lain?dalam layar “Pindahkan Obrolan ke Android” dan ganti nomor sebelum melanjutkan.
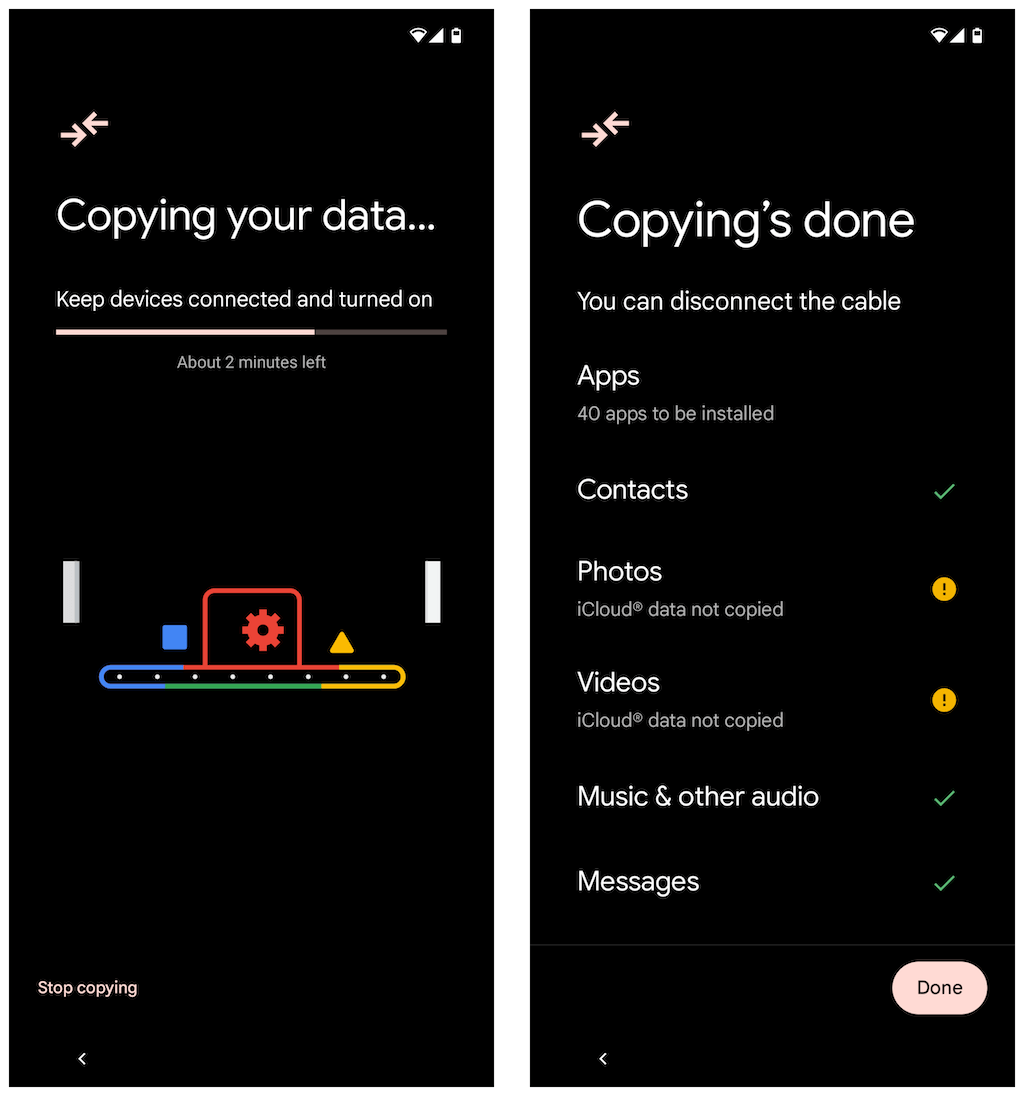
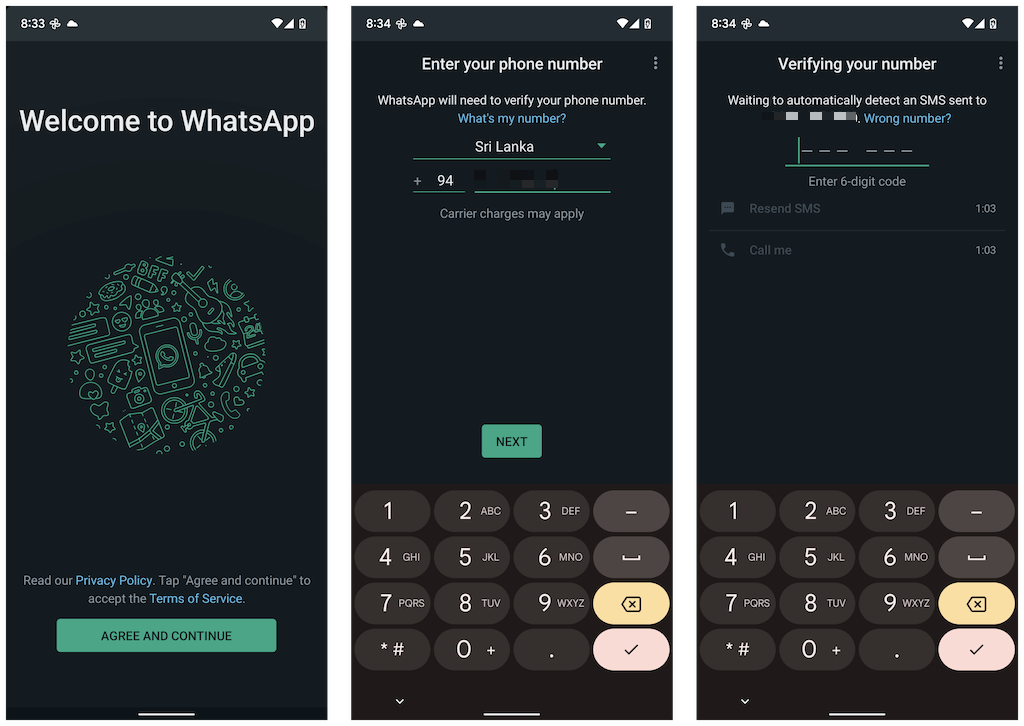
Jika kartu SIM masih ada di dalam iPhone Anda, buka aplikasi Pesan, cari kode verifikasi dari WhatsApp, dan masukkan ke layar “Verifikasi nomor Anda” di Android Anda.
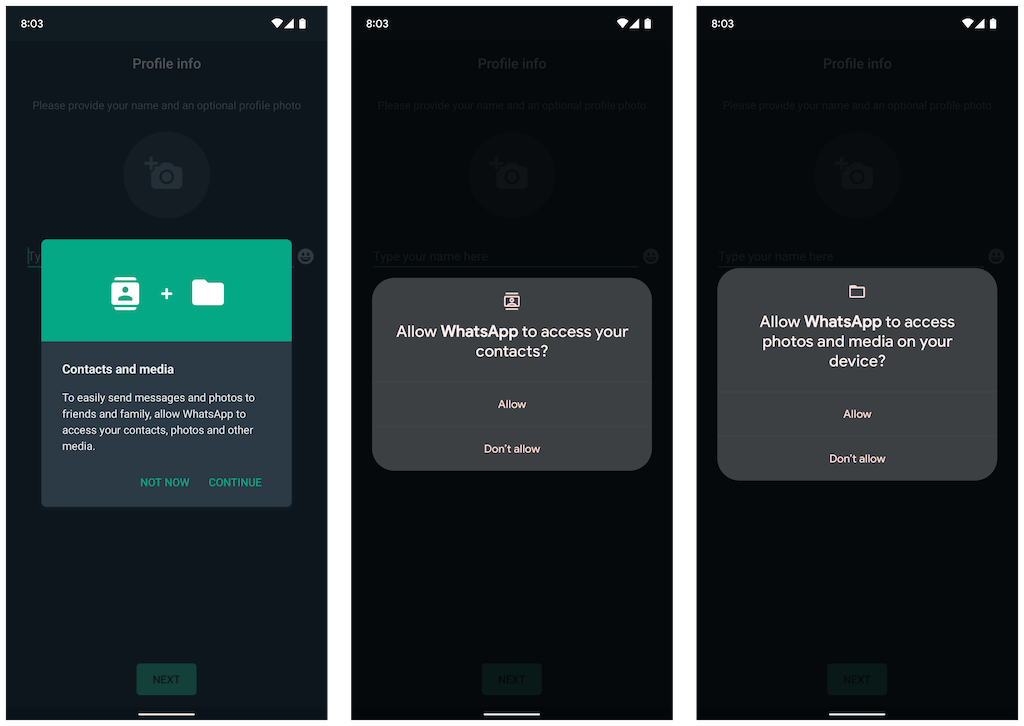
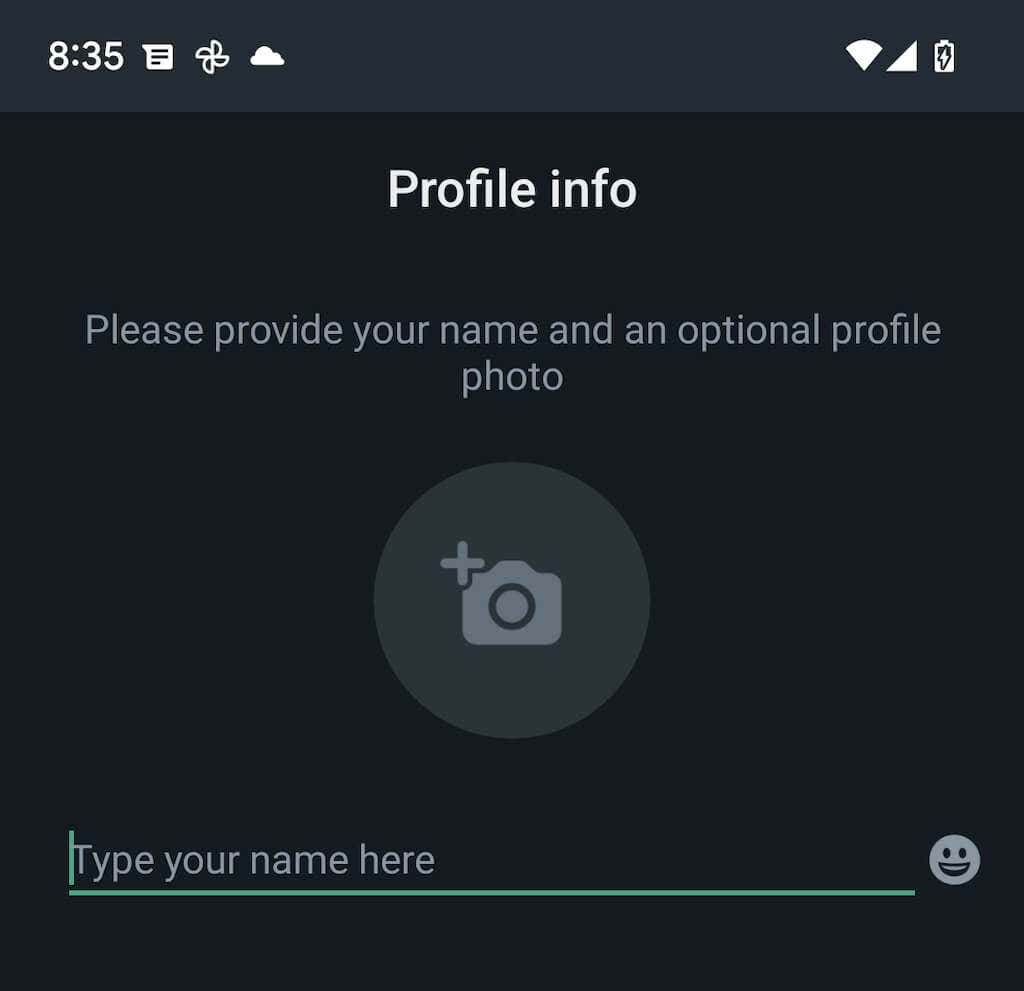
Anda telah selesai mengimpor data WhatsApp Anda. Data WhatsApp Anda akan tetap ada di perangkat iOS, namun Anda tidak akan dapat menggunakan aplikasi tersebut kecuali Anda memverifikasinya dengan nomor telepon Anda.
Mentransfer Data WhatsApp Dari iPhone ke Perangkat Samsung
Jika Anda menggunakan ponsel pintar Samsung, versi sistem operasi Android tidak menjadi faktornya. Anda dapat menghubungkan kedua perangkat melalui kabel USB-C ke Lightning dan menyalin semua aplikasi dan data yang kompatibel—termasuk WhatsApp—menggunakan aplikasi Smart Switch. Proses transfernya mudah dan mirip dengan memindahkan data dari iPhone ke perangkat Android 12.
Catatan: Jika Anda belum menyelesaikan penyiapan Android di perangkat Samsung, namun Anda dapat mengakses Layar Utama, sebaiknya perbarui Samsung Smart Switch dan Alat Pemulihan Data aplikasi melalui Google Play Store sebelum Anda memulai.
Cukup pilih WhatsApp dan aplikasi atau bentuk data lain yang ingin Anda transfer dan pindai kode QR di Samsung Anda (atau ketuk secara manual Pengaturan>Obrolan>Pindahkan Obrolan ke Android>Mulaidalam WhatsApp) selama transfer data. Setelah menyalin data Anda, buka WhatsApp, verifikasi nomor telepon Anda, dan impor riwayat obrolan Anda.
Transfer Riwayat Obrolan WhatsApp Selesai.
Memindahkan riwayat obrolan WhatsApp Anda dari iPhone ke Android kini jauh lebih mudah diakses karena aplikasi ini mendukung fungsi tersebut. Jika Anda ingin membagikan data Anda sebaliknya, lihat panduan lengkap kami untuk mentransfer pesan WhatsApp dari Android ke iPhone baru.
.