Clipchamp adalah editor video yang kuat dan mudah digunakan untuk pengguna pemula dan profesional. Ini menampilkan antarmuka pengguna yang intuitif, alat pengeditan yang kuat, dan perpustakaan luas efek suara dan musik bebas royalti. Dengan Clipchamp, Anda dapat dengan cepat dan mudah membuat video yang terlihat profesional untuk media sosial, presentasi, atau proyek lainnya.
Dalam tutorial ini, kami akan memberikan panduan langkah demi langkah tentang cara memulai Clipchamp dan membuat proyek video Anda.
Apa itu Clipchamp?
Clipchamp adalah perangkat lunak pengeditan video yang dikembangkan oleh Microsoft. Dengan serangkaian fitur pengeditan, efek, dan templat, Anda dapat dengan cepat dan mudah membuat video berkualitas tinggi untuk situs web, blog, atau media sosial Anda. Ini juga memungkinkan pengguna dengan mudah mengonversi file video apa pun ke lebih dari 20 format, termasuk MP4, MOV, AVI, WMV, dan banyak lagi.
Clipchamp awalnya editor video gratis tersedia online namun kini menjadi editor video bawaan untuk sistem operasi Windows 11 (menggantikan Windows Movie Maker).

Dibandingkan dengan editor video terbaik seperti Adobe Premiere Pro, DaVinci Resolve, dan Final Cut Pro dari Apple, Clipchamp mampu mengimbanginya dengan sangat baik. Faktanya, satu hal yang berhasil dilakukan dibandingkan opsi mahal ini adalah kurva pembelajarannya relatif kecil, dan aplikasinya mudah digunakan.
Namun, versi gratis aplikasi ini tidak menyertakan semua fitur. Anda harus membayar sedikit langganan bulanan untuk mengakses opsi ekspor video HD.
Cara Memasang Clipchamp
Di Windows 10 dan 11, Anda dapat menginstal Clipchamp melalui Microsoft Store atau dalam aplikasi Foto. Di aplikasi Foto, pilih Pengaturan>DapatkanClipchamp. Biarkan wizard penginstalan selesai, dan Anda siap melakukannya.
Memulai
Langkah pertama untuk memulai Clipchamp adalah membuat akun. Setelah Anda membuat akun, Anda dapat masuk dan membuat proyek baru. Anda juga dapat memilih untuk mengimpor klip video yang ada atau mengupload rekaman Anda sendiri.
Untuk memulai, pilih Buatvideo baruatau pilih Rekam sesuatuuntuk memulai perekaman layar atau perekaman dari webcam Anda..
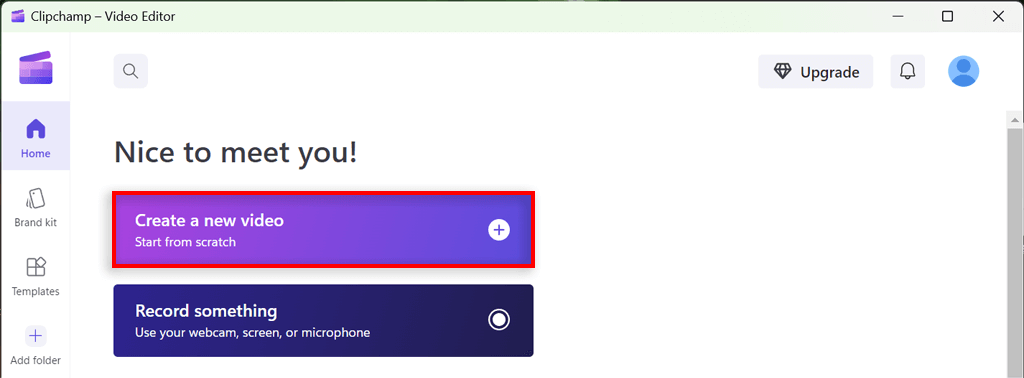
Mengimpor Klip
Clipchamp memudahkan impor file media dari berbagai sumber, termasuk komputer Anda, penyimpanan cloud seperti OneDrive atau Dropbox, atau langsung dari URL. Cukup klik tombol Impordan pilih sumber asal impor Anda. Anda juga dapat menarik dan melepaskan file dari PC Anda.
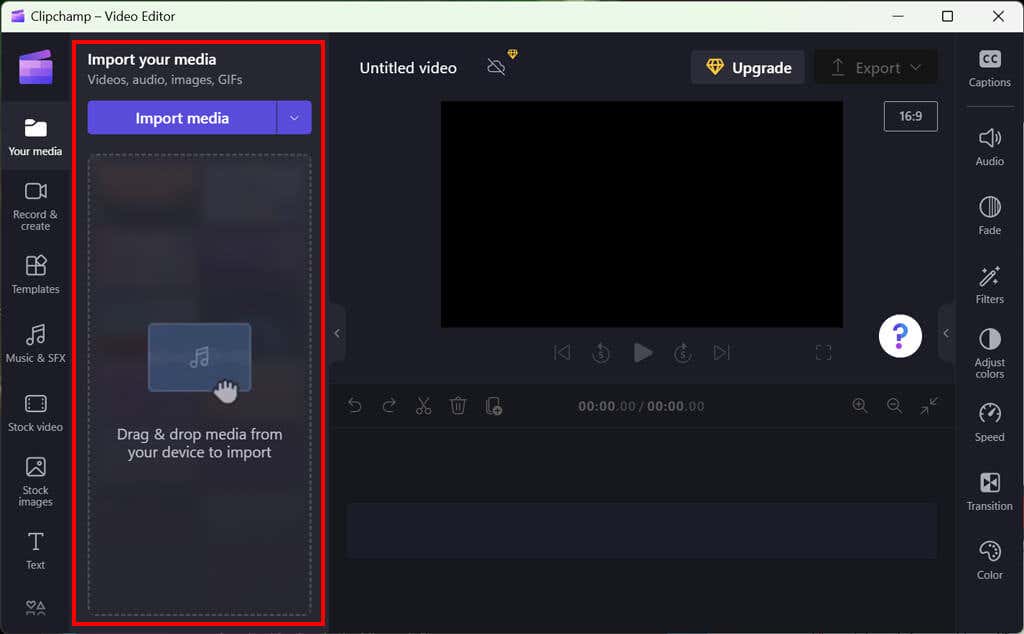
Setelah klip diimpor, Anda dapat menarik dan melepasnya ke timeline (juga dikenal sebagai “storyboard”) untuk diedit.
Membuat Garis Waktu Anda
Langkah selanjutnya adalah membuat timeline Anda. Clipchamp menyediakan antarmuka garis waktu yang sederhana dan intuitif yang memudahkan penambahan, penghapusan, dan penyusunan ulang klip. Anda juga dapat menambahkan transisi, hamparan teks, dan efek suara ke linimasa Anda.

Cukup seret dan lepas klip ke garis waktu atau pilih simbol + untuk menambahkan media. Anda juga dapat menarik dan melepas aset lain seperti video, audio, gambar (seperti tanda air), dan grafik.
Mengedit Klip
Setelah klip Anda berada di timeline, Anda dapat mulai mengedit. Clipchamp menawarkan beragam alat pengeditan dan fitur lanjutan, termasuk kemampuan untuk memangkas, memotong, dan menyesuaikan kecepatan klip Anda. Anda juga dapat menerapkan koreksi warna dan menambahkan efek seperti buram, penajaman, dan sketsa.
Berikut beberapa alat pengeditan video dasar yang dapat Anda gunakan dengan Clipchamp:
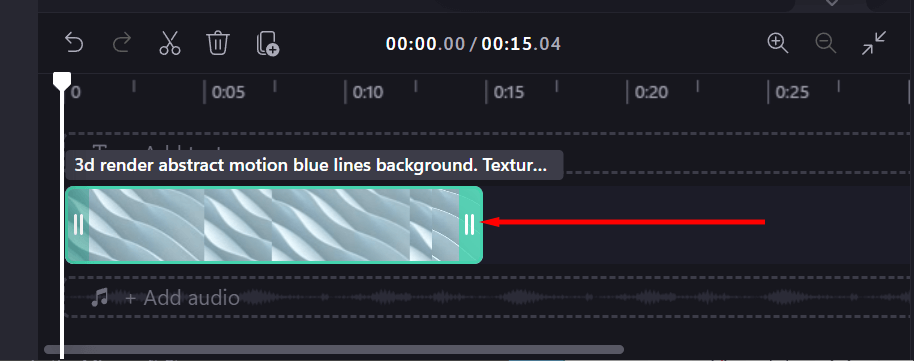

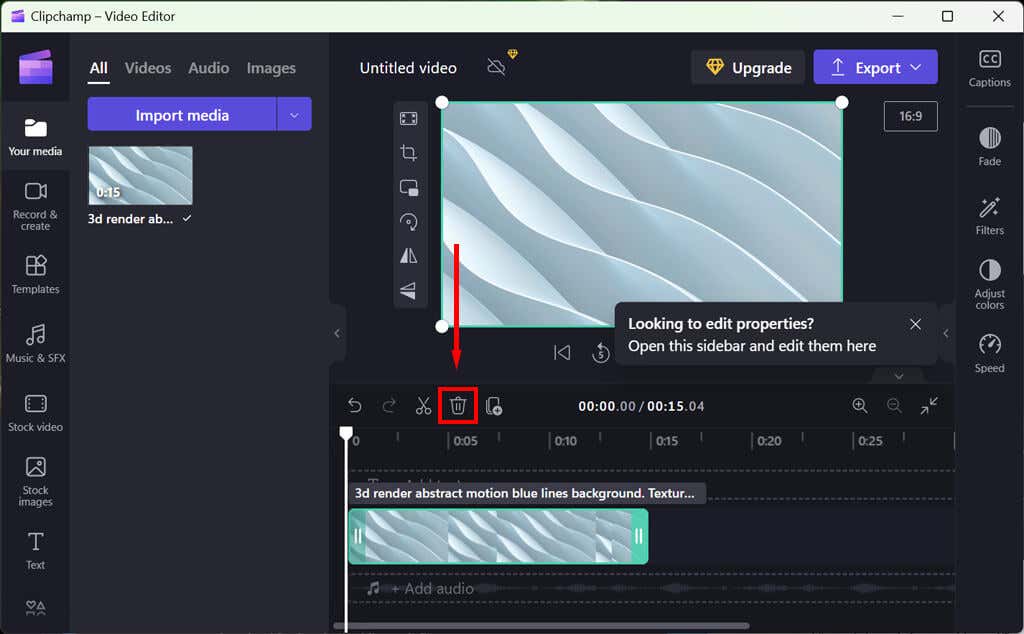
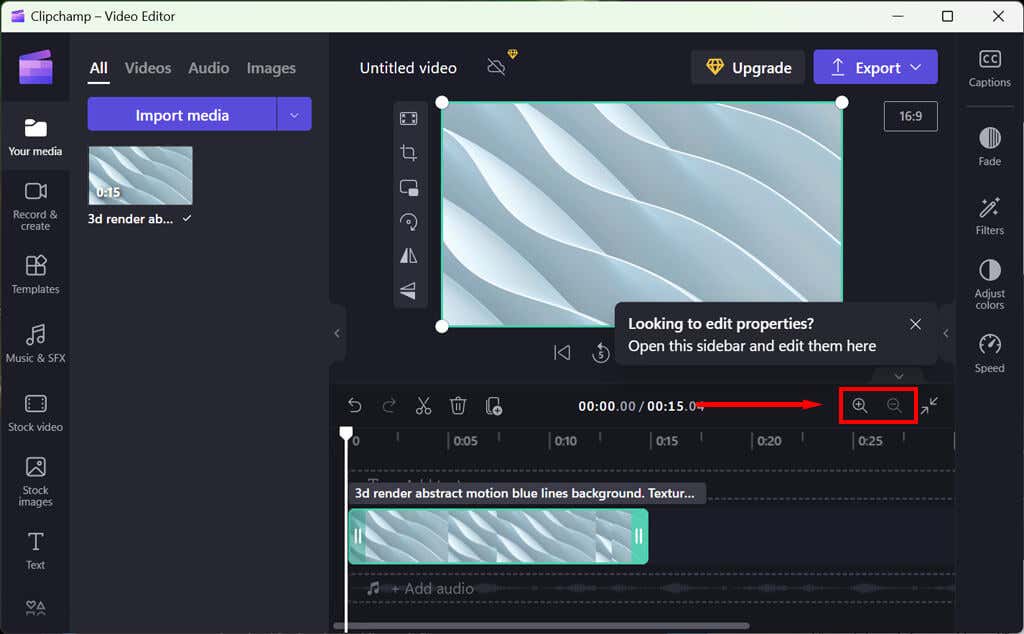

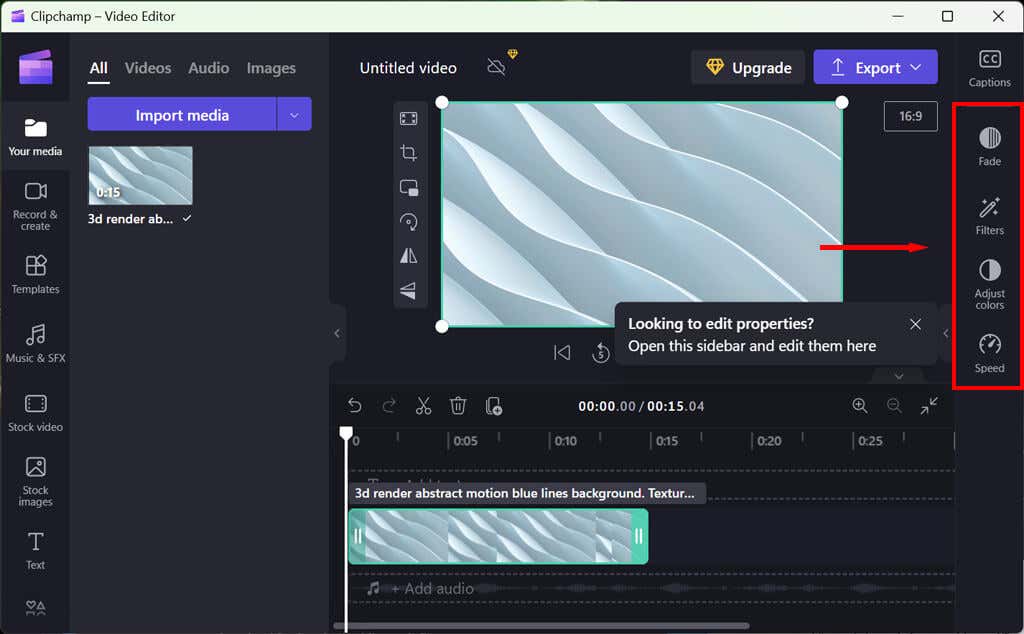
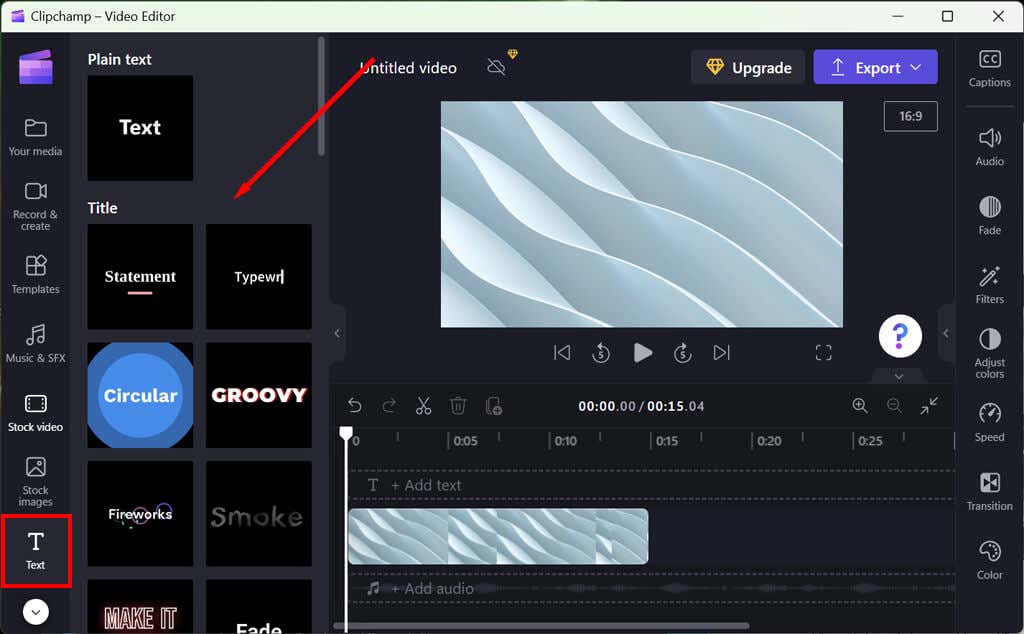

Anda juga dapat menambahkan animasi dan efek 3D, namun Anda harus mencari sumber media secara online, karena Clipchamp tidak memiliki opsi stok.
Menambahkan Musik dan Efek Suara
Clipchamp juga menawarkan perpustakaan lengkap musik dan efek suara bebas royalti yang dapat Anda gunakan dalam video Anda. Cukup pilih tombol Musikatau Efek Suarauntuk membuka perpustakaan. Anda kemudian dapat menarik dan melepas klip audio ke timeline dan menyesuaikan volumenya sesuai kebutuhan.
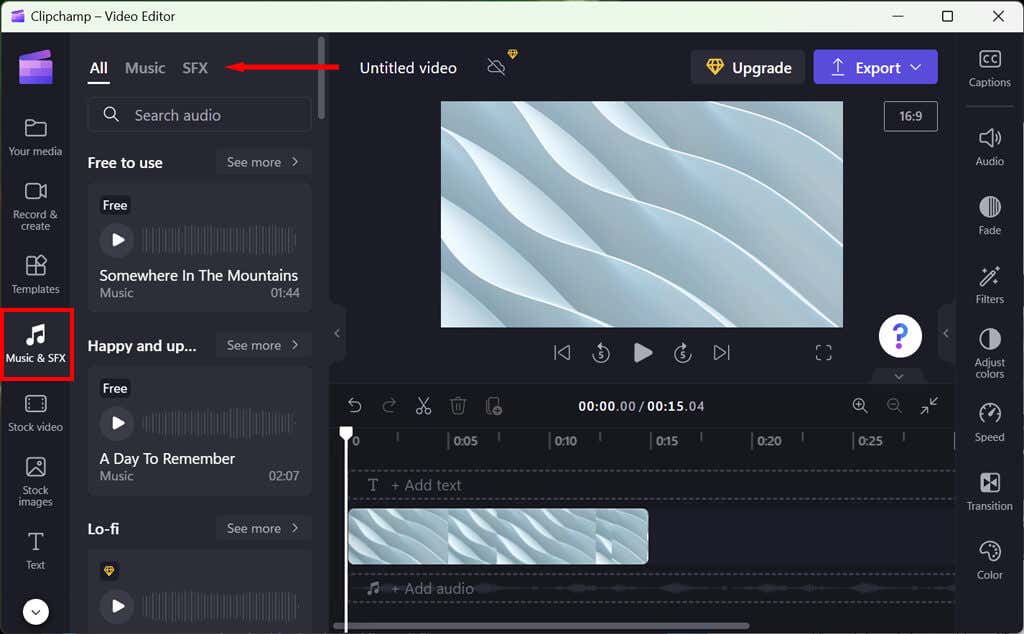
Anda dapat mengubah level audio musik latar dengan memilih tab Audiodi sisi kiri panel properti. Tarik penggeser volume ke kiri atau kanan untuk menyesuaikan volume sesuai keinginan.
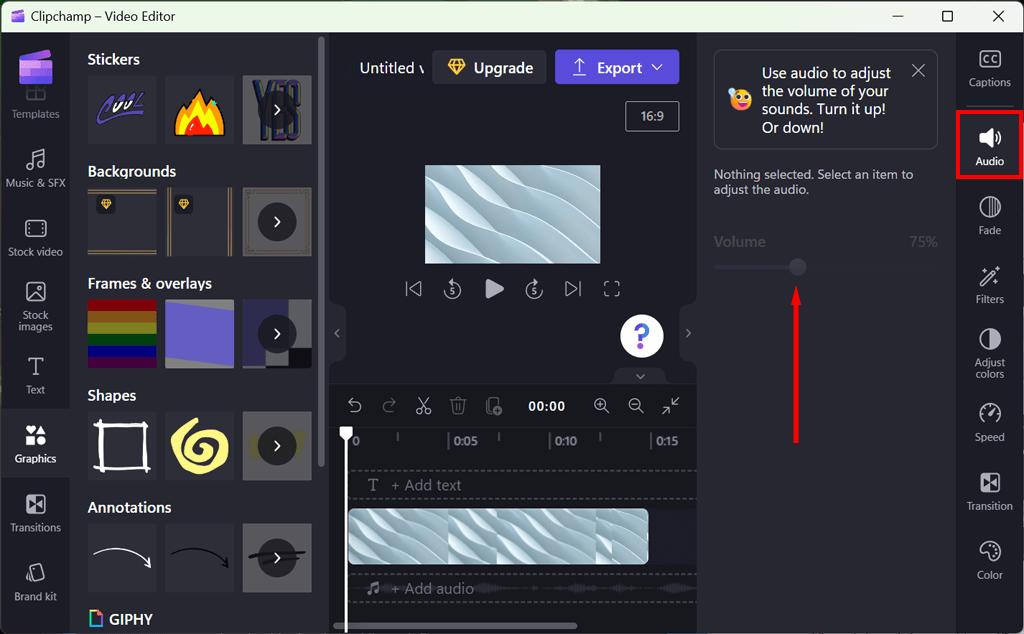
Ada juga beberapa alat pengeditan audio lain yang disediakan yang memungkinkan Anda menyempurnakan audio sesuai kebutuhan Anda.
Saat Anda menambahkan efek dan mengedit video, Anda dapat menggunakan tab pemutaran untuk meninjaunya secara real time.
Mengekspor Video Anda
Setelah puas dengan video Anda, Anda dapat mengekspornya ke berbagai format video populer, termasuk MP4 dan MOV. Anda juga dapat mengupload video Anda langsung ke YouTube atau situs media sosial lainnya.
Untuk mengekspor video Anda, pilih tombol Eksporberwarna ungu di sudut kanan atas editor, lalu pilih kualitas yang Anda inginkan. Anda harus meningkatkan ke versi premium untuk mengakses opsi berkualitas lebih tinggi..
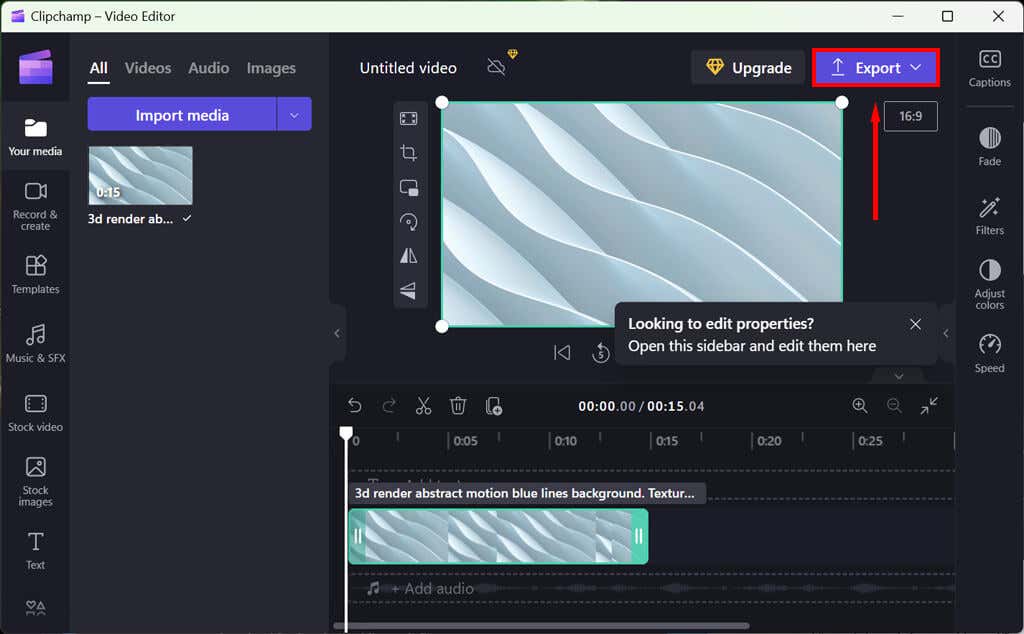
Buat Video Dengan Mudah
Clipchamp adalah aplikasi pengeditan video yang canggih dan mudah digunakan, sempurna untuk pengguna pemula dan profesional. Antarmuka penggunanya yang intuitif, alat pengeditan yang canggih, dan perpustakaan lengkap efek suara dan musik bebas royalti menjadikannya alat yang ideal untuk membuat video yang terlihat profesional tanpa kesulitan belajar.
Baik Anda membuat video untuk platform media sosial seperti TikTok, tayangan slide, atau proyek lainnya, Clipchamp adalah perangkat lunak pengeditan video terbaik yang dapat Anda pilih.
.