Jika Anda sudah menyiapkan nama domain sendiri, mengatur situs WordPress di situ sangat mudah. Namun, ada beberapa hal yang perlu Anda siapkan sebelum Anda dapat menginstal situs WordPress Anda dan mulai menggunakannya.
Panduan ini akan memandu Anda melalui semua yang perlu Anda ketahui tentang mempersiapkan domain dan web Anda hosting akun untuk instalasi WordPress, cara menyelesaikan instalasi, dan akhirnya bagaimana mulai menggunakan situs WordPress baru Anda.
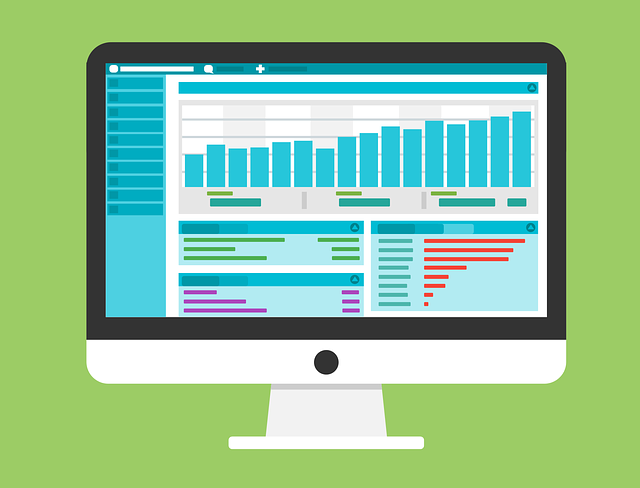
Atur Domain Anda
Anda dapat membeli domain dari penyedia domain apa pun yang Anda suka, terlepas dari penyedia webhosting mana yang telah Anda pilih . Satu-satunya pengaturan penting yang tidak perlu Anda khawatirkan untuk mengatur WordPress pada domain adalah bahwa server nama untuk domain Anda menunjuk ke hosting web yang benar.
Ini adalah hal pertama yang perlu Anda atur. Untuk melakukan ini, masuk ke akun hosting web Anda dan masuk ke cPanel. Seringkali, Anda akan menemukan dua Server nama untuk akun hosting web yang tercantum di panel kiri di bawah bagian Statistik. Terkadang disebut juga Server DNS.
Jika tidak ada di sana, maka cari melalui halaman informasi akun lain yang disediakan oleh host web Anda untuk menemukan server-server itu.
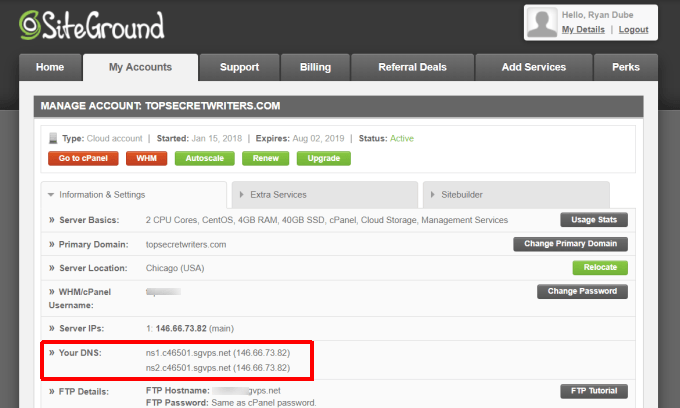
Setelah Anda memilikinya, masuk ke akun penyedia domain Anda dan temukan domain terdaftar Anda. Di pengaturan domain Anda, Anda harus dapat menemukan di mana server nama didefinisikan.
In_content_1 all: [300x250] / dfp: [640x360]->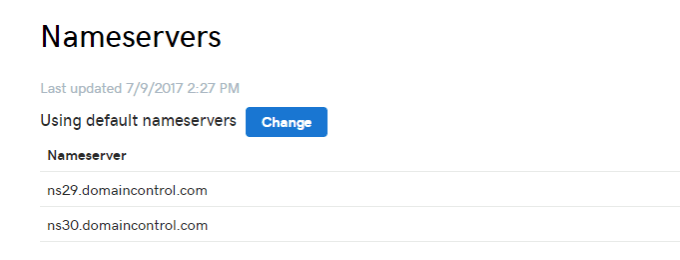
Ubah domain terdaftar agar sesuai dengan dua server nama yang Anda rekam dari akun hosting Anda.
Ini akan mengirim semua lalu lintas masuk ke domain web itu ke server web yang benar di mana Anda akan mengatur situs web WordPress Anda.
Set Tingkatkan Akun Hosting Anda
Sekarang setelah semua lalu lintas web menuju domain Anda diarahkan ke akun hosting yang benar, Anda juga perlu mengonfigurasi domain itu di akun hosting Anda.
Ini berarti Anda harus membuat akun hosting baru berdasarkan nama domain tersebut (dikonfigurasi saat mendaftar akun hosting). Atau, jika Anda sudah memiliki akun hosting, Anda dapat menambahkan domain baru ke akun itu.
Untuk melakukan ini, masuk ke akun hosting Anda dan masuk ke cPanellagi. Di bawah bagian Domain, pilih Domain Addon.
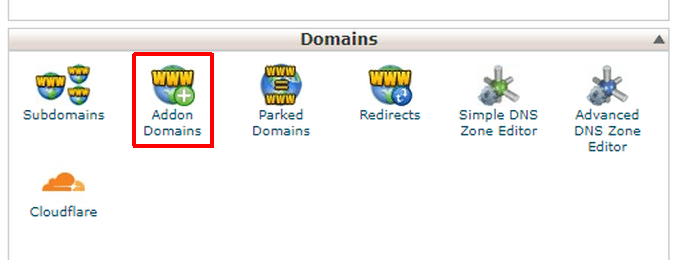
Di bagian ini, isi detail yang terkait dengan nama domain yang ingin Anda atur di host web Anda.
Detail ini termasuk nama domain, subdomain (biasanya sama dengan domain tanpa ".com" di akhir), subfolder tempat semua file WordPress Anda akan disimpan, dan kata sandi yang kuat .
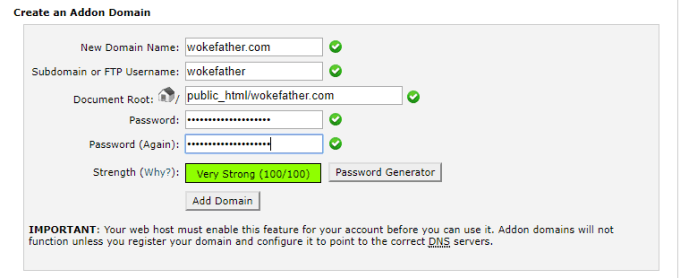
Catatan: Addon domains hanya berfungsi jika host web Anda telah mengaktifkan fitur tohost beberapa domain pada satu akun hosting. Jika Anda hanya menggunakan satu domain untuk akun host web Anda, Anda tidak perlu khawatir menambahkan domain addon.
Uji Perubahan Nameserver
Sekarang Anda telah mengkonfigurasi ulang domain Anda penyedia untuk menunjukkan semua permintaan untuk domo Anda ke akun hosting web Anda, dan Anda telah mengkonfigurasi akun hosting web Anda ke server file web Anda dari folder tertentu, itu akan menguji apakah perubahan itu berfungsi.
Masuk ke hosting webweb Anda akun, buka cPanel. Di bawah bagian File, pilih Manajer File.
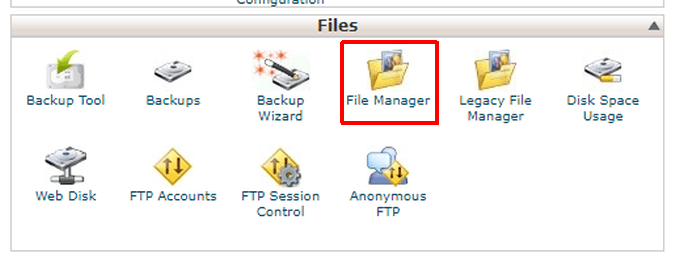
Untuk direktori yang akan dibuka, pilih root dokumen untuk domain yang baru saja Anda konfigurasikan. Pilih Pergi.
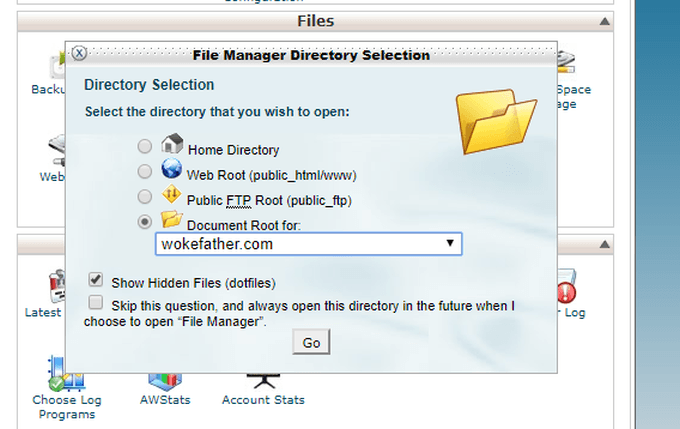
Anda akan melihat bahwa ini direktori saat ini benar-benar kosong. Untuk menguji apakah situs berfungsi dengan baik, Anda akan membuat file HTML uji hanya dengan satu baris.
Untuk melakukan ini, pilih File barudari menu atas.
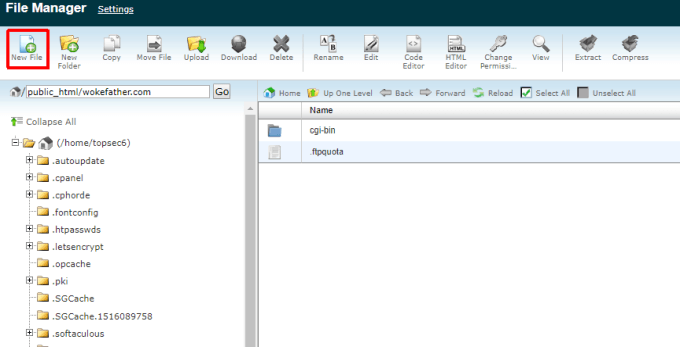
Beri nama file baru index.htm. Pilih tombol Buat File Baru. Sekarang Anda akan melihat file index.htmbaru yang terdaftar di folder root untuk domain ini. Index.htm adalah halaman web default yang digunakan orang saat pertama kali mengunjungi situs web.
Klik kanan file dan pilih Edituntuk mulai mengedit file.
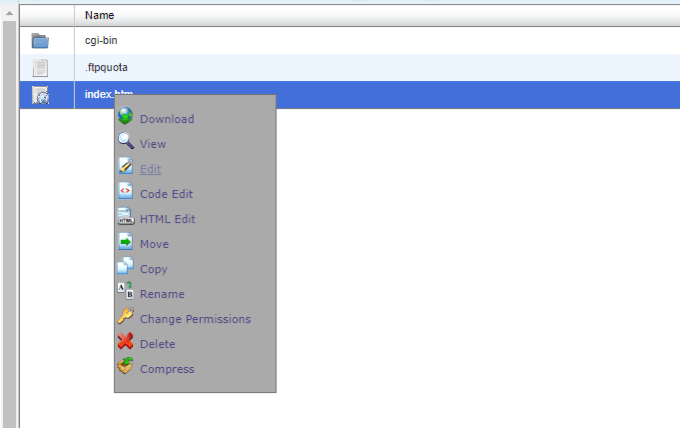
Anda tidak harus melakukan sesuatu yang khusus untuk file ini untuk ditampilkan di browser ketika pengunjung memasuki situs Anda. Yang perlu Anda lakukan adalah mengetikkan satu baris.
Situs web ini saat ini berfungsi dengan benar.
Saat Anda salah memilih, pilih tombol Simpan. Kemudian pilih tombol Tutup.
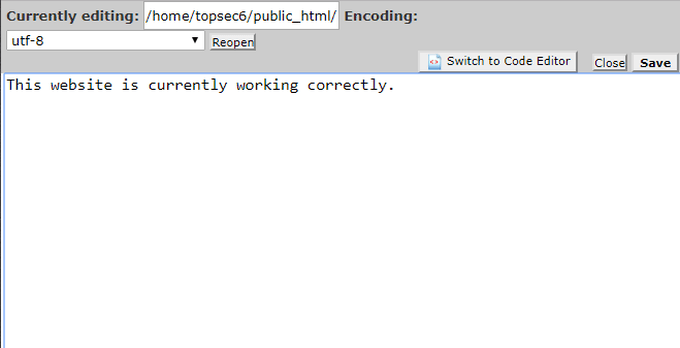
Akhirnya, untuk menguji apakah semuanya berfungsi dengan baik, buka browser web dan ketik domain baru Anda di bidang URL browser.
Anda harus melihat bahwa satu baris yang Anda buat muncul di dalam browser.
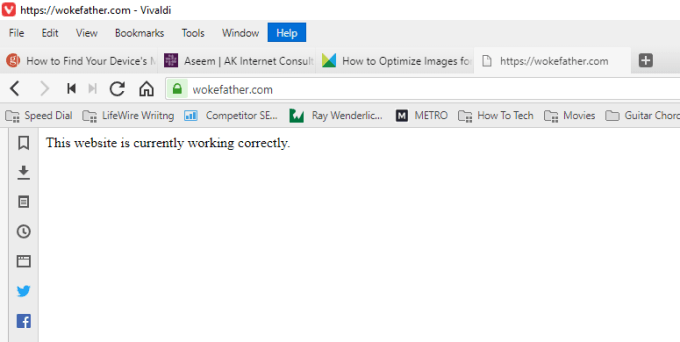
Catatan: Jika Anda melihat kesalahan keamanan ketika Anda mencoba menghubungkan ke domain Anda dengan browser Anda, Anda mungkin perlu mengaktifkan SSL untuk domain addon itu. Jika ini masalahnya, hubungi dukungan teknis host web Anda untuk bertanya bagaimana dapat menambahkan domain addon SSL.
Menyalin File WordPress
Sekarang setelah Anda tahu bahwa domain baru Anda berfungsi dengan baik dan membaca file di web Andahost folder root untuk domain itu, Anda siap untuk menginstalWordPress.
Untuk memastikan Anda menginstal versi terbaru WordPress, kunjungi WordPress.org dan unduh versi terbaru. Terakhir, unzip file yang diunduh ke direktori WordPressdi komputer Anda.
Selanjutnya, buka klien FTP di komputer Anda dan sambungkan ke akun hosting web Anda melalui Kredensial FTP disediakan oleh penyedia hosting web Anda. Hapus file index.htmyang Anda buat sebelumnya dan salin semua konten dari direktori WordPresske direktori root yang Anda buat untuk domain addon Anda di akun host web Anda.
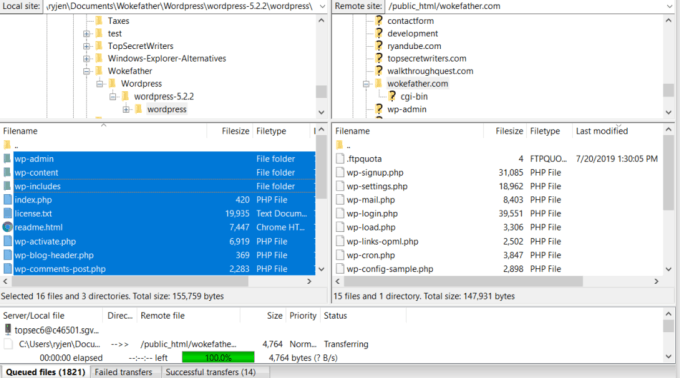
Menyiapkan Database MySQL
Sebelum Anda dapat menginstal WordPress, Anda harus membuat database MySQL untuk itu. Ini jauh lebih mudah daripada kedengarannya.
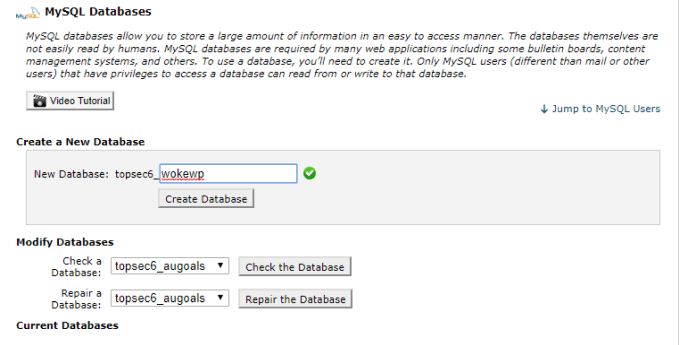
Selanjutnya, buat akun anadmin untuk pengaturan WordPress. Untuk melakukan ini, gulir ke bawah ke bagian Pengguna MySQL dan ketik nama pengguna dan kata sandi untuk akun tersebut.
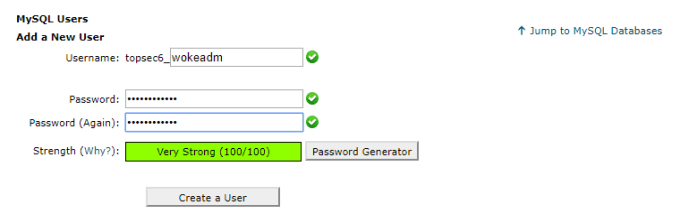
Selanjutnya, kaitkan pengguna itu dengan database baru. Gulir ke bawah ke bagian Tambahkan Penggunake Database. Pilih pengguna yang baru saja Anda buat, pilih database baru yang baru saja Anda buat, dan pilih tombol Tambah.
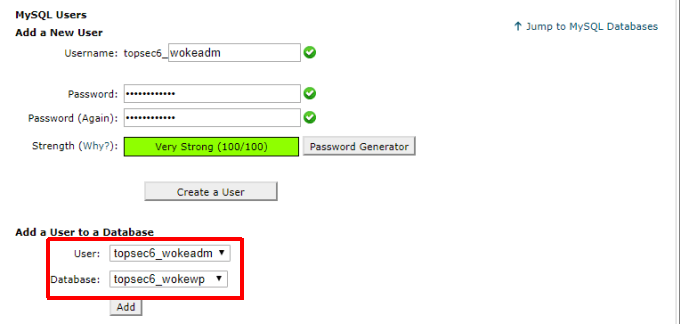
Pada layar berikutnya Anda akan melihat jendela untuk menerapkan semua hak istimewa yang diperlukan untuk pengguna. Pilih Semua Hak Istimewa, lalu pilih Lakukan Perubahan.
Sekarang database SQL dan pengguna admin Anda siap untuk melakukan prosedur instalasi WordPress.
Konfigurasikan File WP-Config.php
Langkah terakhir sebelum Anda dapat menjalankan rutin instalasi WordPress, adalah mengonfigurasi file wp-config.php. File ini akan ditemukan di folder root situs Anda; lokasi yang sama tempat Anda menyalin semua file WordPress sebelumnya.
Dalam file ini, Anda akan melihat bagian yang mendefinisikan informasi basis data.
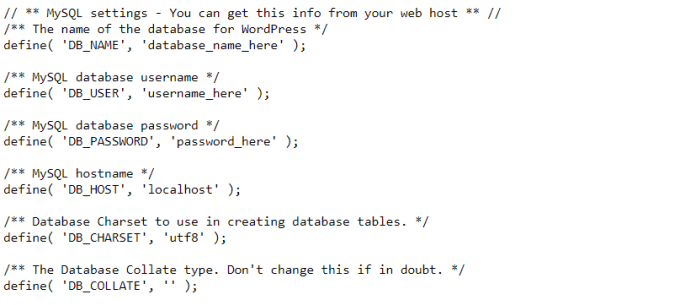
Ganti teks yang dikapitalisasi dalam satu mengutip dengan informasi berikut untuksemua item yang Anda buat ketika Anda menambahkan basis data MySQL baru Anda pada langkah di atas:
Anda dapat meninggalkan pengaturan DB_HOST sebagai localhost.
Anda ' sekarang sudah menjalankan instalasi WordPress!
Instal WordPress
Sekarang semua file WordPress Anda berada di direktori root untuk situs web Anda, yang harus Anda lakukan untuk meluncurkan instalasi WordPress adalah dengan buka browser web dan kunjungi domain itu. Jika Anda mengatur semuanya dengan benar, Anda akan melihat jendela berikut.
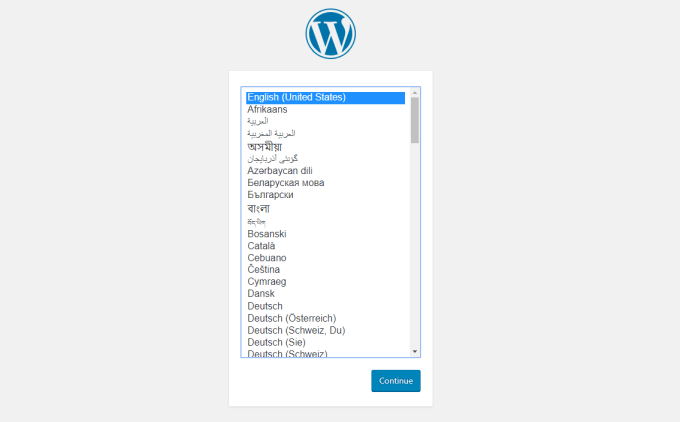
Ini berarti instalasi Wordpress telah diluncurkan dan Anda sedang melihat langkah pertama. Pilih bahasa pilihan Anda dan pilih Lanjutkan
Pada layar berikutnya, Anda harus menentukan judul untuk situs web baru Anda, serta nama akun dan kata sandi untuk administrator situs web tersebut. Tambahkan alamat email Anda di bidang Email Anda. Pilih InstalWordPress
Jika semuanya berfungsi dengan baik, Anda akan melihat pesan Sukses yang menyatakan bahwa WordPress telah diinstal.
Langkah Selanjutnya
Sekarang , ketika Anda mengunjungi domain Anda di browser web, Anda akan melihat situs web baru Anda ditampilkan menggunakan tema WordPress dasar.
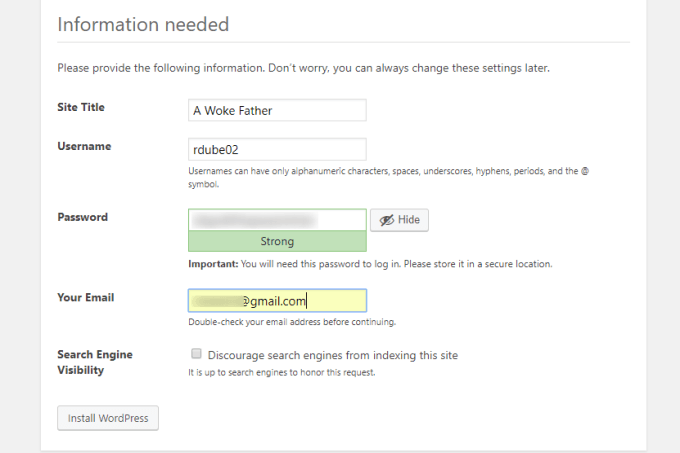
Anda mungkin selesai dengan instalasi WordPress Anda pada saat ini, tetapi kebanyakan orang tidak sepenuhnya senang dengan tampilan dan nuansa tema WordPress default.
Ada beberapa hal penting yang dapat Anda lakukan untuk segera meningkatkan tampilan dan nuansa situs WordPress baru Anda.
Tentu saja, langkah terpenting berikutnya, setelah Anda membuka situs WordPress baru dan siap berangkat, adalah mulai membuat konten fantastis yang akan dinikmati pengunjung.