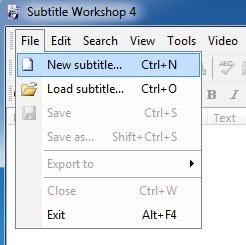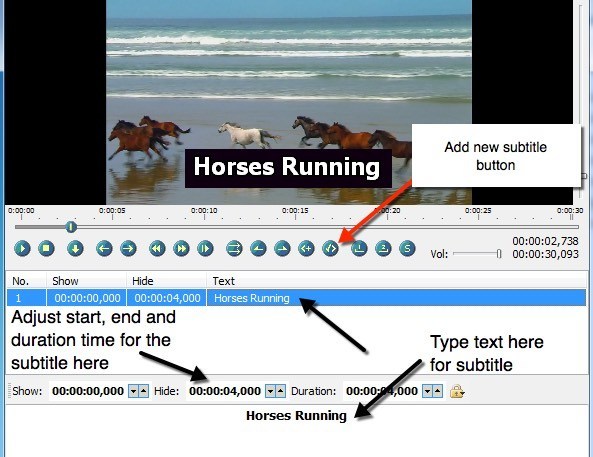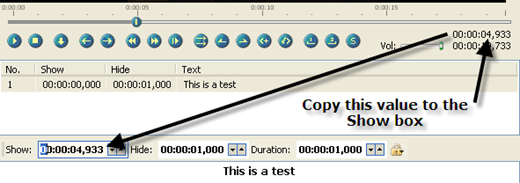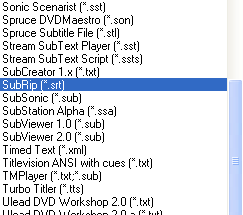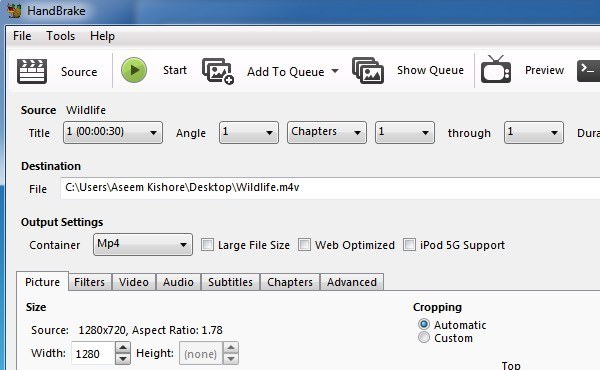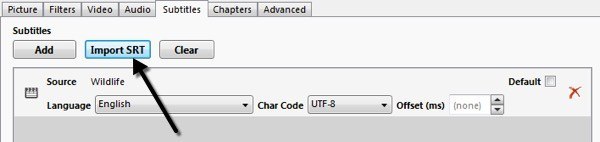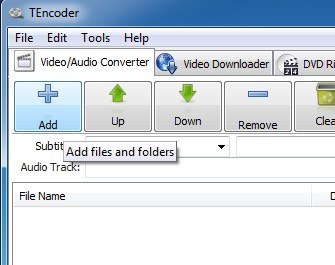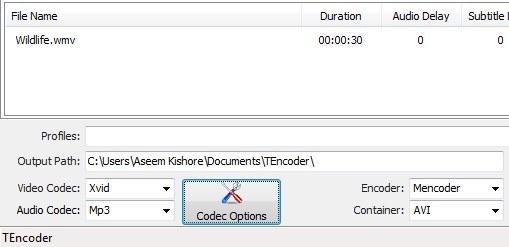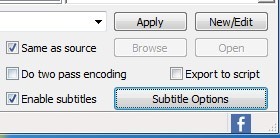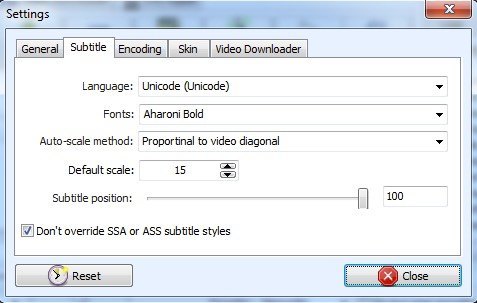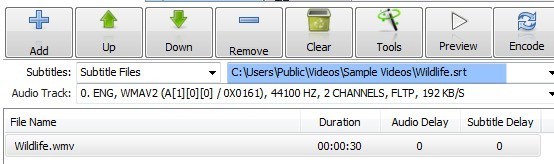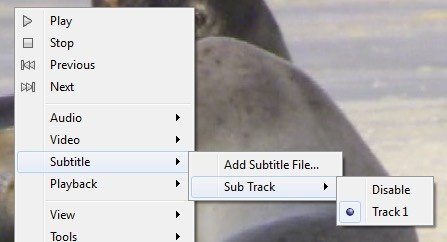Baru-baru ini, saya mengunduh video dari Internet yang menggunakan bahasa Hindi dan saya perlu menambahkan subtitel bahasa Inggris ke video itu sehingga saya dapat membagikannya dengan beberapa teman. Saya memeriksa Windows Movie Maker, yang memiliki kemampuan untuk menimpa teks pada video, tetapi set fitur sangat buruk dan hampir tidak mungkin untuk mengontrol di mana subtitel muncul, untuk berapa lama, dan dalam format apa.
Masalah lain dengan Windows Movie Maker adalah Anda tidak dapat membuat subtitle yang muncul sebagai opsi dalam pemutar DVD; itu selalu ada atau tidak. Setelah melakukan penelitian, saya menemukan bahwa cara terbaik untuk menambahkan subtitel ke video semi-profesional adalah dengan menggunakan kombinasi program, yang mengkhususkan dalam menciptakan subtitle berkualitas tinggi yang cocok dengan video Anda persis dan program lain yang mengambil subtitle dan mengkodekan mereka dengan video.
Jadi inilah panduan yang akan mengajarkan Anda cara menambahkan subtitle ke video secara gratis dan semoga tidak membuat Anda benar-benar frustrasi! Untuk memulai, Anda harus mengunduh dan memasang dua aplikasi terlebih dahulu. Saya akan menulis cara menggunakan Handbrake pertama karena ini adalah program yang lebih mudah, tetapi jika itu tidak berhasil karena beberapa alasan, Anda dapat mencoba TEncoder sebagai cadangan.
Unduh dan unzip Workshop Subtitle
Unduh dan pasang Handbrake strong>
Unduh dan instal TEncoder - Opsional
Buat File Subtitle (SRT)
Workshop Subtitle hanya perlu di-zip untuk dijalankan, tidak ada instal. Cukup klik ganda pada ikon SubtiteWorkshop4. Ini adalah aplikasi pertama yang akan kita mulai. Lokakarya Subtitle akan memungkinkan kita untuk menambahkan sebanyak mungkin teks yang kita inginkan ke dalam video kita dan menyimpan file itu sebagai file terpisah (video kita akan tetap tidak berubah pada titik ini).
Setelah Anda membuka Workshop Subtitle, klik pada Filedan pilih Subtitle Baru.
Kemudian buka Opsi menu Videodan pilih Buka. Pilih video Anda dan klik Ok dan Anda video akan muncul di bagian atas dan mulai bermain. Lanjutkan dan pindahkan bilah geser ke lokasi tempat Anda ingin subtitel pertama Anda muncul dan kemudian klik pada baris pertama di kotak daftar utama yang bertuliskan No. 1, Tampilkan, Sembunyikan, dll.
Untuk menambahkan subtitle Anda, mulailah mengetik teks Anda ke dalam kotak teks di bagian bawah. Anda harus melihatnya muncul di video saat Anda mengetik. Sekarang saat Anda menambahkan subtitel, Anda akan melihat bahwa ada bagian Perlihatkan dan Sembunyikan yang terlihat di tangkapan layar di atas. Anda harus mengetikkan waktu yang tepat agar subtitel muncul karena tidak hanya memilih nilai dari lokasi Anda dalam video.
Untuk mendapatkan bingkai saat ini bahwa Anda di saat memutar video, lihat sisi kanan layar di bawah video. Anda akan melihat angka-angka itu persis seperti pada kotak Perlihatkan / Sembunyikan. Ambil saja nilainya dari atas dan tambahkan ke dalam kotak Tampilkan. Sebagai contoh, saya ingin subtitle pertama saya muncul 5 detik ke dalam video dan 5 detik terakhir.
Jadi saya bisa mengetik dalam 00 : 00: 05: 000 dalam kotak Perlihatkan atau saya dapat turun ke bingkai yang sangat spesifik dengan mengetik memindahkan bilah geser ke lokasi yang tepat (atau berhenti sebentar pada waktu yang tepat) dan kemudian menyalin nilai yang ditampilkan di kanan atas ke dalam kotak. Kemudian cukup sesuaikan nilai Durasi untuk berapa lama Anda ingin subtitel tetap berada di layar! Ini menjadi salah satu, jadi ubah saja apa pun yang Anda inginkan.
Untuk menambahkan subtitle lainnya, Anda perlu mengklik tombol Tambahkan Teks, yang telah saya tunjukkan di atas dengan garis merah. Anda juga dapat mengeklik menu Editdan memilih Masukkan Subtitle. Dalam hal memodifikasi tampilan subtitle, tidak ada banyak opsi. Pada dasarnya, Anda dapat menggunakan huruf tebal, miring, garis bawah, dan mengubah warna. Program encoding yang sebenarnya yang akan memasukkan subtitle ke dalam video akan mengontrol pengaturan lain untuk tampilan dan nuansa
Setelah Anda memasukkan semua subtitle Anda, lanjutkan dan klik pada Filelalu Simpan. Dalam kotak Simpan sebagai tipe, gulir ke bawah ke SubRip (.srt)dan simpan file di folder yang sama dengan file video dan berikan nama yang persis sama dengan video juga.
Gunakan HandBrake untuk Mengkodekan Subtitle
Setelah Anda membuka HandBrake, klik tombol Sumberdan pilih video Anda mengajukan. Pergi ke depan dan pilih tujuan untuk file output Anda dan biarkan yang lain apa adanya. Pastikan Normaldipilih di menu Presetdi paling kanan.
Sekarang klik pada tab Subtitle di bagian bawah dan klik tombol Impor SRT. Pilih file SRT dan itu akan muncul di kotak daftar di bawah ini.
Anda dapat menambahkan lebih dari satu file subtitle jika Anda membutuhkan, yaitu untuk beberapa bahasa. Itu saja untuk HandBrake! Ini adalah proses yang sangat sederhana dan berfungsi dengan baik.
Gunakan TEncoder untuk Encode Subtitles
Sekarang tutup Lokakarya Subtitle dan buka TEncoder. Pertama, kita harus menambahkan file video yang ingin kita tambahkan subtitelnya. Lanjutkan dan klik tombol Tambah (+)dan pilih file video Anda.
Perhatikan bahwa TEncoder adalah juga video / audio converter, jadi Anda juga dapat mengubah format file video jika Anda suka. Secara default, ini akan membuat file AVI menggunakan codec video Xvid dan audio codec MP3. Jika Anda ingin semuanya sama dengan file asli, pilih Salin Langsungdari kotak tarik-turun Video Codec.
Sekarang pastikan untuk mencentang kotak Aktifkan Teksdi kanan bawah. Anda perlu memastikan bahwa file subtitle ada di folder yang sama dengan file video dan itu memiliki nama yang sama juga.
Jika Anda menginginkan file dengan kualitas lebih tinggi, lanjutkan dan centang kotak Do two pass encoding. Anda juga dapat mengeklik Opsi Subtitleuntuk mengonfigurasi beberapa opsi lagi untuk mengonfigurasi tampilan dan nuansa subtitel.
Perhatikan bahwa ketika Anda mengklik nama file video dalam daftar, Anda akan melihat jalur ke file subtitle secara otomatis mengisi dalam kotak teks di atas. Pada titik ini, Anda dapat yakin file subtitle telah ditempatkan dengan benar. Lanjutkan dan klik tombol Encodeuntuk memulai.
Jika Anda memeriksa Sama sebagai Sumber box, file output yang baru dibuat akan ditempatkan di lokasi yang sama dengan file video asli Anda. Sekarang Anda seharusnya dapat memainkannya di pemutar media dan mengaktifkan subtitle untuk melihatnya dalam tindakan.
Ini juga perlu dicatat bahwa banyak pemutar video akan secara otomatis mencari subtitle atau akan membiarkan Anda memilih satu secara manual. Ini dapat berguna jika Anda tidak berencana untuk mendistribusikan video, tetapi hanya ingin melihat subtitle untuk video saat Anda menonton film, dll. Dalam contoh saya, saya akan menunjukkan kepada Anda bagaimana ini dilakukan menggunakan VLC Media Player .
Pertama, buka file video Anda dan kemudian klik kanan di mana saja pada video, klik pada Subtitledan kemudian klik pada Tambahkan File Subtitle. Program ini cukup cerdas untuk menemukannya bagi Anda jika Anda memberinya nama yang sama dengan file video, dalam hal ini Anda akan melihat bahwa Sub Track tidak diklik dan Anda harus dapat memilih trek subtitle.
Ada beberapa langkah dalam proses dan ini bisa menjadi sedikit rumit dan membingungkan di kali, jadi jika Anda memiliki pertanyaan atau terjebak, jangan ragu untuk mengirim komentar dan kami akan mencoba membantu. Selamat menikmati!