Apakah Anda terkadang kesulitan membaca teks atau memahami gambar di layar laptop? Belajar menggunakan alat pembesar dapat membuat hidup Anda lebih mudah. Kaca pembesar memungkinkan Anda memperbesar dan memperkecil layar komputer.
Anda akan menemukan alat ini berguna jika layar komputer Anda sangat kecil atau jika Anda memiliki cacat mata atau kondisi yang membuatnya sulit untuk membaca ukuran kecil teks. Menariknya, baik Windows dan macOS dikirimkan dengan kaca pembesar internal yang mengungguli banyak perangkat lunak pembesaran layar pihak ketiga. Kami akan menunjukkan cara mengaktifkan dan menggunakan alat ini untuk memperbesar pada PC atau Mac Anda.

Memperbesar dan Memperkecil di Mac
Mesin "Zoom" macOS dikirimkan dengan berbagai fitur yang cenderung aksesibilitas yang memungkinkan pengguna memperbesar elemen di layar dengan beberapa cara. Mari tunjukkan cara menggunakan dasar-dasarnya.
Memperbesar Ukuran Objek Menggunakan Pintasan Keyboard
Pintasan keyboard adalah penghemat waktu dan penyelamat. Menguasai pintasan ini untuk memperbesar dan memperkecil item, objek, dan halaman web akan meningkatkan produktivitas Anda sejauh satu mil. Untuk menggunakan pintasan keyboard untuk memperbesar dan memperbesar item di layar, Anda harus terlebih dahulu mengaktifkan kaca pembesar bawaan macOS.
Buka System Preferences, pilih Accessibility, klik Zoomdi sidebar dan centang kotak yang bertuliskan Gunakan pintasan keyboard untuk memperbesar.
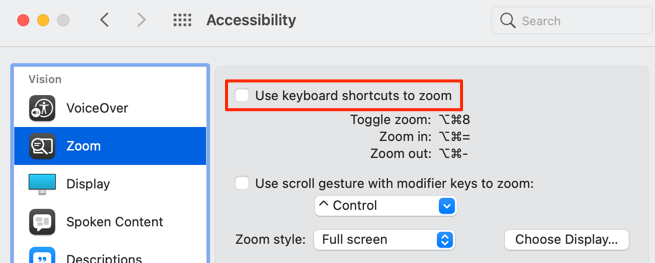
Setelah itu, buka layar yang ingin Anda perbesar dan tekan Option+ Command+ Tanda sama denganuntuk memperbesar.

Tekan atau tahan kombinasi tombol untuk terus meningkatkan perbesaran layar satu tingkat. Perhatikan bahwa alat Zoom macOS memungkinkan Anda memperbesar layar Mac hingga 40 kali ukuran biasanya.
Untuk memperkecil, tekan Option+ Command+ Tanda minusuntuk mengurangi perbesaran layar satu tingkat.
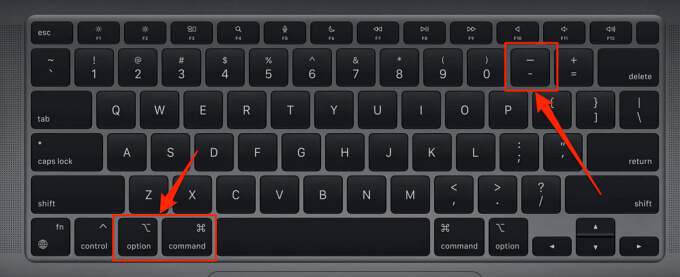
Ada satu pintasan keyboard terakhir yang memungkinkan Anda mengubah dan memperkecil tampilan Mac. Dengan layar Mac Anda dalam ukuran biasa, tekan Option+ Command+ 8untuk kembali ke jumlah/tingkat zoom terakhir. Tekan kombinasi tombol lagi untuk menghentikan mode zoom dan mengembalikan layar Anda ke ukuran biasa.
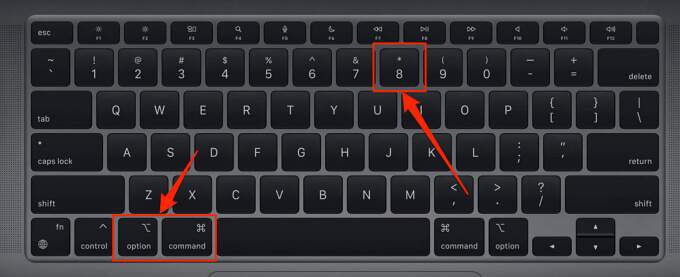
Zoom Menggunakan Gerakan Trackpad
Anda juga dapat memperbesar elemen di layar dengan mengetuk dua kali tiga jari pada trackpad Mac Anda. Ini adalah cara yang lebih cepat untuk memperbesar dan memperkecil teks dan gambar di macOS. Opsi ini tidak diaktifkan secara default, jadi Anda harus mengaktifkannya secara manual di menu aksesibilitas lanjutan.
Buka Preferensi Sistem>Aksesibilitas>Zoom>Lanjutan, buka tab Kontrol, centang Gunakan gerakan trackpad untuk memperbesar, dan klik Okeuntuk menyimpan perubahan.
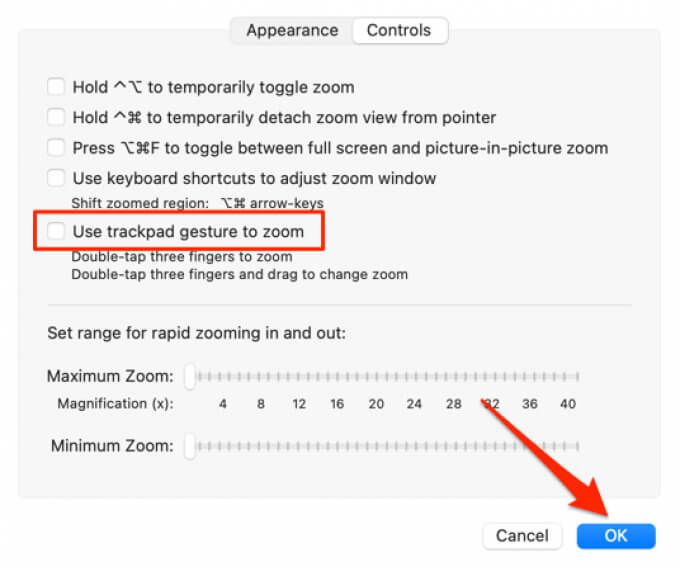
Setelah itu, ketuk dua kali tiga jari di trackpad dan geser jari ke atas trackpad saat ikon kaca pembesar muncul di layar.
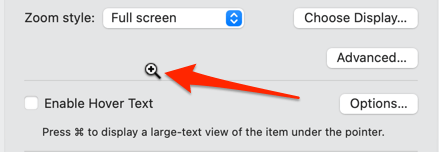
Itu akan memperbesar tampilan Mac Anda. Untuk memperkecil, ketuk dua kali tiga jari pada trackpad dan geser ketiga jari ke bawah hingga pembesaran layar mencapai ukuran yang Anda inginkan.
Zoom Menggunakan Gerakan Gulir
Opsi zoom ini memungkinkan Anda memperbesar layar Mac menggunakan tombol pengubah (Kontrol, Perintah, atau Opsi) dan trackpad atau mouse.
Buka System Preferences>Aksesibilitas>Zoom>centang Gunakan gerakan gulir dengan tombol pengubah untuk memperbesardan pilih tombol pengubah pilihan Anda pada tombol tarik-turun di bawah kotak centang .
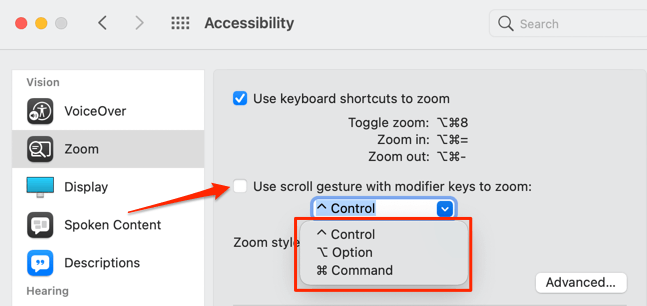
Jika Anda memilih Kontrol sebagai tombol pengubah, pindahkan kursor ke bagian yang ingin Anda perbesar, tekan dan tahan tombol Kontrol, dan geser dua jari ke atas trackpad.

macOS akan memperbesar layar Anda berdasarkan gaya zoom yang dipilih: layar penuh, layar terbagi, atau gambar-dalam-gambar.

Gaya zoom "Layar penuh" akan memperbesar keseluruhan e layar saat "Split screen" zoom akan menampilkan item yang diperbesar di bagian atas layar Mac Anda. Zoom "gambar-dalam-gambar" akan menampilkan bagian layar yang diperbesar dalam kaca pembesar persegi panjang. Anda dapat menggunakan kursor atau tanda sisipan untuk memindahkan kaca pembesar ke berbagai bagian layar.
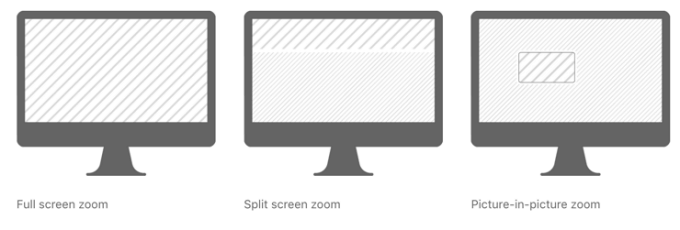
Zoom In dan Zoom Out di Windows
Windows built- di alat perbesaran (disebut "Pembesar") juga dinonaktifkan secara default. Kami akan menunjukkan cara mengaktifkan dan menggunakan alat untuk memperbesar dan memperkecil layar PC Windows Anda.
Menekan tombol logo Windows+ ikon Plusdi mana saja di PC Anda akan mengaktifkan Windows Magnifier. Jika Anda ingin mengikuti perute yang lebih panjang, buka Setelan>Kemudahan Akses>Pembesardan aktifkan Aktifkan Kaca Pembesar.
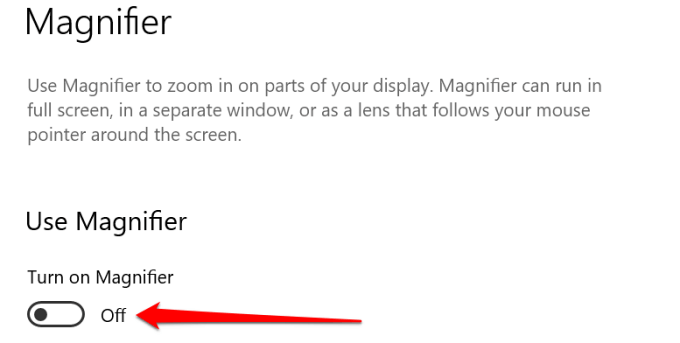
Windows akan segera meluncurkan toolbar Magnifier di layar. Anda dapat memperbesar layar dari bilah alat dan melalui metode lain yang tercantum di bawah ini.

Metode 1:Klik ikon plusdan ikon minuspada bilah alat akan memperbesar dan memperkecil ukuran tampilan dalam peningkatan 100%.
Metode 2:Tekan tombol Windows+ ikon Plusuntuk memperbesar atau tombol Windows+ ikon Minusuntuk memperkecil.
Metode 3:Di menu setelan Kaca Pembesar (Kunci Windows+ Ctrl+ M), mengklik tambahatau ikon minusdi bawah “ Ubah tingkat zoom” header masing-masing juga akan memperbesar dan memperkecil layar.
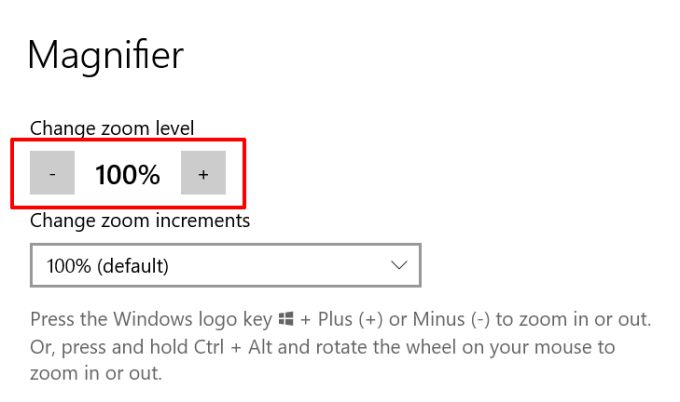
Metode 4:Jika Anda menggunakan mouse eksternal dengan roda gulir, tekan dan tahan Kontrol+ Altdan putar roda gulir ke atas untuk memperbesar layar. Untuk memperkecil, tahan kombinasi tombol Kontrol dan putar roda gulir ke bawah.
Jika Anda tidak puas dengan peningkatan zoom default (100%), ketuk tombol tarik-turun “Ubah peningkatan zoom” di menu setelan Kaca pembesar dan pilih opsi peningkatan pembesaran lainnya.
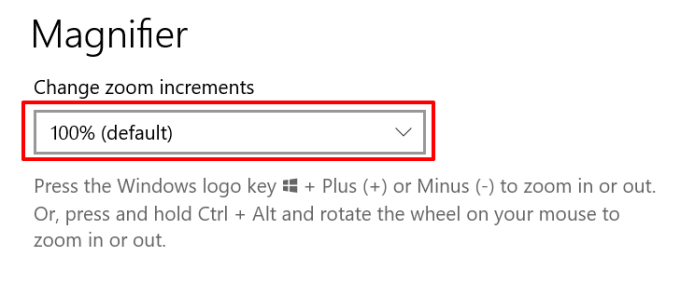
Opsi Tampilan Pembesar Windows
Windows juga memiliki tiga tampilan perbesaran: Layar Penuh, Terpasang, dan Lensa.
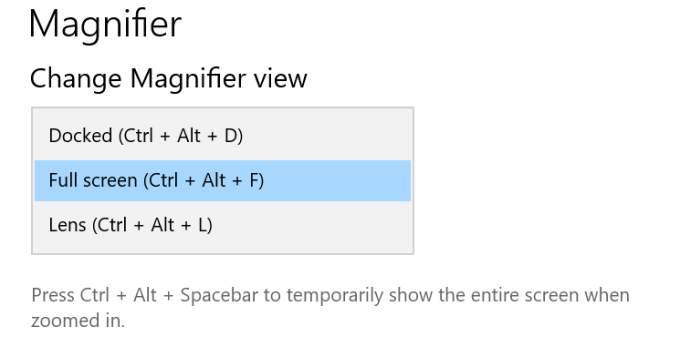
Tampilan “Docked” akan memproyeksikan item yang diperbesar di bagian atas layar PC Anda. Dalam tampilan "Lensa", item yang Anda perbesar akan muncul dalam lensa pembesar persegi panjang. Ini mirip dengan mode zoom “Gambar-dalam-gambar” pada perangkat macOS.
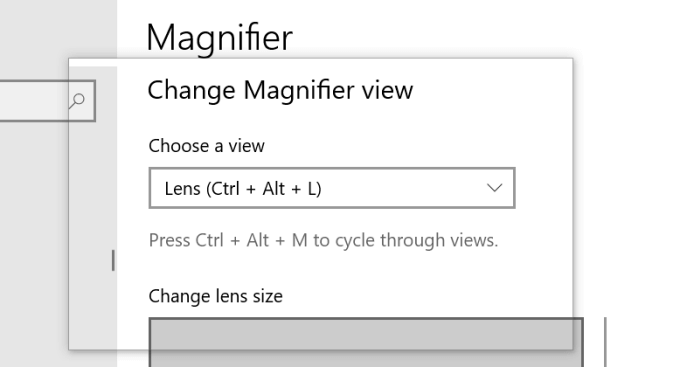
Pilih tampilan “Layar penuh” jika Anda ingin item yang diperbesar menempati seluruh layar.
Kiat Singkat:Tekan tombol logo Windows+ Escuntuk menonaktifkan atau menghentikan alat Magnifier di Windows.
Jangan Kencangkan Mata Anda lagi
Alat pembesaran layar ini adalah beberapa dari fitur aksesibilitas yang meningkatkan pengalaman penggunaan komputer, terutama bagi individu yang hidup dengan masalah penglihatan, gangguan, atau segala bentuk gangguan penglihatan. Biasakan diri dengan alat dan pintasan ini dan Anda tidak akan pernah kesulitan melihat konten di layar komputer Anda.