Semua browser web utama untuk Android menerima pembaruan terus-menerus yang memperkenalkan fitur-fitur baru saat meningkatkan kinerja dan stabilitas. Pembaruan juga memainkan peran penting dalam meningkatkan keamanan peramban, sehingga penting bagi Anda untuk menginstalnya.
Memperbarui browser web Anda adalah hal yang mudah dilakukan di ponsel atau tablet Android mana pun. Baca terus untuk mengetahui apa yang dapat Anda lakukan untuk memperbarui browser Android bawaan dan pihak ketiga seperti Google Chrome, Samsung Internet Browser, Mozilla Firefox, dan Microsoft Edge ke versi terbarunya.
Perbarui Browser Anda melalui Google Play Store
Anda bisa mendapatkan versi terbaru dari browser Android pihak ketiga atau stok apa pun melalui Google Play Store menggunakan salah satu dari dua metode di bawah.
Telusuri Browser dan Perbarui
1. Buka aplikasiGoogle Play Store dari Layar Utama atau Laci Aplikasi.
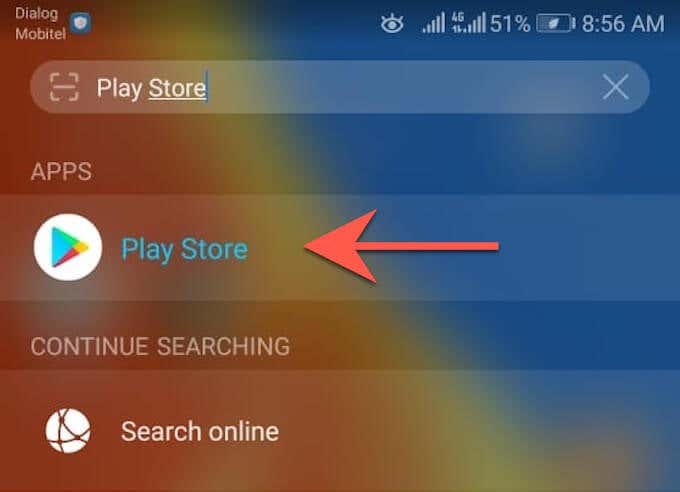
2. Ketikkan nama browser yang ingin Anda perbarui—misalnya, Google Chrome . Lalu, ketuk Masuk dan pilih browser di antara hasil pencarian.
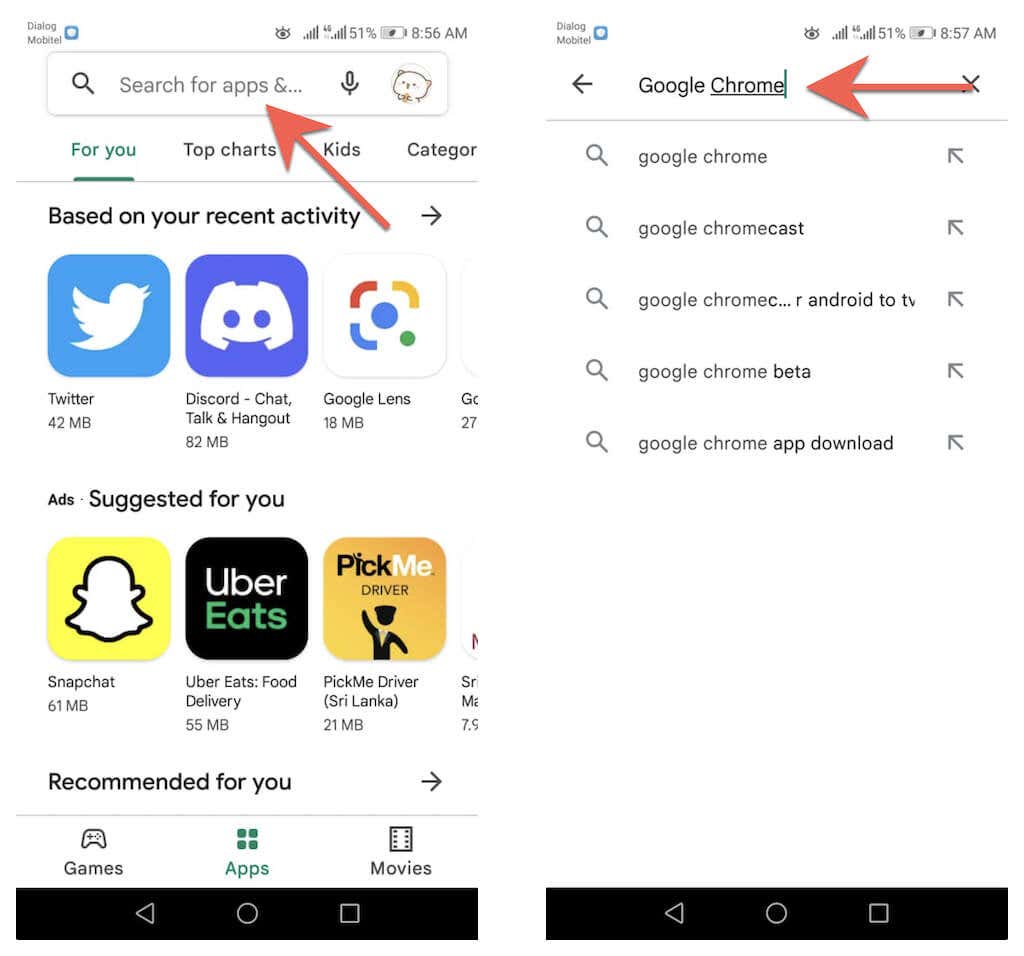
3. Ketuk Perbarui di laman toko browser untuk memperbarui aplikasi dari versi saat ini.
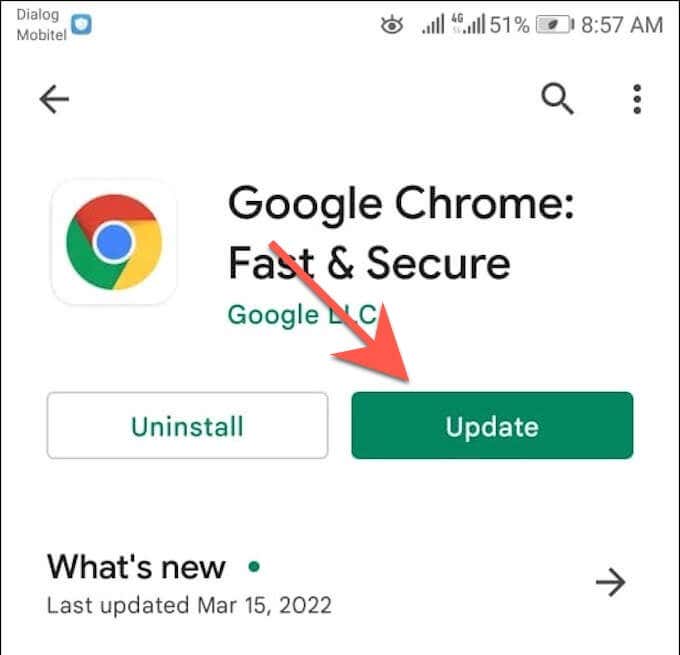
Perbarui melalui Daftar Pembaruan yang Tersedia
1. Buka Google Play Store , ketuk potret profil Anda di kanan atas layar, dan pilih opsi berlabel Kelola aplikasi dan perangkat .
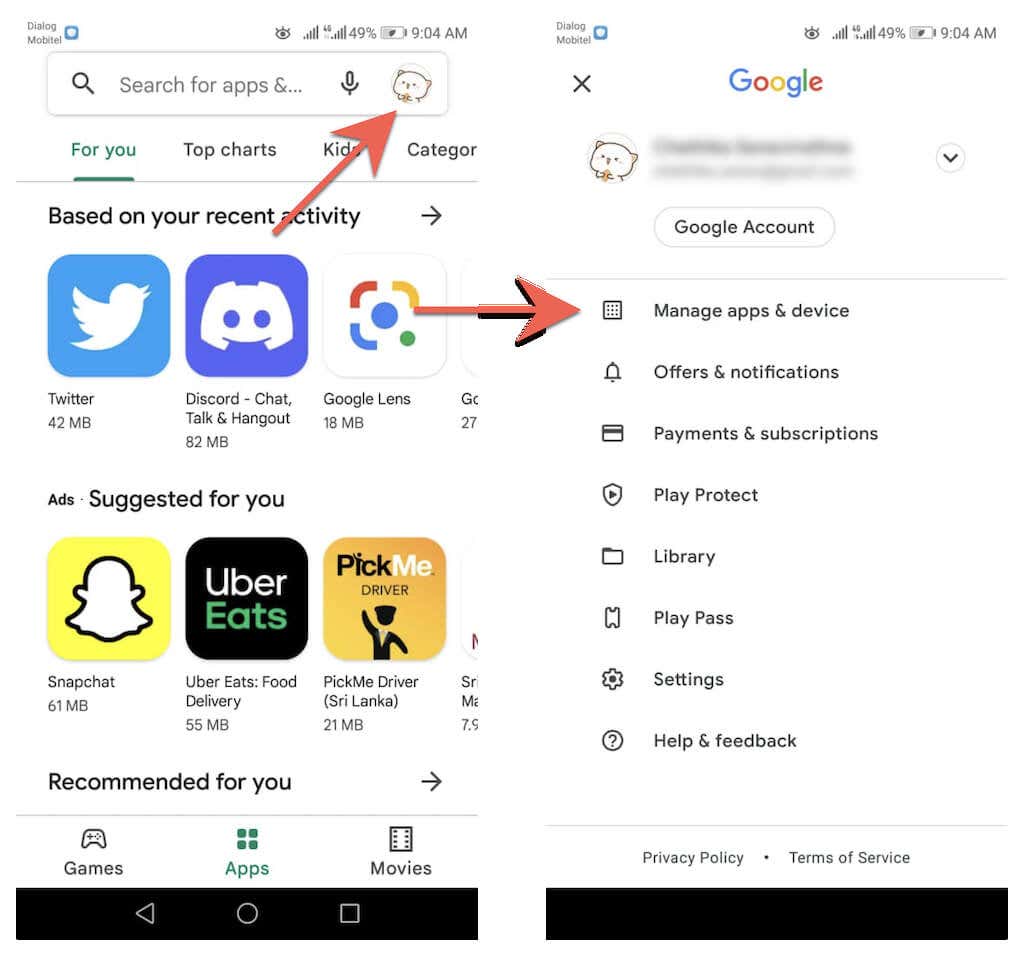
2. Beralih ke tab Kelola . Lalu, ketuk Pembaruan tersedia untuk menampilkan daftar semua pembaruan yang tersedia untuk perangkat Android Anda.
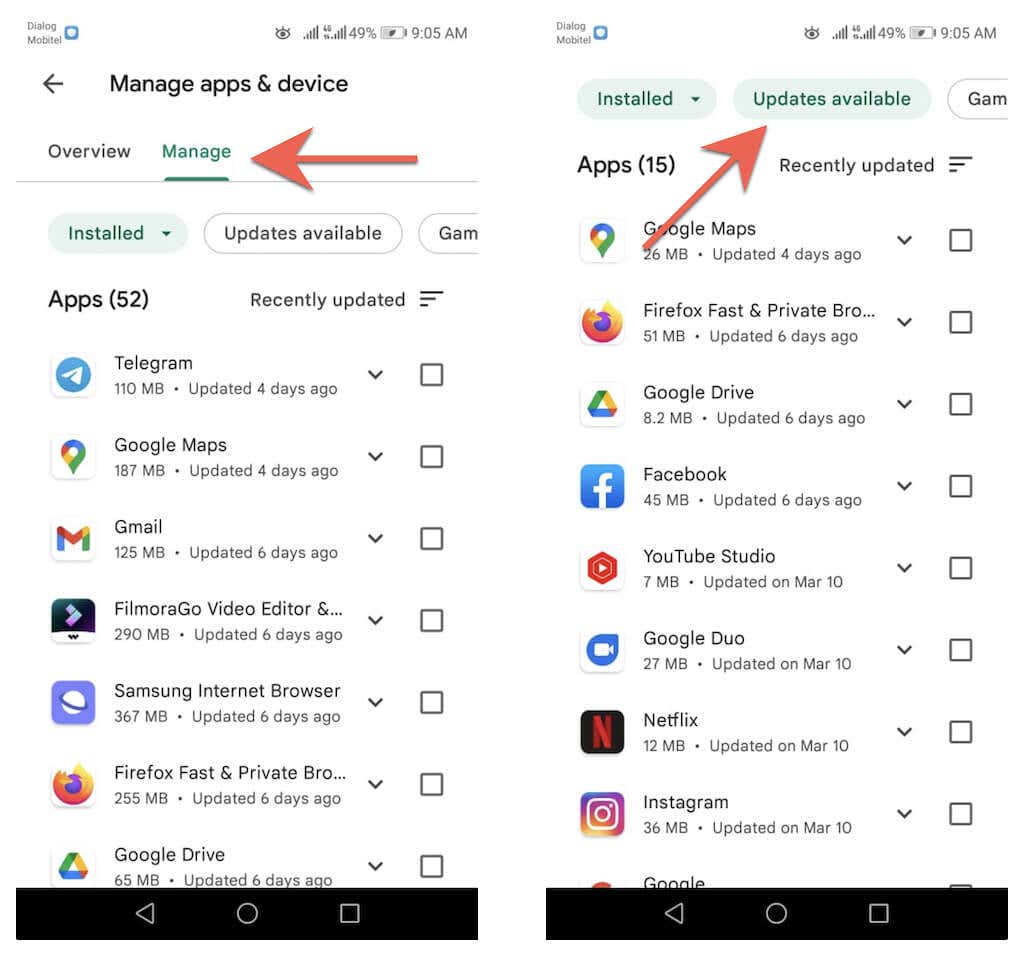
3. Centang kotak di samping browser Anda dan ketuk tombol Perbarui untuk menginstal versi baru.
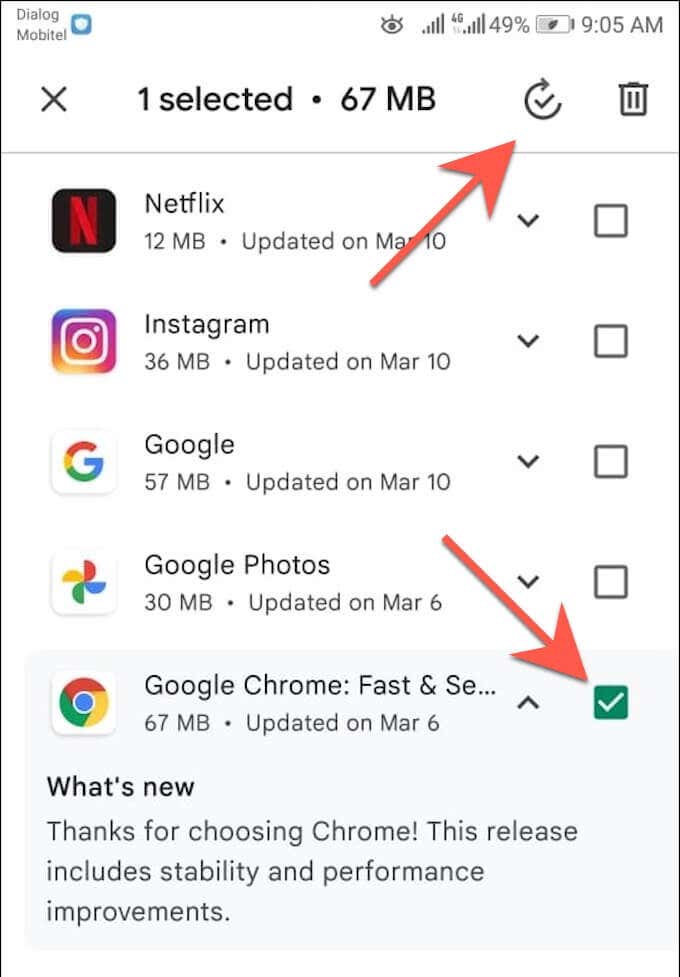
Periksa Pembaruan Secara Internal di Google Chrome
Tidak seperti browser lain untuk Android, Anda dapat memperbarui Google Chrome melalui browser itu sendiri. Untuk melakukan itu:
1. Buka Chrome .
2. Buka Chrome menu (pilih ikon dengan tiga titik di sudut kanan atas layar).
3. Pilih Perbarui Chrome di bagian atas menu browser Google Chrome untuk memperbarui browser ke versi terbaru. Lalu, ketuk Luncurkan ulang untuk memulai ulang Chrome..
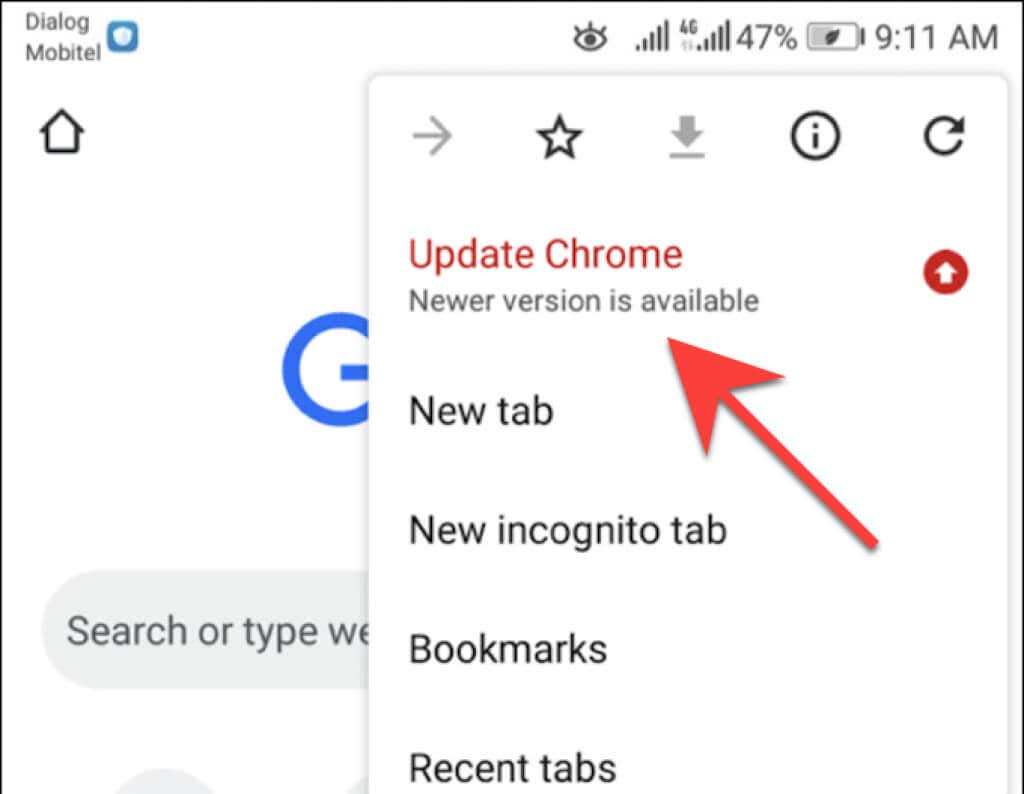
Jika Anda tidak melihat opsi Perbarui Chrome di menu Chrome, kemungkinan besar browser tersebut sudah diperbarui. Namun, Anda dapat mengonfirmasinya dengan pemeriksa keamanan bawaan aplikasi Chrome. Buka menu Chrome, dan ketuk Setelan >Pemeriksaan Keamanan untuk membukanya.
Jika dikatakan Anda tidak menggunakan Chrome versi terbaru, periksa kembali menu browser atau perbarui melalui Google Play Store.
Siapkan Pembaruan Browser Otomatis
Misalkan Anda ingin memastikan bahwa Anda selalu menggunakan versi terbaru browser web Anda. Dalam hal ini, Anda dapat menginstruksikan Google Play Store untuk menginstal pembaruan secara otomatis segera setelah tersedia. Anda dapat mengaktifkan pembaruan otomatis hanya untuk browser Anda. Atau, Anda dapat mengonfigurasi Google Play Store ke perbarui semua aplikasi di ponsel atau tablet Android Anda.
Hanya Perbarui Browser Secara Otomatis
1. Muat halaman toko browser di Google Play Store.
2. Ketuk ikon Lainnya di sudut kanan atas layar.
3. Centang kotak di samping Aktifkan Pembaruan Otomatis .
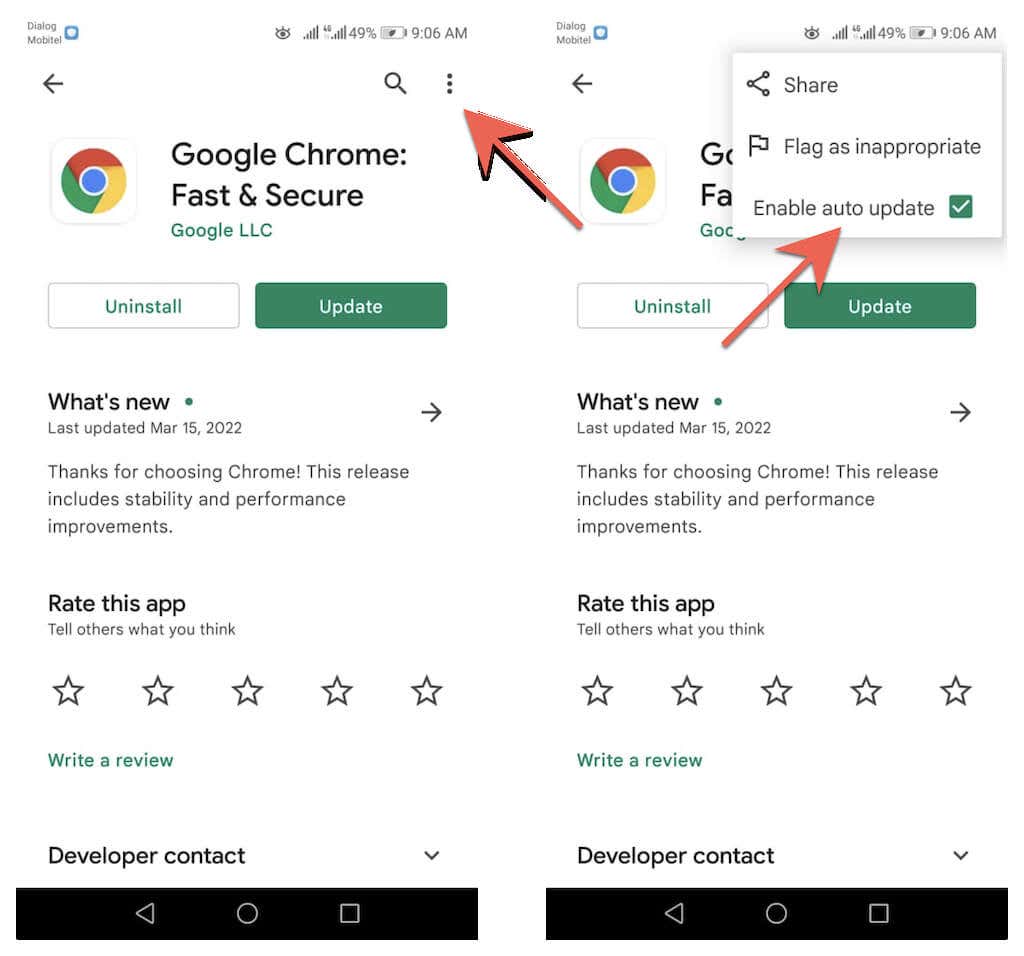
Perbarui Otomatis Semua Aplikasi
1. Ketuk potret profil Anda di kanan atas Google Play Store dan pilih Setelan .
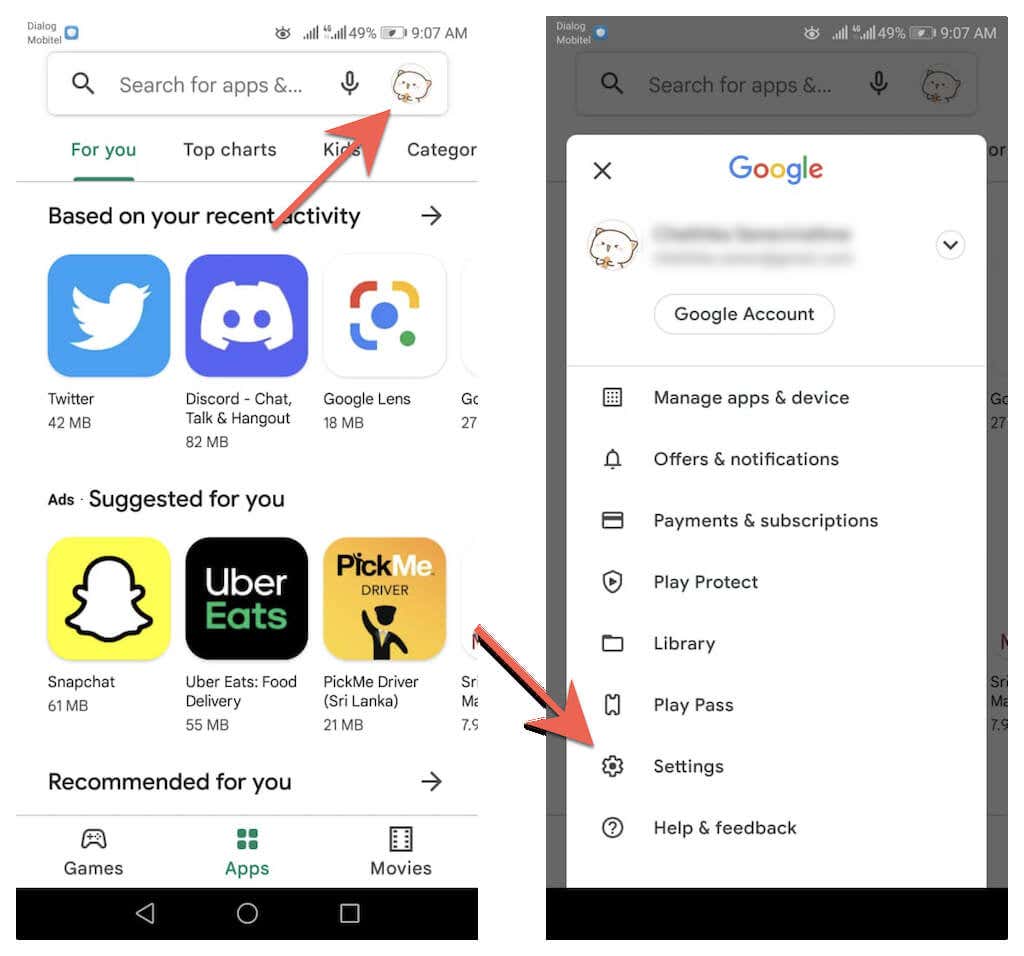
2. Perluas Preferensi jaringan dan pilih Perbarui aplikasi secara otomatis .
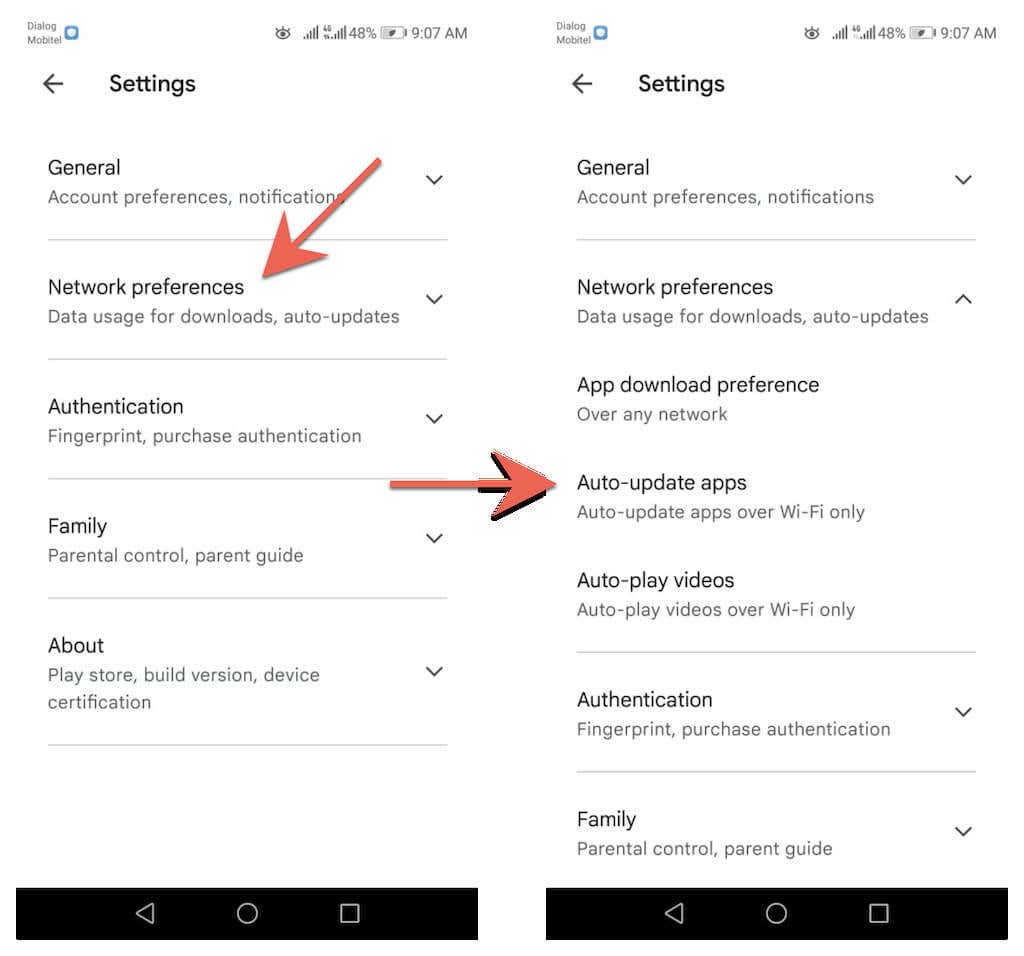
3. Pilih antara opsi Melalui jaringan apa pun dan Hanya melalui Wi-Fi .
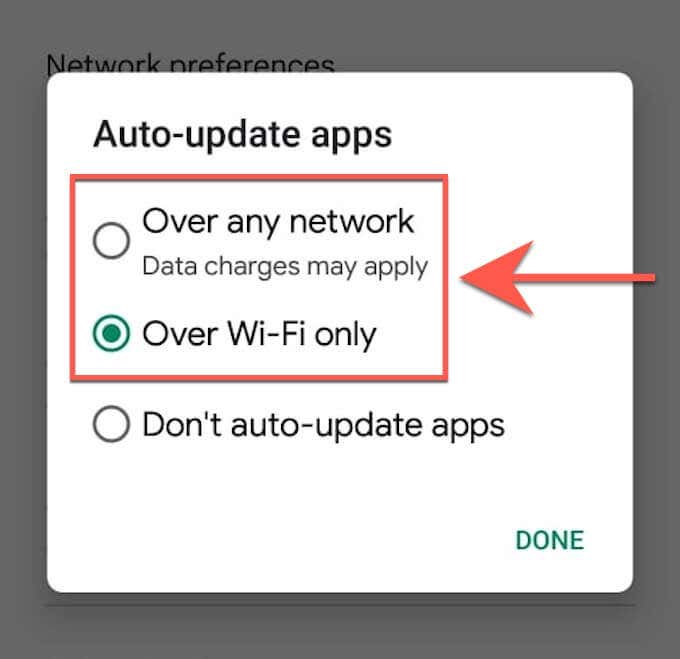
Tidak Dapat Memperbarui Browser di Android? Coba Perbaikan Cepat Ini
Jika Anda tidak dapat memperbarui Google Chrome atau browser pihak ketiga di ponsel atau tablet Android, melakukan perbaikan cepat berikut dapat menyelesaikan masalah tersebut.
Restart Ponsel Android Anda
Me-restart ponsel Android Anda akan menyetel ulang cache sistem dan membantu menyelesaikan bug kecil dan masalah lain yang mencegah Google Play Store menginstal pembaruan. Untuk melakukan boot ulang ponsel Android Anda, cukup tahan tombol Daya dan ketuk Mulai Ulang .
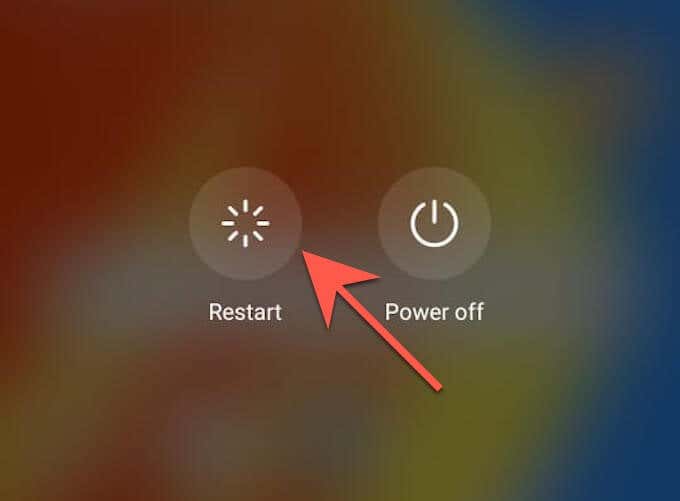
Catatan : Jika Anda tidak melihat opsi untuk memulai ulang, cukup matikan perangkat dan hidupkan kembali..
Perbarui Google Play Store
Google Play Store sendiri menerima pembaruan untuk meningkatkan fungsinya. Jadi, instal pembaruan apa pun yang tertunda dan lihat apakah ada perbedaannya.
1. BukaGoogle Play Store dan ketuk potret profil Anda.
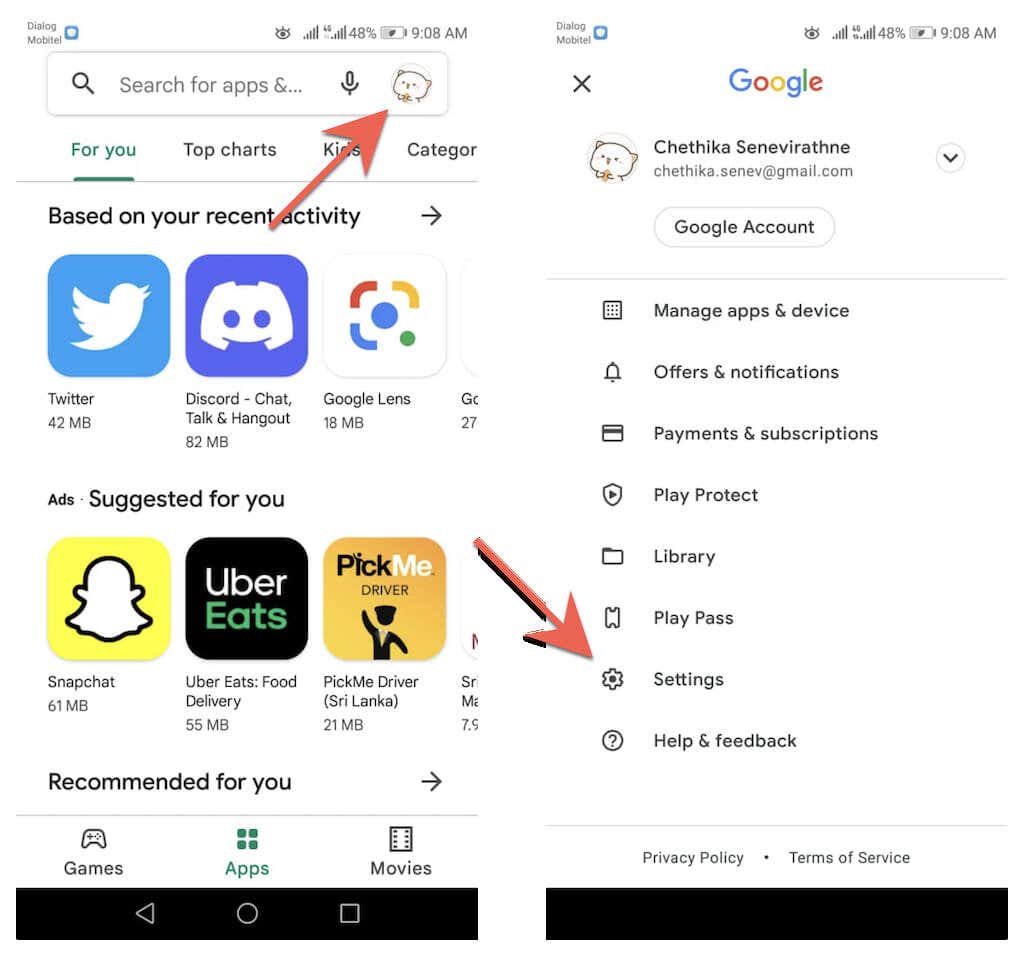
2. Ketuk Setelan >Tentang >Versi Play Store >Perbarui Play Store .
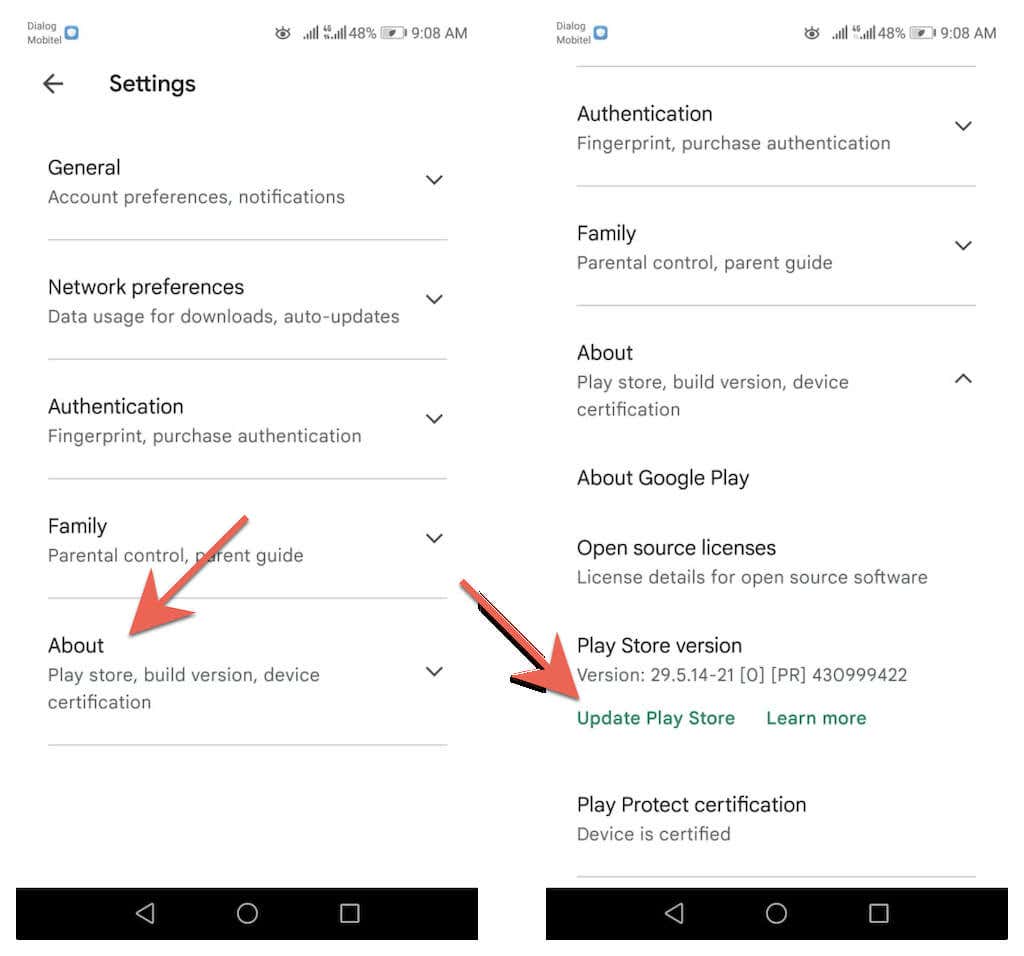
3. KetukOke .
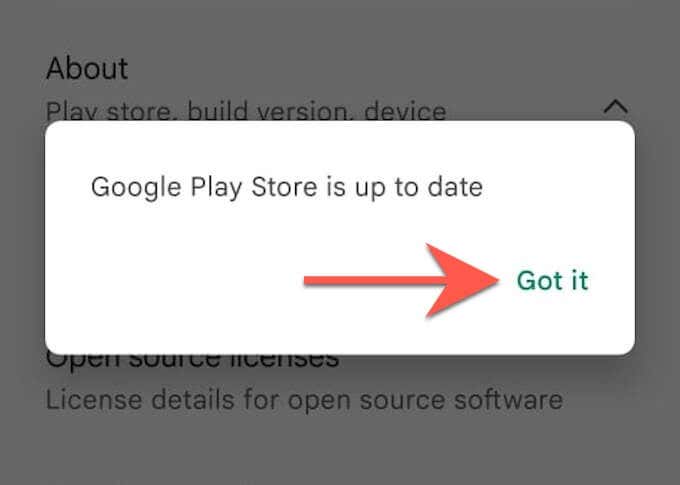
Hapus Cache Google Play Store
Jika masalah berlanjut, hapus cache Google Play Store dan coba perbarui browser Anda lagi.
Catatan : Langkah-langkah dan tangkapan layar di bawah mungkin berbeda-beda bergantung pada model perangkat Android dan versi perangkat lunak sistem Anda.
1. Buka aplikasi Setelan untuk ponsel atau tablet Android Anda. Lalu, ketuk Aplikasi & notifikasi >Aplikasi .
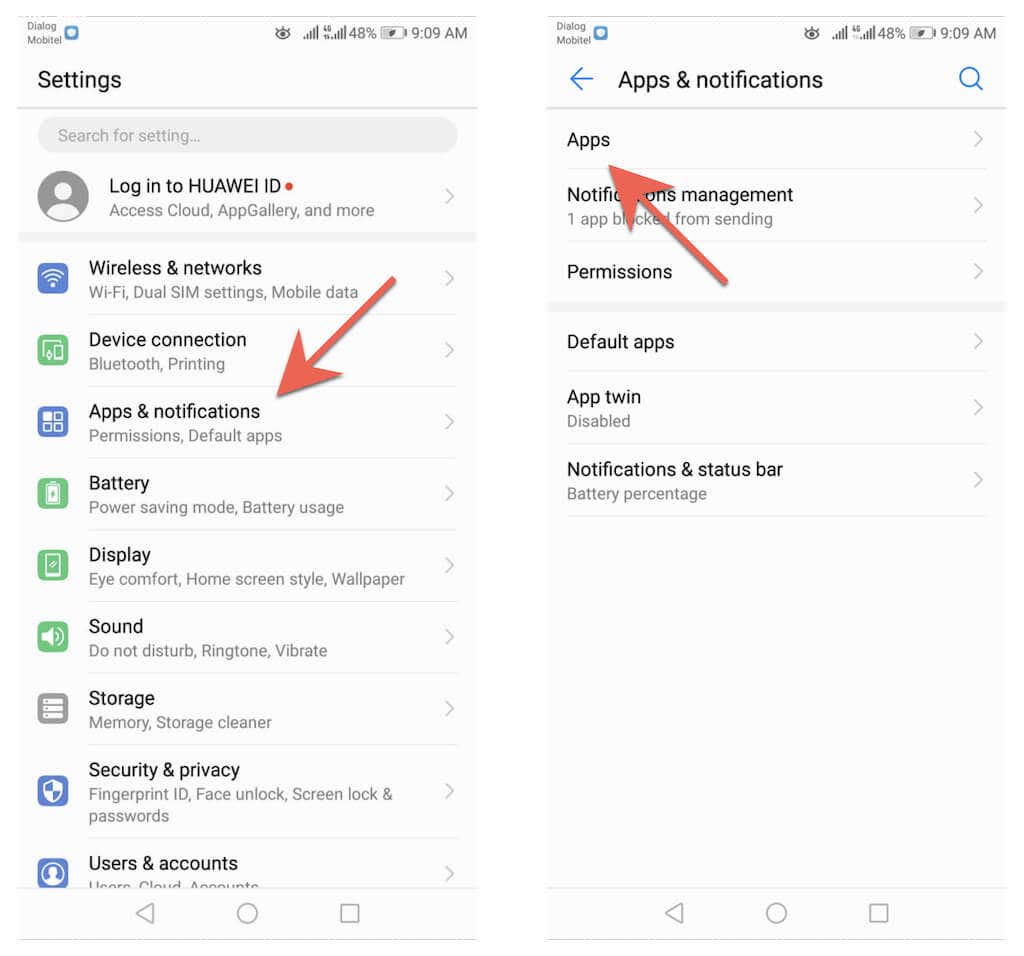
2. Ketuk Google Play Store >Penyimpanan .
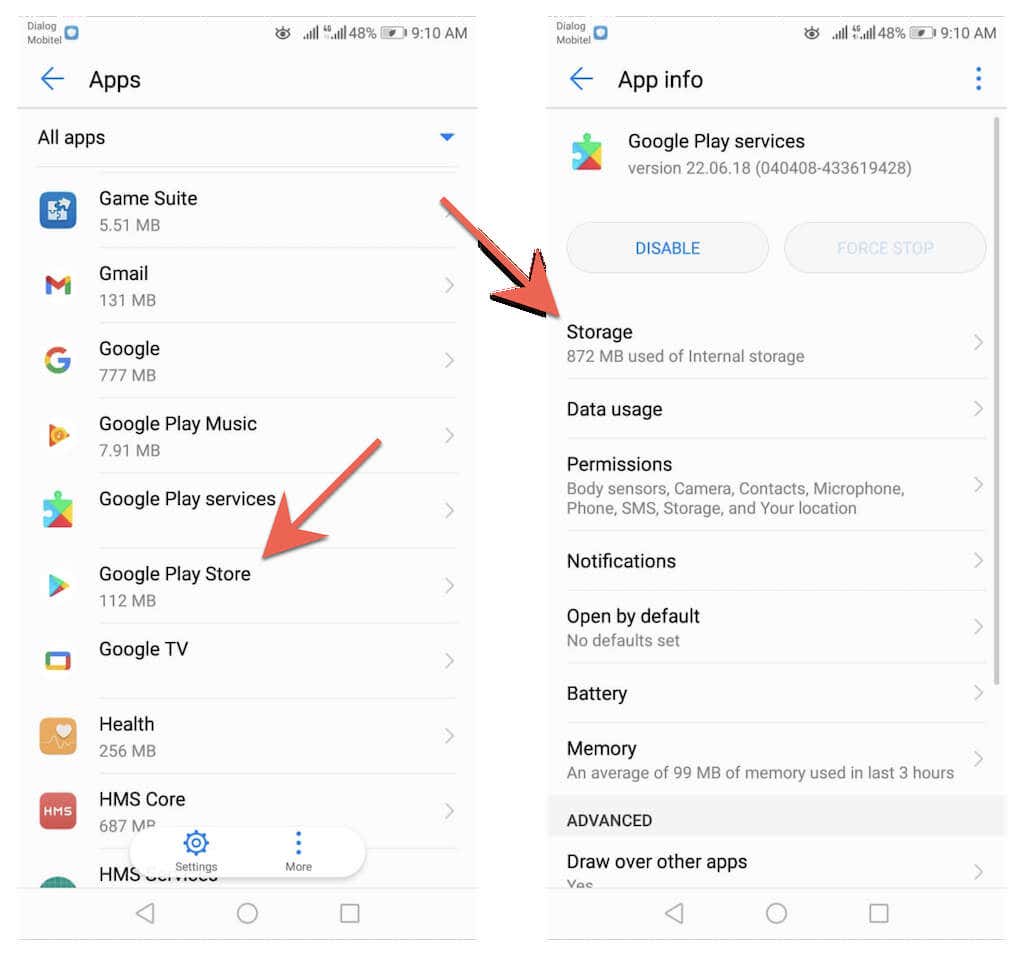
3. Ketuk Hapus Cache .
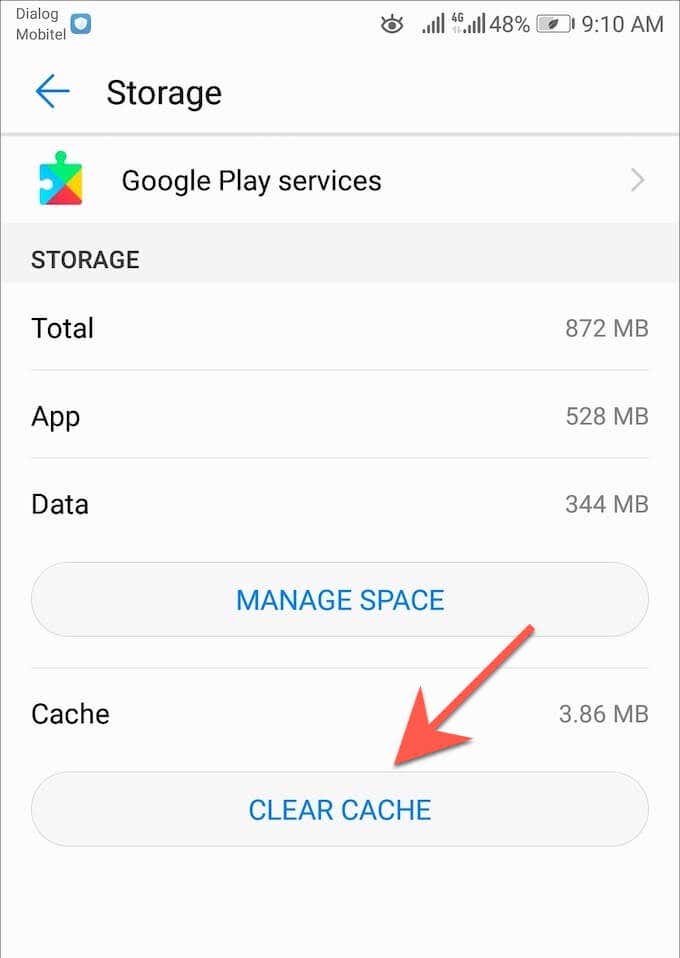
Jika Anda masih kesulitan memperbarui browser di ponsel atau tablet Android, lihat panduan lengkap kami untuk memecahkan masalah pembaruan di Android.
Tetap Terkini
Memperbarui browser Anda di Android cepat dan mudah. Jika pembaruan manual terasa membosankan, jangan lupa untuk mengatur pembaruan otomatis di Google Play Store. Pelajari juga cara perbarui browser di PC (Windows), macOS (Mac), dan iOS (iPhone dan iPad).
Selain pembaruan browser, melakukan pembaruan perangkat lunak sistem untuk Android juga penting. Ini juga berisi pembaruan kinerja dan keamanan yang berdampak positif pada browser web dan aplikasi lain di perangkat Anda. Untuk memperbarui sistem operasi pada perangkat Android Anda, buka aplikasi Setelan dan buka Sistem >Pembaruan Sistem >Periksa Pembaruan .
.