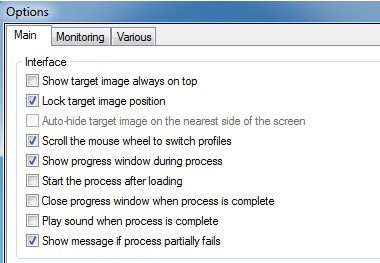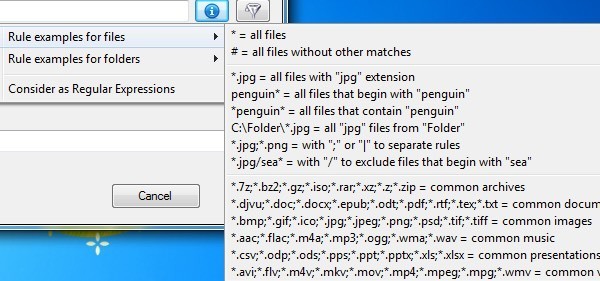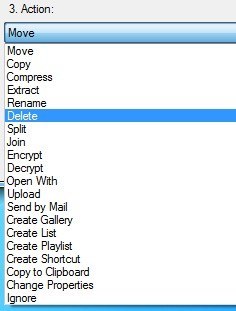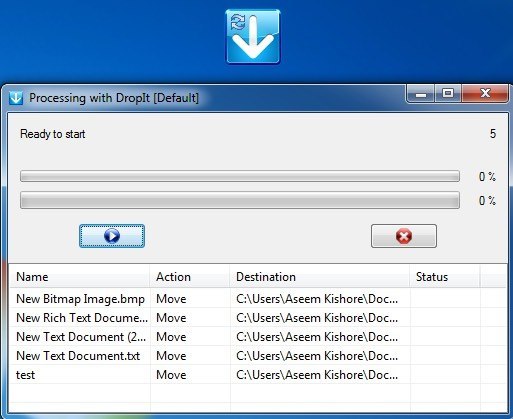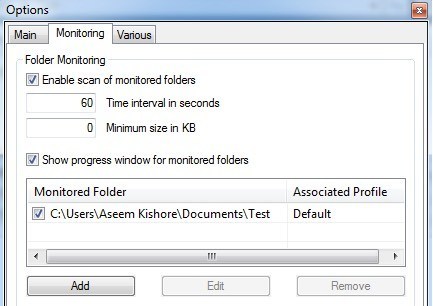Saya selalu berharap Windows akan datang dengan fitur untuk mengatur file saya secara otomatis: secara otomatis memindahkan atau menyalin file berdasarkan nama file, ukuran, ekstensi, dll. Sayangnya, kita harus bergantung pada program pihak ketiga untuk mendapatkan pekerjaan selesai.
Pada artikel ini, saya akan memandu Anda melalui salah satu program favorit saya untuk mengatur file secara otomatis. Jadi apa beberapa kasus penggunaan untuk program seperti ini? Dalam kasus saya, saya memiliki banyak video rumah yang direkam pada kamera video HD saya dalam format AVCHD. Untuk memutar film di komputer dan ponsel cerdas saya, saya memerlukannya dalam format MP4.
Setelah saya mengonversi video, saya menyalinnya ke NAS saya dan kemudian menghapus salinan lokal video tersebut. Menggunakan program pengorganisasian, setelah file yang dikonversi muncul di folder tertentu, mereka secara otomatis disalin ke NAS saya dan kemudian dihapus dari komputer lokal. Itu membuat hidup saya lebih mudah dan berfungsi dengan baik. Jadi mari kita bicara tentang program yang sebenarnya.
DropIt
Jatuhkan secara pribadi adalah alat favorit saya karena memiliki banyak opsi yang berguna dan benar-benar memungkinkan Anda mengontrol secara tepat file / folder apa yang ingin Anda proses menggunakan contohnya atau dengan menggunakan ekspresi reguler. Jika Anda memiliki seperangkat aturan yang cukup rumit untuk mengatur file, program ini adalah untuk Anda. Ini juga open source dan datang dalam versi portabel, jadi Anda tidak perlu menginstal apa pun di sistem Anda jika Anda tidak mau.
Setelah Anda menginstal dan menjalankan program, Anda akan perhatikan bahwa hanya blok biru dengan panah menunjuk ke bawah putih muncul di atas semua jendela lainnya. Itu cukup banyak antarmuka untuk program ini! Itu tidak persis intuitif seperti yang saya inginkan, tetapi sangat mudah dipelajari. Pertama-tama, mari kita konfigurasikan agar tidak selalu menghalangi kita.
Klik kanan pada ikon dan Anda akan melihat menu muncul. Ini adalah menu yang akan Anda gunakan untuk mengonfigurasi aturan dan opsi untuk program. Lanjutkan dan klik pada Opsiuntuk saat ini.
Tiga butir teratas berhubungan dengan tata letak dan pemosisian ikon kecil. Apa yang saya lakukan di komputer saya adalah memindahkannya ke lokasi dengan ikon desktop saya yang lain dan kemudian hapus centang Tampilkan gambar target selalu di atasdan periksa Kunci posisi gambar target.
Sekarang ikon itu hanya tampak seperti ikon desktop lain daripada mengambang di seluruh desktop di atas program saya yang lain. Anda kemudian dapat hanya drag dan drop file / folder ke ikon itu setiap saat untuk memproses file secara manual. Kemudian saya akan menunjukkan kepada Anda cara mengatur pemantauan sehingga Anda tidak perlu secara manual memulai pekerjaan pemrosesan.
Selanjutnya, mari kita memahami profil . Jika Anda mengklik kanan pada ikon, Anda akan melihat opsi bernama Profil yang mencakup Archiver, Default, Erasor, Extractor, dll. Jika Anda memilih profil lain selain Default, maka ketika Anda menjatuhkan file atau folder ke ikon, aturan profil saat ini akan berlaku. Misalnya, jika Anda memilih Archiver, Anda akan melihat perubahan ikon dan jika Anda menjatuhkan beberapa file ke ikon, itu akan membuat file zip yang dikompresi pada desktop Anda!
4
Anda dapat melihat aturan yang terkait dengan profil apa pun dengan mengklik kanan ikon dan memilih Asosiasi. Daftar item dalam Asosiasi akan bervariasi tergantung pada profil yang sedang Anda kerjakan. Dalam contoh kami, kami menggunakan profil Pengarsipan, jadi kami akan melihat aturan Archiver.
5
Klik dua kali pada aturan untuk membukanya. Ada empat bagian untuk setiap aturan: nama, filter atau aturan, tindakan dan opsi terakhir terkait yang berubah tergantung pada tindakan yang Anda pilih. Biasanya, itu hanya tujuan.
Bagian paling penting di sini adalah aturannya. Anda dapat mengklik ikon informasi biru kecil dan dengan cepat akan memberi Anda beberapa contoh aturan untuk file dan aturan untuk folder.
Yang kedua tombol di sebelah kanan ikon biru adalah tombol filter. Mengeklik itu akan memunculkan daftar filter tambahan yang dapat Anda tambahkan di atas filter file atau folder yang mungkin telah Anda tambahkan. Jadi Anda bisa memilih semua file dengan ekstensi .JPG dan kemudian menetapkan aturan sehingga hanya berlaku untuk file yang lebih besar dari 2 MB.
Bagian penting lainnya adalah Tindakanuntuk aturan. Dropit memiliki banyak tindakan, itulah mengapa saya merasa sangat berguna. Anda dapat memindahkan, menyalin, memampatkan, mengekstrak, mengganti nama, menghapus, memisahkan, bergabung, mengenkripsi, mendekripsi, membuka dengan program, mengunggah, mengirim melalui surat dan banyak lagi. Ini cukup komprehensif.
Sekarang setelah Anda tahu cara membuat aturan, lanjutkan ke profil Default lagi dan kemudian pergi ke Asosiasi. Anda akan melihat belum ada aturan yang tercantum di sana. Di sinilah Anda harus menambahkan aturan Anda sendiri. Setelah Anda membuat aturan, Anda dapat meneruskan file Anda melalui aturan hanya dengan menyeret file atau folder dari Explorer ke ikon kecil.
Tergantung pada pengaturan, dialog akan muncul dan tetap berada di layar yang akan mencantumkan tindakan apa yang akan dilakukan ke file. Untuk memulai, Anda klik tombol putar kecil berwarna biru. Tentu saja, ini tidak terlalu otomatis jika Anda harus menyeret / menjatuhkan file dan secara manual memulai pemrosesan. Untuk memperbaikinya, klik kanan pada ikon dan masuk ke Opsi lagi. Kali ini pastikan untuk tidak mencentang kotak Tampilkan jendela progres selama proses.
Terakhir, buka tab pemantauan dan centang kotak Aktifkan pemindaian folder yang dipantau. Kemudian klik tombol Tambah di bagian bawah dan pilih folder yang ingin Anda pantau. Anda juga dapat mengubah interval waktu untuk pemindaian dan ukuran minimum dari file.
Sekarang hanya duduk kembali, buang beberapa file ke dalam monitor Anda folder dan perhatikan bagaimana setelah beberapa detik file Anda secara otomatis akan diproses tanpa Anda harus melakukan apa-apa. Program ini cukup kuat dan saya benar-benar hanya menyentuh permukaan dari apa yang dapat Anda lakukan dengannya, tetapi semoga ini memberi Anda cukup rasa percaya diri untuk menggunakannya. Jika Anda memiliki pertanyaan, kirim komentar. Selamat menikmati!