Menemukan wallpaper desktop dan smartphone yang sempurna bisa sia-sia, jadi mengapa tidak membuat wallpaper sendiri? Setelah memahami cara melakukannya, Anda akan merancang wallpaper yang menarik dalam waktu singkat.
Untuk tutorial ini, kami akan menggunakan Canva, layanan online yang memungkinkan Anda membuat gambar secara gratis. Ada fitur pro yang tersedia, tetapi Anda dapat membuat wallpaper sendiri tanpa membayar tanpa melanggar batasan utama.

Untuk memulai, kunjungi Canva dan kemudian mendaftar. Dari sana, Anda dapat mengikuti panduan yang kami miliki di bawah ini untuk membuat wallpaper Anda sendiri untuk desktop atau smartphone Anda.
Gunakan Canva Untuk Membuat Wallpaper Kustom Anda Sendiri
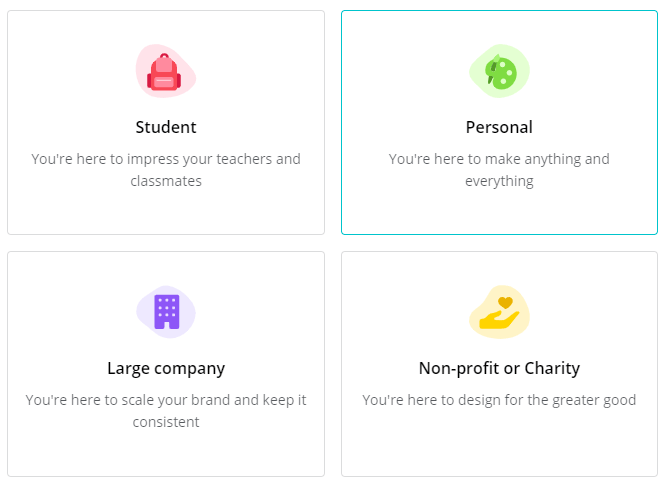
Segera setelah Anda mendaftar, Anda akan diminta untuk memilih mengapa Anda menggunakan Canva. Pilih Pribadi. Klik MungkinNantidi kanan atas kartu berikutnya untuk melewati pendaftaran Canva Pro.
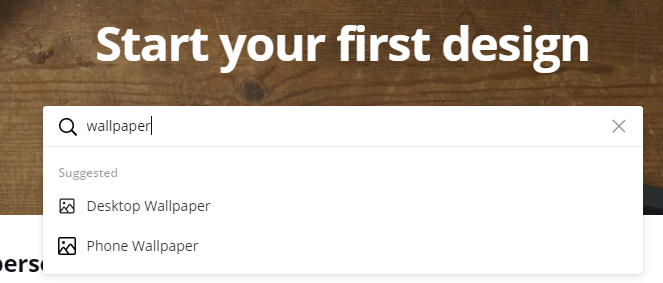
Selanjutnya, Anda akan diminta untuk memulai desain pertama Anda. Ketik wallpaperdan Anda akan memiliki opsi untuk memilih wallpaper desktop atau wallpaper ponsel. Pilih satu opsi di sini. Anda selalu dapat kembali ke halaman ini nanti.
Sekarang saatnya untuk memahami antarmuka pengguna Canva. Ruang putih kosong di layar Anda adalah area yang dapat Anda gunakan untuk membuat wallpaper Anda sendiri. Ini kanvas kosong Anda. Anda dapat menggunakan alat di sebelah kiri untuk menambahkan elemen, foto, dan teks untuk menghidupkan wallpaper Anda.
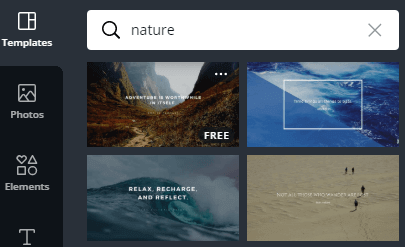
Jika Anda menginginkan sesuatu yang sederhana, Anda dapat memilih dari templat di bagian templat. Anda bahkan dapat mencari kata dan tema tertentu. Katakanlah Anda menginginkan pemandangan yang damai. Anda dapat mengetikkan alamidan hasil yang relevan akan muncul.
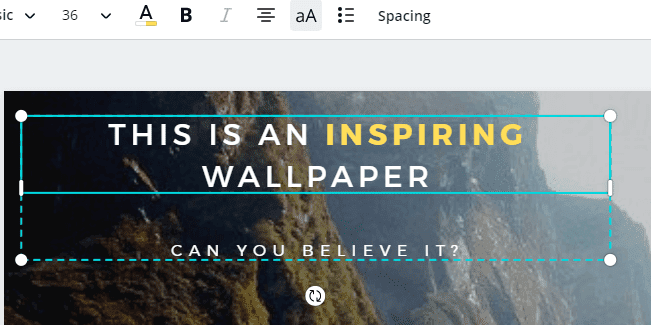
Dengan template apa pun yang Anda tambahkan, Anda dapat mengklik elemen untuk mengubahnya. Misalnya, klik teksuntuk mengubah font, warna, atau apa yang tertulis. Anda dapat mengklik dan menarik elemen untuk memindahkannya.
Atau klik dan seret perbatasan untuk menyesuaikan ukuran. Atau, klik dan seret ikon rotasi untuk memutar elemen.
Baik Anda memilih template atau memulai dari awal, Anda juga ingin menambahkan elemen Anda sendiri. Bayar ke antarmuka pengguna di sisi kiri layar Anda. Dari atas ke bawah, kami memiliki foto, elemen, teks, video, latar belakang, unggahan, dan folder.
Kebanyakan orang mungkin tertarik untuk mengunggah gambar dan konten mereka sendiri, jadi klik opsi unggah. Dari sini Anda dapat menarik dan melepas file dari PC Anda.
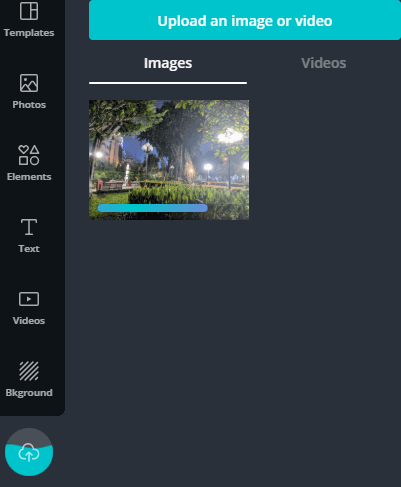
Saat Anda mengunggah file, Anda akan melihat thumbnail untuk setiap file di panel unggah. Anda kemudian dapat mengklik dan menyeret gambar kecil ke kanvas kosong Anda. Setelah ditambahkan, Anda dapat mengklik dan menarik untuk menyesuaikan dimensi.
Ingatlah bahwa resolusi default untuk wallpaper adalah 1920 × 1080 untuk desktop dan 1080 × 1920 untuk smartphone, jadi Anda mungkin ingin memilih foto yang sesuai dengan resolusi tersebut.
Jika Anda membutuhkan wallpaper dalam resolusi yang berbeda, cukup klik tombol Ubah Ukurandi bagian atas dan kemudian Dimensi Khusus. Ketik dimensi yang Anda inginkan dan kemudian klik Ubah Ukuranatau Salin & Ubah Ukuran.
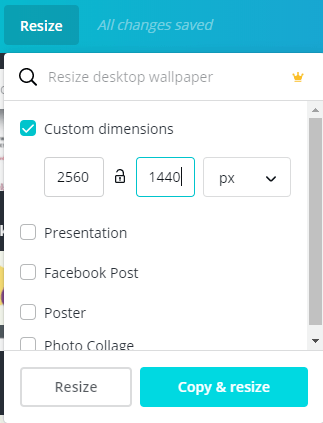
Untuk menemukan template wallpaper lagi, cukup cari wallpaperdi kotak pencarian.
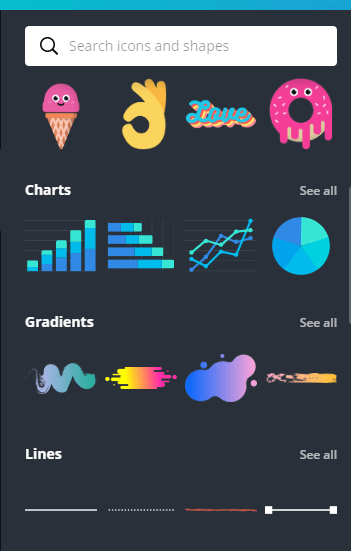
Setelah ini, saatnya untuk menambahkan lebih banyak detail ke wallpaper Anda. Jika Anda ingin menambahkan bentuk, garis, atau grafik lain mulai dengan tab elemen. Anda dapat menelusuri setiap kategori atau menggunakan bilah pencarian untuk menemukan elemen tertentu.
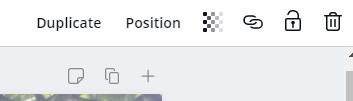
Mengklik salah satu elemen akan menambahkannya ke gambar Anda. Saat Anda menambahkan elemen dan foto, perhatikan bilah di bagian atas. Anda dapat menggunakannya untuk menghapus, memposisikan ulang, menambahkan transparansi, menggandakan, atau mengunci elemen pada posisinya.

Saat Anda menambahkan lebih banyak elemen, perhatikan garis merah muda. Mereka digunakan untuk membantu Anda berbaris setiap elemen dengan satu sama lain. Setelah elemen berbaris, elemen itu akan terkunci pada tempatnya sedikit untuk membantu Anda mendapatkan semuanya di tempat yang tepat.
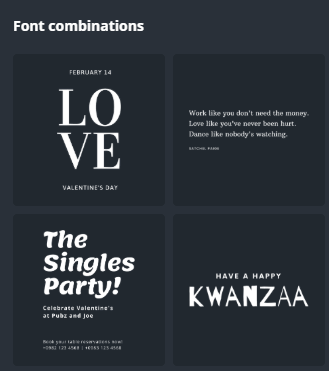
Teks adalah alat lain yang ingin Anda kuasai. Anda dapat memilih untuk menambahkan teks sebagai judul, subjudul atau badan teks, atau Anda dapat memilih kombinasi font.
Dengan kombinasi font, Anda pada dasarnya menambahkan templat font yang cocok dengan desain yang ditunjukkan pada gambar mini. Ada lusinan templat font, sehingga Anda bisa benar-benar mewah dengan usaha minimal.
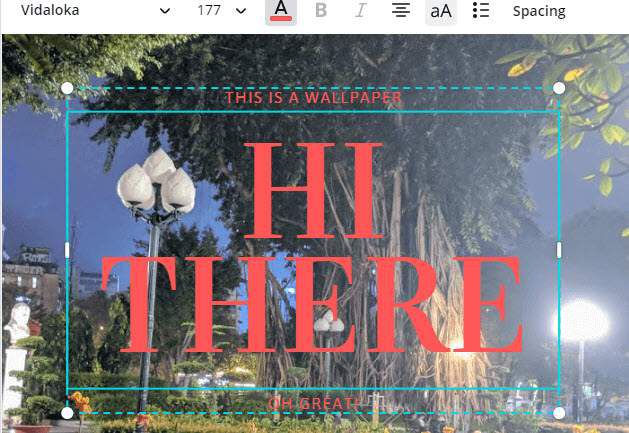
Saat Anda menambahkan templat, Anda dapat menggunakan alat di atas untuk mengedit font, warna font, dan ukuran. Jika Anda tidak dapat menemukan templat font yang Anda sukai, Anda masih dapat melakukannya secara manual dengan subpos, judul, dan opsi teks badan.
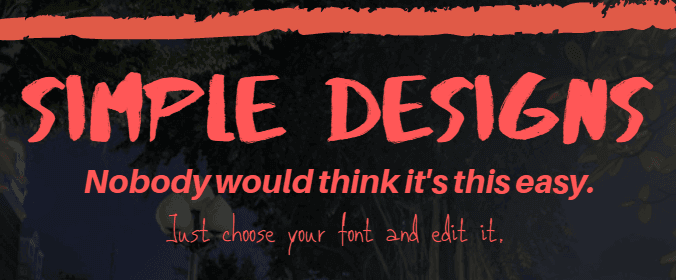
Dengan menggunakan alat teks di bagian atas halaman, Anda dapat dengan mudah membuat desain yang bagus untuk wallpaper Anda. Setelah Anda selesai mendesain, saatnya untuk mengunduhnya dan menambahkannya ke perangkat Anda.
Klik tombol Unduhdi kanan atas, lalu klik unduh lagi pada menu tarik-turun.
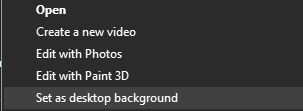
Jika Anda menggunakan Windows, Anda dapat langsung ke kanan klik file yang Anda unduh dan klik tetapkan sebagai latar belakang desktop. Di Mac, Anda dapat mengklik kanan foto di aplikasi Foto, klik Bagikan, lalu klik Setel Gambar Desktop.
Untuk Android dan iOS, Anda harus mentransfer file ke ponsel cerdas Anda terlebih dahulu, lalu mengaturnya sebagai latar belakang desktop atau layar kunci di menu pengaturan. Jika suatu saat Anda ingin melakukan penyesuaian, Canva menyimpan desain Anda secara otomatis, sehingga Anda dapat kembali dan melakukan penyesuaian, lalu unduh lagi.