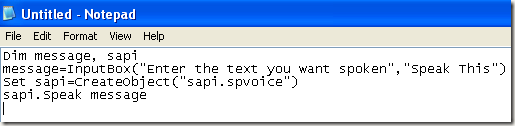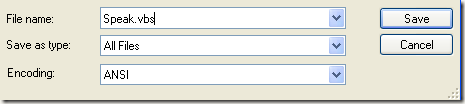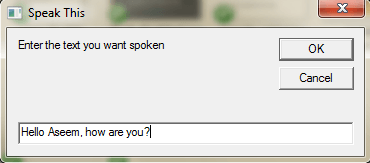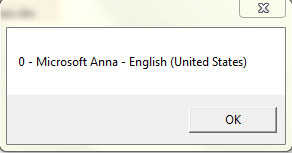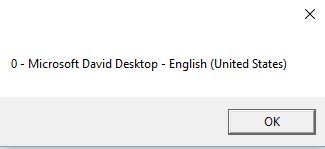Ada fitur keren di Windows yang memungkinkan Anda untuk membuat komputer Anda berbicara atau berbicara apa pun yang Anda katakan! Metode ini mengambil keuntungan dari built-in API yang diinstal pada Windows XP, Vista, 7, 8 dan 10 yang disebut SAPI (Speech Application Programming Interface).
Microsoft Speech API adalah yang digunakan untuk teks- fitur aksesibilitas to-speech dibangun ke Windows. Anda juga dapat menulis program yang memanggil API, yang memungkinkan Anda membiarkan aplikasi Anda berbicara, tetapi itu untuk pengembang.
Hanya membuat komputer Anda mengatakan apa yang Anda inginkan sebenarnya cukup mudah! Dalam artikel ini, saya akan menunjukkan kepada Anda cara membuat skrip VBS yang akan mengambil input teks dari pengguna dan kemudian mengucapkannya. Saya juga akan menyebutkan cara mengodekan teks yang ingin Anda ucapkan dan kemudian menjadwalkan skrip tersebut agar berjalan di acara tertentu seperti memulai Windows atau logout.
Teks Input, Bicara Pesan
Mari kita mulai dengan skrip sederhana yang akan memunculkan kotak dialog tempat Anda dapat mengetikkan apa yang Anda inginkan Windows untuk berbicara. Pertama, maju dan buka Notepad.
Langkah 1:Tempel teks berikut ke dalam dokumen baru:
Pesan redup, sapi
message = InputBox ("Masukkan teks yang ingin kamu ucapkan", "Bicara Ini")
Set sapi = CreateObject ("sapi.spvoice")
pesan sapi.Speak
Perhatikan bahwa ketika Anda menyalin teks dari browser web dan menempelkannya ke Notepad, tanda kutip akan menyebabkan masalah . Sebelum Anda menyimpan file, Anda harus melalui dan menghapus setiap kutipan (") dan mengetik ulang kutipan. Dalam contoh di bawah ini, ada enam kutipan. Seharusnya terlihat seperti gambar di bawah ini.
Sekarang ketika Anda pergi untuk menyimpan file, beri nama apa pun, tetapi pastikan Anda juga ketik .VBSsetelah namanya. Selanjutnya, untuk kotak Simpan sebagai tipe, pilih Semua filesebagai pengganti Dokumen Teks default.
Sekarang klik dua kali pada file VBS dan Anda akan melihat kotak input di mana Anda dapat mengetikkan teks yang ingin Anda ucapkan! Ketik sesuatu dan klik OK.
Jika Anda melakukan segalanya dengan benar, Anda harus mendengar suara pria atau wanita mengucapkan kalimat Anda. Jika Anda mendapatkan pesan kesalahan apa pun, pastikan untuk menyalin dan menempel teks lagi dan mengganti tanda kutip tersebut.
Konfigurasi Pengaturan Suara SAPI
Ini menyenangkan, tetapi kita juga dapat mengkonfigurasi komputer berbicara kecil kami dengan pengaturan yang berbeda. Kita dapat mengubah volume, seberapa cepat atau lambat pembicaraan suara dan mengubah jenis kelamin antara pria dan wanita. Berikut ini beberapa contoh kode di mana saya menambahkan beberapa baris tambahan.
Pesan yang redup, sapi
message = InputBox ("Masukkan teks Anda ingin diucapkan ”,“ Bicaralah Ini ”)
Set sapi = CreateObject (" sapi.spvoice ")
Set sapi.Voice = sapi.GetVoices.Item (1)
sapi.Rate = 0
sapi.volume = 100
pesan sapi.Speak
Nilai default adalah 0 dan kisarannya adalah -10 hingga 10. -10 akan membuat suara berbicara super lambat dan 10 akan berbicara super cepat. Volume defaultnya adalah 100 dan kisarannya adalah 0 hingga 100. Garis yang dimulai dengan Set sapi.Voiceakan memungkinkan Anda untuk mengubah ke suara lain, jika diinstal pada sistem Anda.
Perhatikan bahwa jumlah suara yang dapat Anda pilih tergantung pada sistem operasi. Di Windows 7, hanya ada satu suara, Microsoft Anna.Di Windows 10, ada dua suara: Microsoft David dan Microsoft Zira sebagai ditunjukkan di bawah ini.
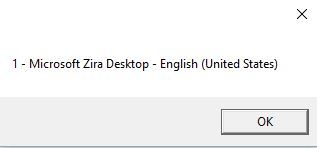
Jika hanya ada satu suara yang terpasang di sistem Anda , Anda harus mengubah yang mengatakan sapi.GetVoices.Item (1)ke sapi.GetVoices.Item (0), jika tidak, Anda akan mendapatkan pesan kesalahan saat Anda mencoba menjalankan skrip. Anda juga dapat membuat dokumen Notepad lain dan menempelkan kode di bawah ini, yang akan memberi tahu Anda apa suara yang diinstal. Simpan sebagai file .VBS seperti ditunjukkan di atas dan jalankan.
Setel VObj = CreateObject ("SAPI.SpVoice")
Untuk Setiap Suara Di VObj.getvoices
I = I + 1
msgbox "" & amp; (I - 1) & amp; ”-” & amp; Voice.GetDescription
Selanjutnya
Sampai sekarang, kami telah menggunakan dialog popup ini untuk memasukkan teks, tetapi Anda juga bisa mengetik pesan Anda ke dalam file skrip. Ini akan berguna jika Anda ingin kemudian menjadwalkan skrip untuk berjalan secara otomatis. Tentunya, ini dapat digunakan untuk mengerjai teman dan keluarga Anda dan itu bekerja dengan sangat baik.
Bayangkan seseorang menyalakan komputer mereka dan mendengar komputer memberitahu mereka "Halo John, saya sangat mengantuk, tolong jangan jangan ganggu saya hari ini! ”ketika boot! Saya bisa menjanjikan Anda dari pengalaman, itu histeris dan Anda pasti harus mencobanya.
Untuk meng-hardcode pesan, cukup ubah baris terakhir menjadi sesuatu seperti ini:
sapi.Speak "Halo John, saya sangat lelah hari ini!"
Jadwal File Skrip
Sekarang Anda telah membuat hardcoded pesan Anda untuk target yang Anda maksudkan, Anda hanya perlu menjalankannya ketika Anda inginkan. Jika Anda paham teknologi, Anda dapat menggunakan program seperti AutoIt, yang akan memungkinkan Anda melakukan hal-hal ekstrim seperti menjalankan file skrip Anda ketika program tertentu dibuka atau ketika jendela dimaksimalkan atau diminimalkan.
Saya tidak punya waktu untuk membahas semua itu di posting ini, tapi untungnya Microsoft memiliki fitur bawaan yang disebut Penjadwal Tugas yang memungkinkan Anda melakukan beberapa hal yang rumit dengan skrip dengan mudah.
Posting saya sebelumnya masuk secara mendalam pada cara menjadwalkan file skrip untuk dijalankan ketika kejadian tertentu terjadi di Windows. Jika Anda kesulitan membuat naskah Anda berfungsi, jangan ragu untuk mengirim komentar dan saya akan mencoba membantu. Selamat menikmati!