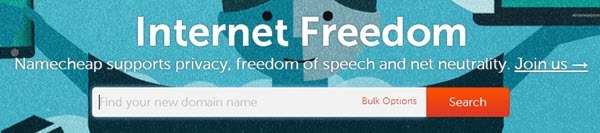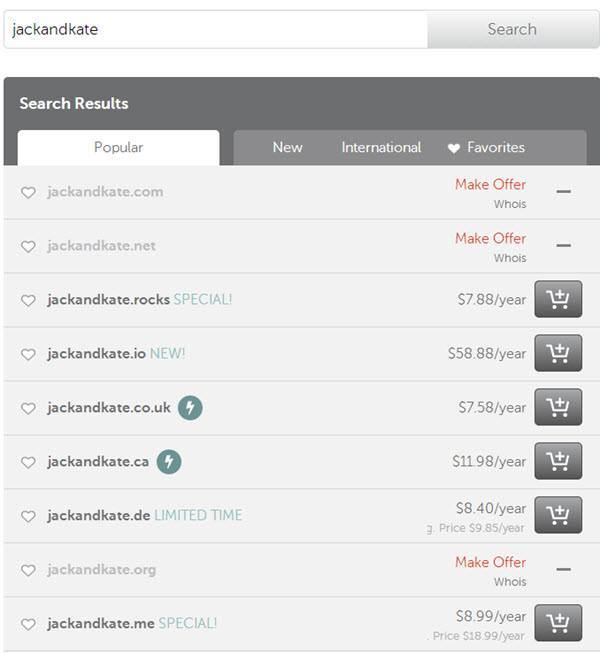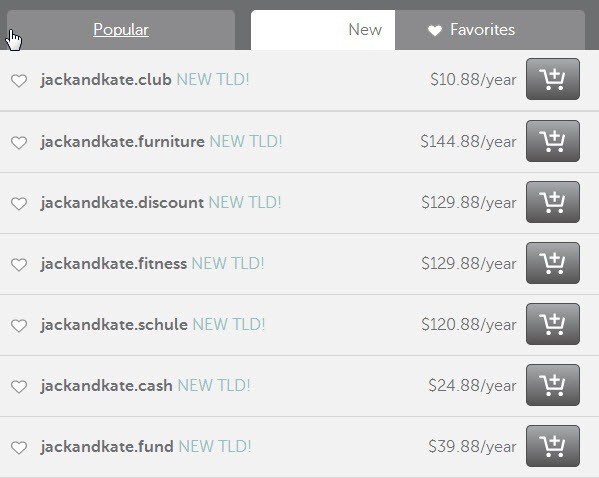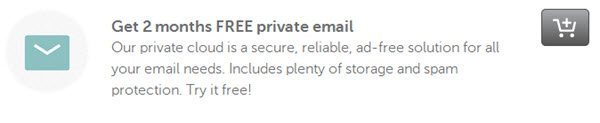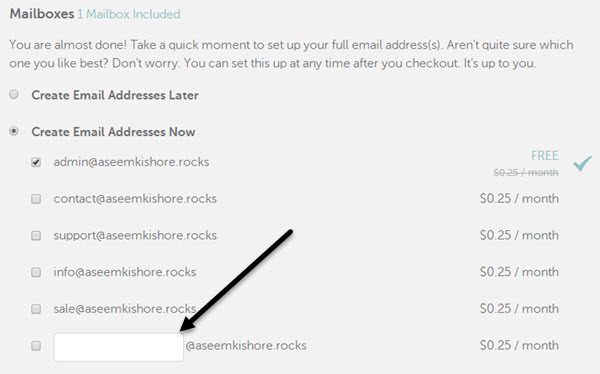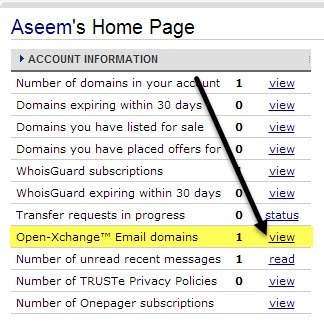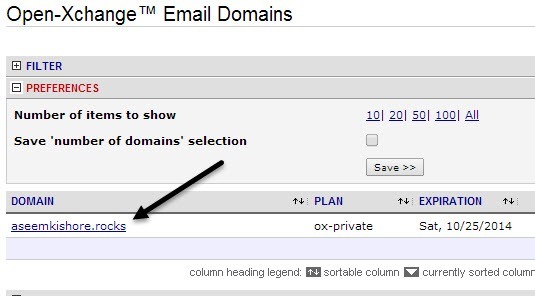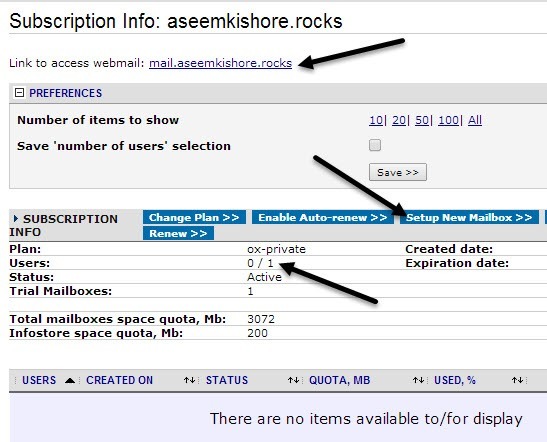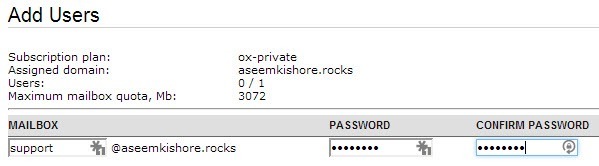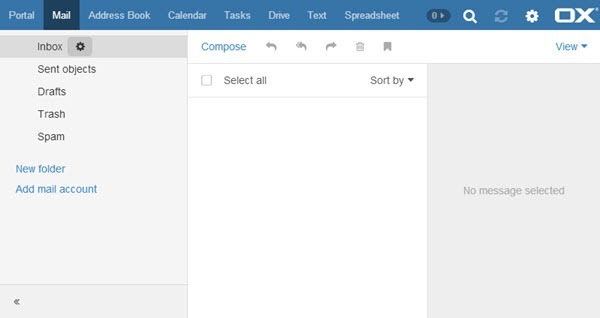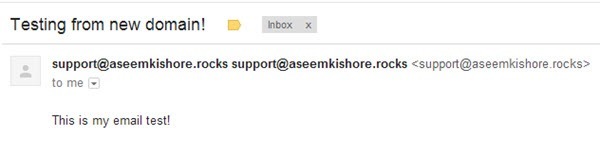Kembali pada hari itu, AOL memiliki layanan keren yang memungkinkan Anda membuat alamat email domain khusus secara gratis dan Anda dapat menggunakan nama domain apa pun yang Anda inginkan, meskipun sudah terdaftar. Saya tidak tahu cara kerjanya, tetapi itu hilang setelah beberapa saat dan saya dapat melihat mengapa!
Anda masih dapat membuat alamat email yang dipersonalisasi, tetapi itu tidak mungkin tanpa membayar. Alasannya adalah karena Anda harus terlebih dahulu membeli nama domain untuk mengatur email untuk domain itu. Jadi untuk mendapatkan alamat email domain yang dipersonalisasi, Anda harus mendaftarkan domain terlebih dahulu. Ini juga berarti bahwa Anda terbatas dalam apa yang bisa menjadi alamat email "pribadi" Anda. Jika domain sudah terdaftar, Anda tidak akan dapat membelinya dan karena itu tidak akan dapat mengirim email melalui nama domain itu.
Tentu saja, jika Anda benar-benar ingin mengirim email dari alamat email apa pun, Anda dapat membuat server email Anda sendiri dan mengirimkan email palsu, tetapi kemudian Anda akan menjadi hacker / spammer tesertifikasi dan kami tidak akan mengajarkan hal seperti itu di artikel ini.
Jadi mari kita pecahkan proses menjadi beberapa bagian dan semoga Anda dapat menemukan domain yang Anda cari. Anda mungkin akan mendapatkan apa yang Anda inginkan jika Anda ingin mengirim email untuk pernikahan atau sesuatu yang serupa dan ingin membuat email khusus seperti [email protected] atau [email protected]. Jika Anda ingin mengirim email dari [email protected], Anda akan kurang beruntung karena love.com sudah terdaftar.
Temukan Domain
Pertama, mari kita cari domain yang tersedia. Ingat, bahwa email tidak harus selalu berakhiran .COM. Baru-baru ini, seluruh domain level teratas baru dibuka, yang berarti Anda dapat memiliki domain yang berakhir dengan hal-hal seperti .fitness atau .investments atau .photography.
Situs terbaik yang saya suka gunakan untuk mencari domain adalah NameCheap.com. Ini memungkinkan Anda mencari kata kunci dan kemudian akan memberi Anda semua opsi yang dapat Anda bayangkan untuk kata kunci itu.
Klik Cari dan Anda ' Akan melihat empat tab di bagian atas: Populer, Baru, Internasional, dan Favorit. Dalam contoh di bawah ini, saya mencari jackandkate untuk melihat apa yang tersedia. Unforunately, jackandkate.com dan .net tidak tersedia, tetapi yang lain seperti .rocks dan .me are! jackandkate.rocks sebenarnya terdengar sangat keren. Jika Anda mengirim email, itu akan menjadi sesuatu seperti [email protected]. Bagian sebelum simbol @ dapat berupa apa pun yang Anda inginkan.
Anda dapat menggulir ke bawah dan mengklik Lihat opsi laintautan untuk melihat opsi lain yang tersedia untuk nama domain itu. Juga, beberapa dari mereka memiliki ikon petir kecil di sebelah nama dan jika Anda membawa lebih dari itu, itu akan memberi tahu Anda pembatasan untuk nama domain itu. Misalnya, jika Anda ingin jackandkate.ca, Anda harus memiliki tempat tinggal Kanada untuk mendapatkannya.
Jika tidak ada yang sesuai dengan keinginan Anda, klik pada Barutab dan itu akan menunjukkan kepada Anda opsi yang tersedia dengan semua domain level teratas baru. Anda akan segera menyadari bahwa ini juga jauh lebih mahal daripada yang tradisional.
Setelah Anda menemukan domain Anda bahagia, beli dan baca terus ke bagian selanjutnya, yang akan menunjukkan cara men-setup email Anda menggunakan NameCheap juga. Sebenarnya, baca bagian di bawah sebelum membeli domain dari NameCheap karena Anda dapat menambahkan 2 bulan gratis hosting email saat check out.
Penyiapan Email Hosting
Saat Anda membeli domain Anda, Anda akan melihat opsi untuk menambahkan hosting email di NameCheap dan apa yang saya sukai adalah gratis selama 2 bulan! Bagi kebanyakan orang, Anda mungkin hanya memerlukan alamat email selama beberapa minggu saat mengirim undangan, dll. Jika Anda membutuhkannya lebih lama, ini adalah hosting email yang sangat murah.
Lanjutkan dan klik tombol add to cart untuk email pribadi gratis dan itu akan membawa Anda ke halaman lain di mana Anda dapat memilih alamat email yang Anda inginkan. Secara default, ini memberi Anda satu alamat email gratis yang dimulai dengan [email protected]. Namun, Anda dapat menghapus centang itu dan memeriksa kotak kosong kustom di bagian bawah dan itu akan menjadi gratis Anda. Jika Anda ingin lebih dari satu alamat email khusus dengan domain itu, itu akan menjadi $ 0,25 per alamat email.
Sekarang cukup ikuti proses pembayaran, di mana Anda harus membuat akun. Setelah selesai, klik tombol Kelola Akun atau kembali ke beranda dan klik Masuk. Setelah Anda masuk, buka Dasbordan Anda akan melihat sejumlah besar tautan. Yang ingin Anda klik adalah domain Open-Xchange Email.
Sekarang Anda akan melihat nama domain terdaftar dan Anda harus mengklik itu. Jika Anda membeli lebih dari satu domain, Anda harus memilih domain yang ingin Anda kelola emailnya.
Sekarang untuk mendapatkan email Anda setup, Anda harus terlebih dahulu membuat kotak surat. Saya pikir itu akan melakukan itu sendiri karena saya telah mengetikkan nama domain kustom yang saya inginkan, tetapi tampaknya Anda harus melakukannya secara manual. Lanjutkan dan klik tombol Setup New Mailbox.
Ketik bagian lokal dari alamat email Anda ingin, lalu berikan kata sandi pada kotak surat Anda, lalu klik tombol Buat Kotak Surat. Pada halaman berikutnya, klik tombol Lanjutkan. Terakhir, klik tombol Manajemen Langgananuntuk kembali ke layar email utama.
Akhirnya, Anda ' Saya akan melihatnya memberi Anda URL untuk mengelola email Anda. Secara default, ini hanya akan menjadi mail.domainname.whatever. Jadi karena domain saya adalah aseemkishore.rocks, saya akan pergi ke mail.aseemkishore.rocks untuk mengelola email saya. Perlu diperhatikan bahwa ketika Anda mengeklik tautan itu, Anda mungkin mendapatkan laman kesalahan dan itu karena jika Anda baru mendaftarkan domain, setelan DNS harus menyebar di seluruh internet dan itu bisa memakan waktu hingga 48 jam. Dalam kasus saya, hanya butuh sekitar 30 menit dan kemudian dialihkan ke klien email.
Namun, jika Anda ingin akses segera, tautan harus berada di email Email Pribadi yang Anda dapatkan dari NameCheap. Berikut adalah URL untuk mengelola email jika Anda tidak dapat menemukannya:
https://privateemail.com/appsuite/signin
Sekarang Anda harus login menggunakan alamat email yang baru Anda buat dan kata sandi yang baru Anda setel untuk kotak surat itu. Nama pengguna saya adalah [email protected] dalam contoh saya. Jangan gunakan info masuk untuk akun NameCheap Anda karena itu tidak akan berfungsi.
Setelah Anda masuk, Anda akan melihat antarmuka untuk klien email yang digunakan oleh NameCheap. Ini memiliki antarmuka yang bersih dan bekerja dengan baik untuk sebagian besar tujuan.
Sekarang untuk mengirim email pertama Anda, cukup klik Tulis tautan dan kirim! Saya mengirim email ke akun GMail saya dan itu datang dalam beberapa detik saja. Hal yang hebat tentang NameCheap adalah bahwa ia juga mendukung IMAP, sehingga Anda dapat menggunakan Outlook atau program email apa pun yang Anda inginkan untuk mengelola email Anda. Mereka juga memiliki opsi untuk meneruskan semua email dari akun itu ke akun yang lain jika Anda suka.
Jadi begitulah adanya! Ini adalah sedikit proses dan ini akan membawa Anda sekitar satu jam untuk melakukan semua ini, tetapi jika Anda benar-benar menginginkan alamat email yang dipersonalisasi, ini benar-benar satu-satunya cara untuk mewujudkannya. Tentu saja, Anda dapat mendaftarkan domain Anda di mana saja dan ada ratusan perusahaan hosting email, tetapi saya hanya merekomendasikan NameCheap karena menurut saya ini memberi Anda nilai terbaik untuk harga dan sangat mudah digunakan. Jika Anda memiliki pertanyaan atau komentar, beri tahu kami di bawah. Selamat menikmati!