Twitch penuh dengan momen intens, menyenangkan, dan lucu yang sangat berharga untuk dibagikan. Itulah mengapa Anda memiliki Clips. Clips adalah fitur Twitch yang dirancang untuk membantu Anda menangani kasus-kasus tersebut.
Dengan Clips, Berkedut memungkinkan Anda membuat cuplikan video pendek (atau klip) apa pun itu. sedang menonton. Bahkan memungkinkan Anda untuk mengedit pengambilan, yang berarti Anda dapat menentukan momen tepat yang ingin Anda tangkap.
Berbagi jelas memainkan peran utama dalam fitur ini. Selain memungkinkan Anda mendorong klip Anda melalui media sosial atau langsung sebagai tautan Twich.tv, Twitch juga akan menerbitkannya untuk dilihat semua orang.

Jika Anda belum membuat klip Twitch pertama Anda, panduan ini akan memandu Anda tentang cara membuat klip di Twitch. Fitur ini dimasukkan ke dalam versi desktop dan seluler Twitch sehingga Anda dapat mulai memotong di perangkat apa pun.
Artinya, Anda akan menemukan saluran yang mengharuskan Anda untuk menjadi pelanggan atau pengikut sebelum Anda bisa mulai membuat klip. Beberapa saluran bahkan mungkin menonaktifkan fitur Clips sepenuhnya.
Cara Clip On Twitch - Windows dan Mac
Anda dapat mengambil, memotong, dan berbagi klip di Twitch saat streaming konten di PC dan Mac melalui aplikasi desktop Twitch atau aplikasi web berbasis browser.
1. Mulai mainkan streaming langsung atau siaran sebelumnya di Twitch. Jika Anda menggunakan Twitch di browser web Anda, pastikan Anda masuk ke akun Twitch Anda sebelum melanjutkan.
2. Setiap kali Anda menemukan sesuatu yang ingin Anda klip, arahkan kursor ke video. Kemudian, pilih ikon Klipdi kanan bawah panel.
Tip:Gunakan Alt + X(Windows) atau pintasan keyboard Option + X(Mac) untuk mulai memangkas lebih cepat.
3. Jendela pop-up Twitch baru atau tab browser akan terbuka dan memuat layar pembuatan klip. Gunakan tuas dalam garis waktu untuk memangkas video di mana saja dari 5 hingga 60 detik — Anda memiliki 90 detik rekaman untuk dikerjakan.
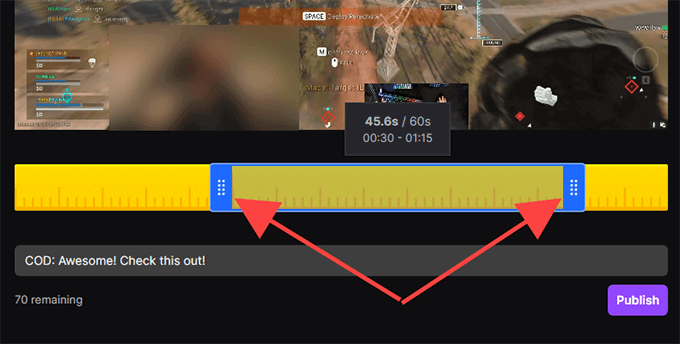
Catatan:Jika Anda keluar jendela atau tab browser, Twitch secara otomatis akan mempublikasikan 30 detik terakhir dari rekaman yang diambil.
4. Sisipkan judul. Klip akan dipublikasikan, jadi cobalah membuatnya menarik. Kemudian, pilih Publikasikan.
5. Pilih ikon Twitter, Facebook, atau Reddituntuk membagikan klip di media sosial. Jika Anda ingin mengambil tautan langsung ke klip, pilih ikon Salin ke papan klip.
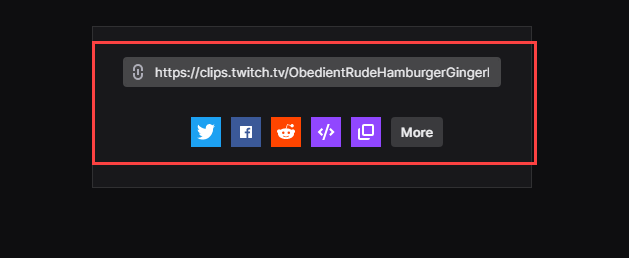
Anda juga dapat menggunakan tombol Embed(>) untuk memasukkan video ke dalam situs web.
Cara Clip On Twitch - Android dan iOS
Jika Anda telah menginstal aplikasi Twitch di iPhone atau smartphone Android, Anda dapat memotong, memotong, dan berbagi video hanya seperti di desktop. Namun, Anda juga dapat membagikannya sebelum melakukan pengeditan jika Anda mau.
1. Mulai putar streaming langsung atau siaran sebelumnya.
2. Kapan pun Anda ingin menjepret sesuatu, ketuk sebentar videonya. Kemudian, ketuk ikon Klipdi kanan atas panel.
3. Anda punya dua pilihan. Anda dapat langsung membagikan rekaman selama 30 detik menggunakan opsi berbagi di bagian bawah layar Buat Klip. Atau, Anda dapat mengetuk Pratinjau dan Edituntuk memotong klip video. Anggaplah Anda memilih yang terakhir.
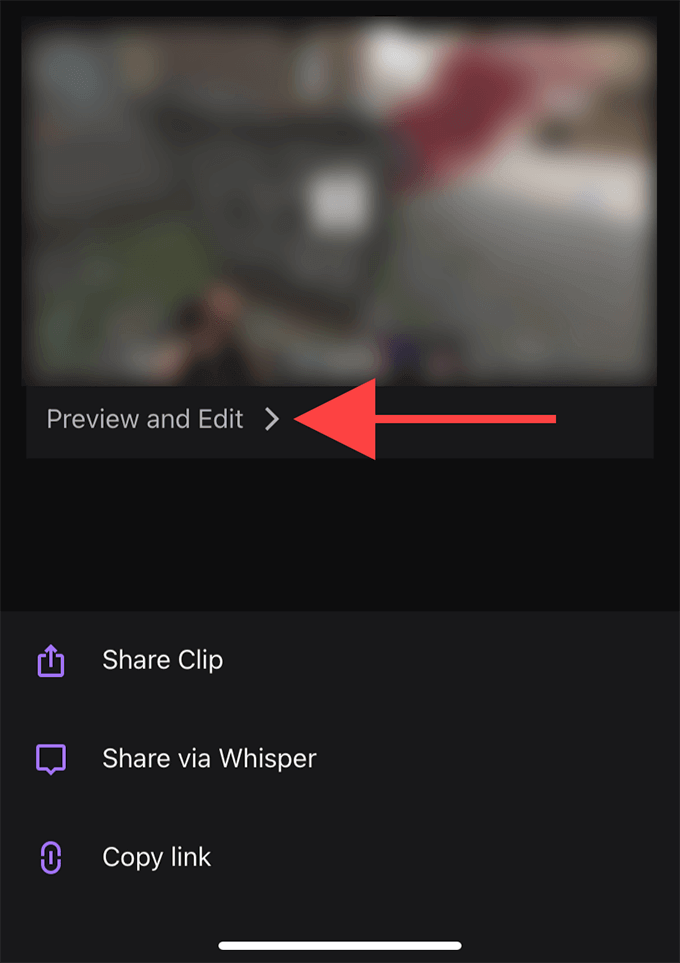 Catatan:Jika Anda membagikan atau keluar dari layar Buat Klip, Twitch secara otomatis akan menerbitkan klip 30 detik.
Catatan:Jika Anda membagikan atau keluar dari layar Buat Klip, Twitch secara otomatis akan menerbitkan klip 30 detik.
4. Ketuk Pangkas Klip.Ikuti ini dengan menggunakan pegangan dalam garis waktu untuk memotong video. Ketuk Selesaiuntuk mengonfirmasi hasil edit Anda.
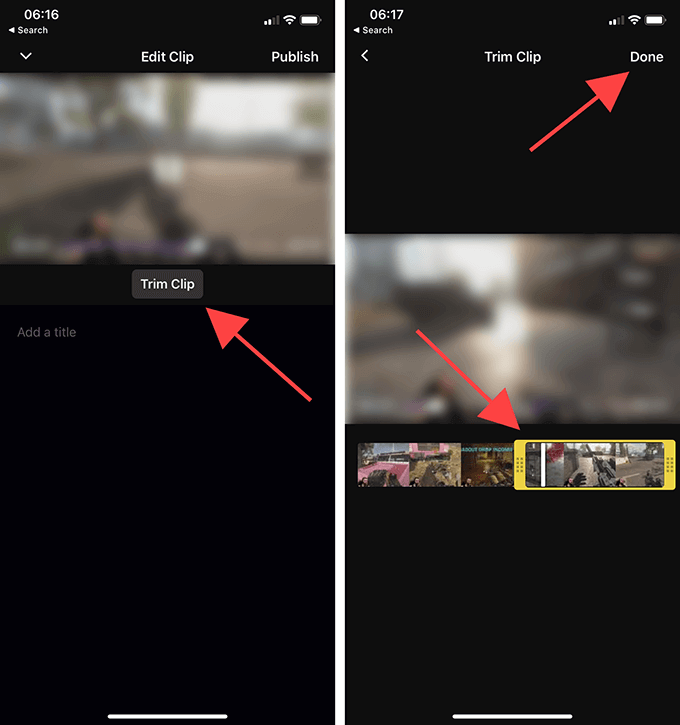
5. Beri nama klip, lalu ketuk Publikasikan.
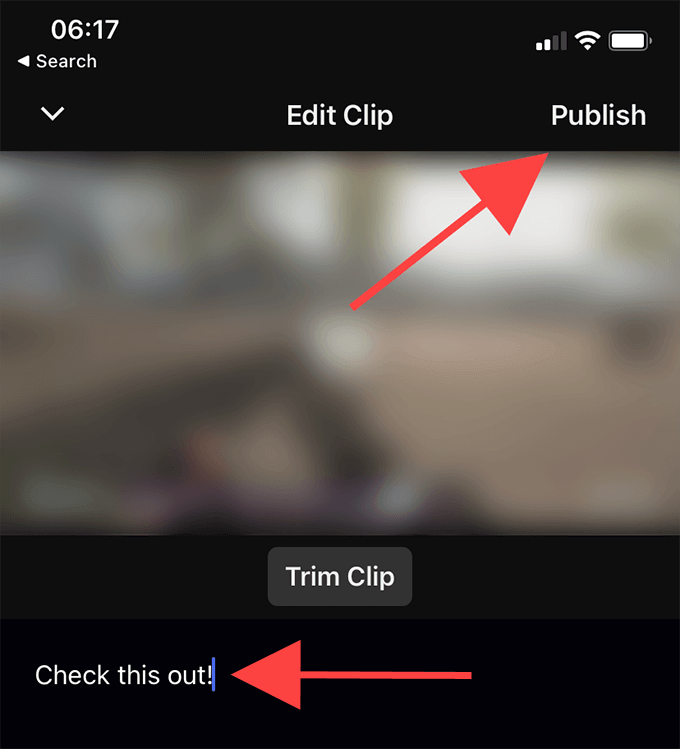
6. Anda sekarang kembali ke layar Buat Klip di langkah 3. Pilih Bagikan Klipjika Anda ingin mengirimkan tautan ke klip melalui aplikasi perpesanan instan apa pun di perangkat Anda.
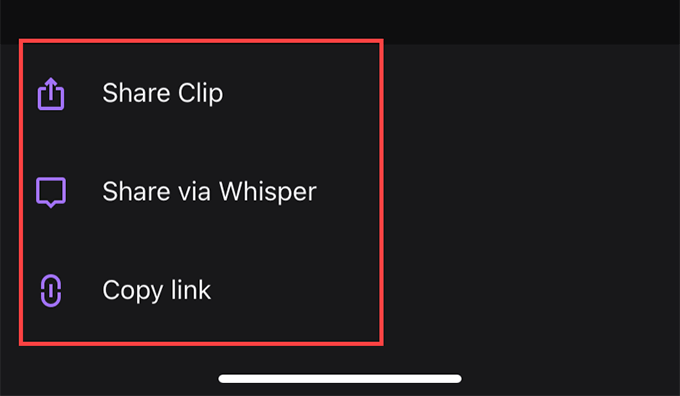
Jika Anda ingin berbagi video melalui layanan obrolan bawaan Twitch, pilih opsi Bagikan melalui Bisikan. Atau, ketuk Salin tautanuntuk menyalin tautan dari klip ke clipboard.
Cara Mengelola Klip di Twitch
Twitch secara otomatis menerbitkan semua klip yang Anda buat secara publik. Anda dapat menemukannya di bawah bagian Klip dari saluran masing-masing. Namun, sulit untuk menemukannya di antara klip dari pengguna Twitch lainnya.
Jika Anda ingin mengelola klip Anda, taruhan terbaik Anda adalah menggunakan Clips Manager. Tidak hanya memungkinkan Anda untuk membagikan ulang atau menghapus klip Anda, tetapi Anda juga dapat memilih untuk mengunduh klip apa pun secara lokal.
Namun, Anda hanya dapat membuka Clips Manager menggunakan browser web.
1. Buka Twitch's Dasbor Pembuat (dashboard.twich.tv) dan masuk ke akun Twitch Anda.
2. Luaskan Kontendi dalam panel navigasi kiri Dasbor Pembuat dan pilih Klipuntuk mengakses Clips Manager. Kemudian Anda akan melihat semua klip yang telah Anda buat hingga saat ini.
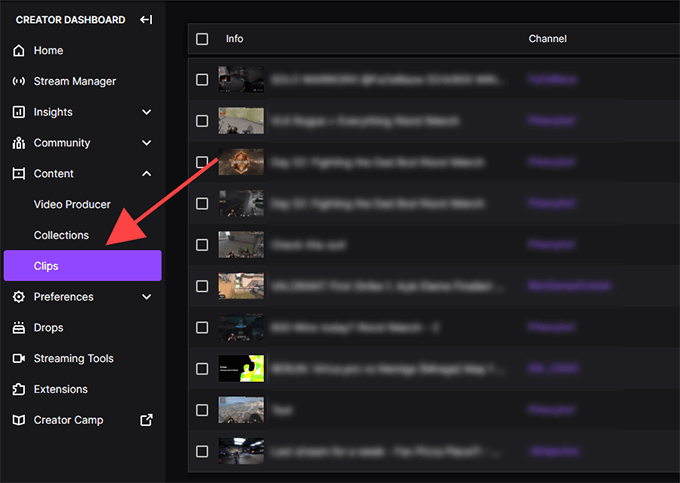
3. Pilih klip, dan Anda dapat menonton, menghapus, mengganti nama, atau membagikannya. Anda juga akan melihat ikon Unduh yang terdaftar di antara opsi Bagikan. Ini memungkinkan Anda untuk mengambil salinan di Format MP4. Namun, Anda tidak dapat mengedit klip Anda.
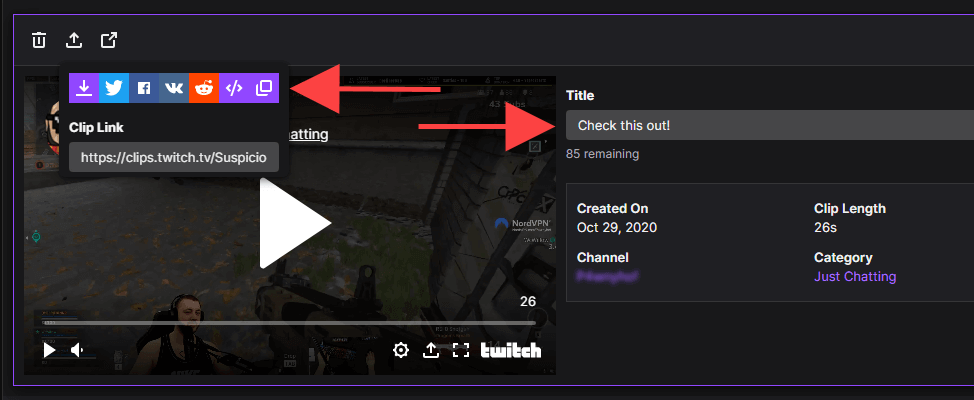
Anda dapat memfilter klip berdasarkan kategori atau saluran menggunakan bilah pencarian di sebelah kanan Clips Manager. Jika Anda broadcast on Berkedut, Anda juga dapat melihat klip video Anda yang dibuat orang lain dengan memilih tombol radio di samping Klip Saluran Saya.
Mulai Kliping
Dengan Twitch Clips, Anda tidak hanya menangkap dan berbagi sesuatu, tetapi Anda juga memberikan keterpaparan pada kontennya kepada streamer. Hindari melakukan spamming dengan fitur ini dan gunakan dengan bijak.