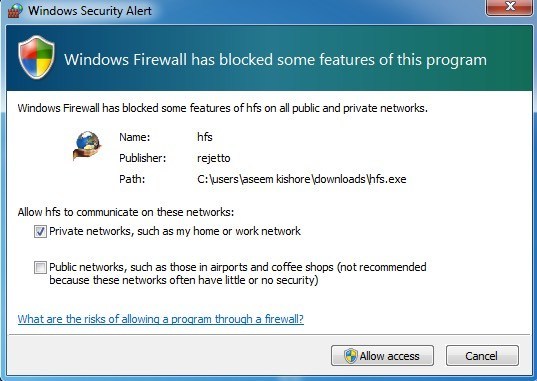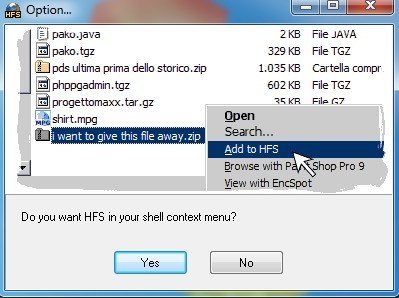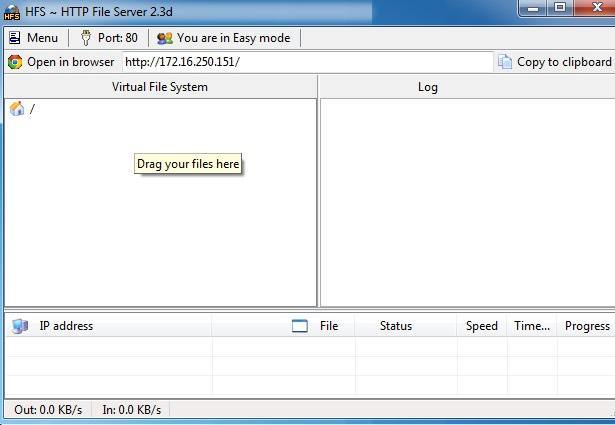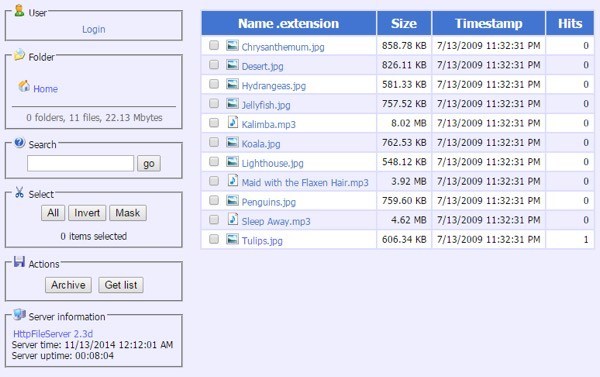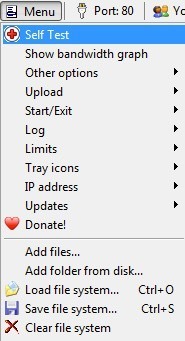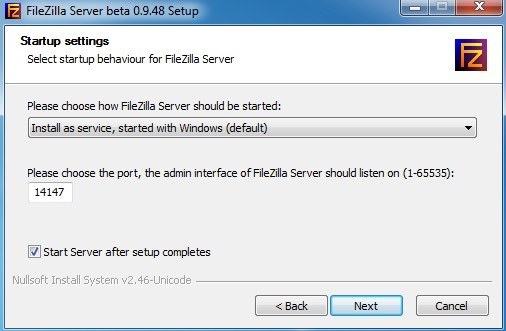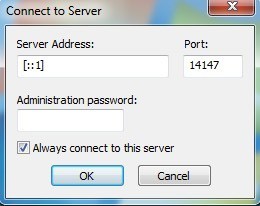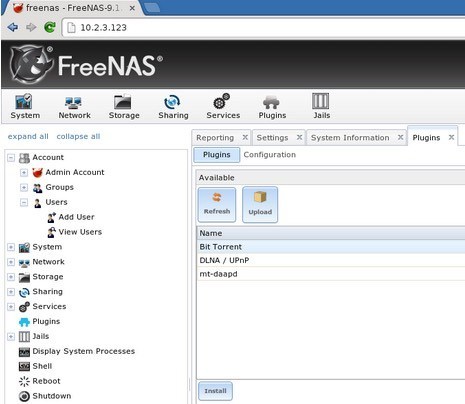Pernahkah Anda ingin berbagi file musik, video, atau data besar dengan teman-teman dengan cepat, tetapi tidak ingin menghabiskan begitu banyak waktu untuk mengunggahnya terlebih dahulu? Ada banyak layanan online yang memungkinkan Anda berbagi file dengan orang lain dengan mudah, tetapi masih mengharuskan Anda untuk benar-benar mengunggah file terlebih dahulu.
Cara tercepat untuk berbagi file adalah dengan hanya mengubah komputer Anda menjadi FTP server sehingga pengguna dapat terhubung dari jarak jauh dan mengunduh file. Windows memiliki fitur built-in untuk menyiapkan server FTP dalam edisi Professional dan Ultimate, tetapi memerlukan sedikit pengetahuan teknis untuk bisa berfungsi. Untungnya, ada beberapa program sumber terbuka yang menyederhanakan prosesnya, hanya menyisakan beberapa hal untuk Anda konfigurasikan sendiri.
Dalam artikel ini, saya akan membahas beberapa aplikasi open source file server yang dapat Anda gunakan untuk mengatur server FTP Anda sendiri. Saya juga akan membicarakan tentang langkah-langkah tambahan yang perlu Anda ambil, seperti mengonfigurasi router dan firewall Anda, untuk mendapatkan pengaturan berfungsi dengan benar. Karena ada banyak tutorial yang ditulis dengan baik untuk mengatur masing-masing aplikasi ini, saya hanya akan menghubungkan ke yang terbaik yang akan memandu Anda langkah demi langkah menginstal dan mengkonfigurasi aplikasi mana yang Anda pilih.
HFS (HTTP File Server )
HFS (HTTP File Server) sudah ada sejak lama dan merupakan salah satu cara terbaik untuk berbagi file Anda dengan orang lain menggunakan server file. Ini bagus untuk pengguna pemula dan pengguna tingkat lanjut dan dapat disetel cukup cepat hanya dengan pengaturan default. Untuk para tinkerer, ada banyak opsi lain untuk dikonfigurasi.

Ini sangat dapat disesuaikan dan memungkinkan Anda untuk membuat akun, melihat koneksi saat ini ke file Anda, tutup / akhir koneksi, kontrol penggunaan bandwidth, dan banyak lagi! Ini seperti server File Windows Server kecuali itu gratis dan berfungsi melalui web!
Hal terbaik tentang HFS adalah betapa mudahnya menggunakannya! Ini hanya satu file EXE yang baru saja Anda jalankan, tidak perlu menginstal apa pun di komputer Anda! Selanjutnya, cukup seret dan lepas file yang ingin Anda bagikan ke HFS dan Anda menjalankan dan menjalankan server file Anda sendiri.
Semua koneksi dapat dimonitor melalui ikon baki dan Anda memiliki kontrol penuh atas semua koneksi. Anda dapat menentukan alamat IP dan nomor port yang Anda inginkan agar server file dijalankan. Ini memiliki banyak opsi yang dapat Anda konfigurasikan, termasuk kode template HTML, sehingga Anda dapat menyesuaikan tampilan dan nuansa dari server file Anda. Untuk memulai, unduh EXE dan jalankan. Dialog pertama yang Anda lihat adalah Peringatan Keamanan Windows yang memberi tahu Anda bahwa program tersebut diblokir.
Di sini Anda ingin memeriksa Jaringan pribadiopsi dan hapus centang Jaringan Publik sebelum mengeklik tombol Izinkan akses. Selanjutnya Anda akan ditanya apakah Anda ingin menyertakan HFS ke menu konteks shell, yang pada dasarnya berarti Anda dapat mengklik kanan pada file apa pun di Explorer langsung menambahkannya ke file server untuk berbagi.
Setelah Anda mengklik Ya atau Tidak, antarmuka utama untuk program akan dimuat. Perhatikan bahwa itu tidak benar-benar memasang apa pun di sistem Anda; itu hanya berjalan seperti aplikasi portabel. Sekarang yang harus Anda lakukan untuk memulai adalah drag dan drop beberapa file di panel kiri.
Anda akan melihat bilah navigasi adalah sangat sederhana: Menu, nomor port dan mode yang Anda gunakan. Secara default, itu diatur ke mode mudah dan ini harus baik-baik saja bagi kebanyakan orang. Nomor port adalah 80 dan itu hanya diperlukan jika Anda ingin seseorang terhubung melalui web ke server Anda. Jika seseorang terhubung melalui FTP untuk mengunduh file, Anda hanya akan memberi mereka alamat IP publik Anda dan nomor port akan 21.
Dengan menggunakan antarmuka web, mereka dapat menjelajahi file dan mengunduh dari sana terlalu. Dalam kedua kasus, Anda harus mem-forward port FTP (21) atau Web (80) dari router Anda ke komputer yang menjalankan HFS. Anda dapat membaca tentang cara melakukan semua itu ketika di bagian Firewall dan Port Forwarding di bawah ini. Lanjutkan dan klik tombol Buka di browserdan harus memuat antarmuka web untuk server file Anda dengan daftar file apa pun yang Anda tambahkan sebelumnya.
Setelah Anda mengatur firewall dan router untuk mengakses komputer Anda melalui Internet, Anda dapat melakukan self-test menggunakan HFS untuk memastikan semuanya berfungsi tepat. Cukup klik pada Menudan opsi pertama adalah Self Test.
Sekarang lewati sampai ke bagian terakhir di mana saya menjelaskan langkah-langkah berbeda yang perlu Anda selesaikan untuk mengakses server file Anda dari luar jaringan lokal.
FileZilla Server
Filezilla adalah klien FTP yang populer program, tetapi mereka juga memiliki versi server yang tersedia secara gratis. Ini juga cukup mudah untuk diatur dengan opsi default yang tidak diubah selama instalasi.
Saat memasang, Anda akan diminta untuk memilih bagaimana Anda ingin untuk menginstal FileZilla dan yang terbaik adalah membiarkannya menginstalnya sebagai layanan Windows. Anda juga dapat meninggalkan nomor port dengan nilai default. Klik Berikutnya dan Anda akan ditanya bagaimana cara memulai server. Kecuali Anda ingin memulainya secara manual, perilaku default adalah memuat secara otomatis ketika pengguna login. Klik Pasang dan itu harus selesai dalam beberapa detik.
Sebuah jendela kecil kecil akan muncul yang menunjukkan informasi dasar untuk server. Centang kotak A lways menyambung ke server inijika Anda tidak berencana membuat server FTP lain di komputer yang sama. Klik OK dan antarmuka utama akan muncul.
Ada beberapa langkah lagi untuk mendapatkan pengaturan direktori di FileZilla, tetapi teman-teman kita di HowToGeek telah menulis artikel bagus yang menuntun Anda melalui sisa proses untuk mengatur FileZilla.
FreeNAS
Produk terakhir yang ingin saya sebutkan adalah FreeNAS, yang merupakan program sumber terbuka yang luar biasa untuk membuat perangkat penyimpanan yang terhubung ke jaringan Anda sendiri. Meskipun FreeNAS dapat melakukan banyak hal lain, ini adalah tujuan dasar untuk membuat file berbagi lebih mudah.
Satu-satunya perbedaan FreeNAS dan dua program lainnya yang saya sebutkan di atas adalah bahwa yang pertama sebenarnya adalah sistem operasi penuh sendiri. Jika Anda ingin menggunakan FreeNAS, Anda harus mempersembahkan seluruh mesin untuk penggunaannya! Juga, ia memiliki persyaratan sistem tertentu yang mungkin mencegah Anda menggunakannya pada PC Anda.
Lagi pula, jika Anda memiliki mesin cadangan meletakkan sekitar bahwa Anda belum pernah dapat menemukan penggunaan untuk, mungkin sekarang adalah waktu untuk mengubahnya menjadi streaming dan berbagi NAS super.
Orang-orang di MakeUseOf telah menulis panduan komprehensif untuk menginstal dan menyiapkan FreeNAS hanya untuk membagikan file melalui Internet. Mereka juga berbicara tentang cara mengatur DNS dinamis sehingga Anda dapat mengakses server Anda dari luar jaringan lokal.
Firewall & amp; Penerusan Port
Seperti yang disebutkan sebelumnya, untuk mendapatkan salah satu dari ini agar berfungsi di luar jaringan asal Anda, Anda harus melakukan hingga tiga hal:
1. Buka port pada firewall Windows lokal untuk PC (HFS dan FileZilla)
2. Meneruskan port tertentu (FTP, WEB, dll) dari router Anda ke PC Anda
3. Atur server rumah Anda dengan DNS dinamis, sehingga dapat diakses melalui URL daripada alamat IP, yang dapat berubah kapan saja.
Opsi ketiga adalah opsional karena Anda hanya dapat mencari alamat IP eksternal Anda dan berikan itu kepada orang yang perlu mengakses server. Namun, jika Anda tidak memiliki alamat IP statis dan sebagian besar rumah hunian tidak, maka alamat IP dapat berubah kapan saja. Biasanya, itu akan sama untuk beberapa hari jadi jika itu semua waktu yang Anda butuhkan untuk mentransfer file, maka jangan khawatir tentang opsi 3. Jika Anda tidak tahu apa yang saya bicarakan, periksa posting saya yang menjelaskan perbedaan antara alamat IP statis dan dinamis.
Saya telah menulis posting rinci menjelaskan port forwarding dan bagaimana Anda harus mengkonfigurasinya. Anda dapat mempelajari lebih lanjut tentang meneruskan port pada router Anda dengan pergi ke http://www.portforward.com/.
Saya juga menulis tentang DNS dinamis dan bagaimana Anda bisa mendapatkan mudah diingat URL yang secara otomatis akan mengarahkan alamat IP publik Anda bahkan jika itu berubah.
Semoga ini akan membantu Anda dalam menyiapkan server berbagi file dari rumah. Ini akan membutuhkan sedikit waktu dan Anda akan mengalami beberapa masalah di sepanjang jalan, tetapi itu benar-benar dapat dilakukan oleh sebagian besar orang. Jika Anda memiliki pertanyaan atau mengalami masalah yang tidak dapat Anda selesaikan, kirim komentar dan kami akan mencoba membantu. Selamat menikmati!