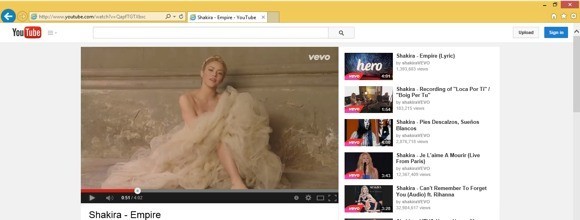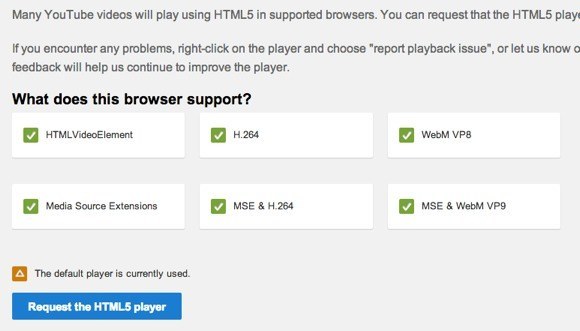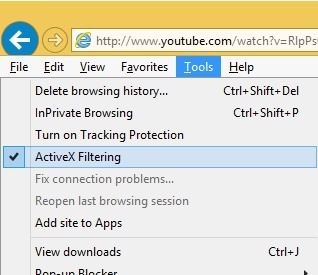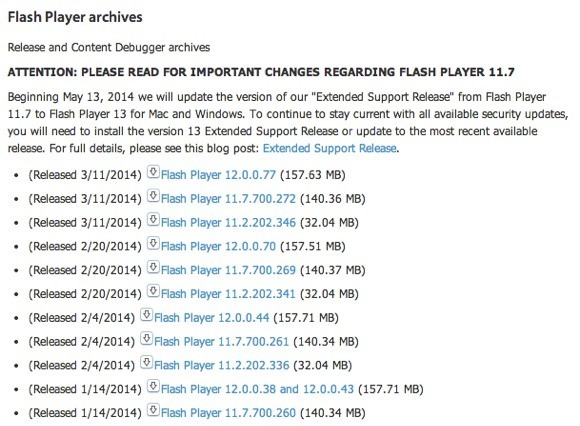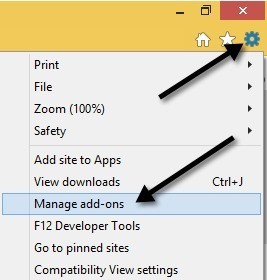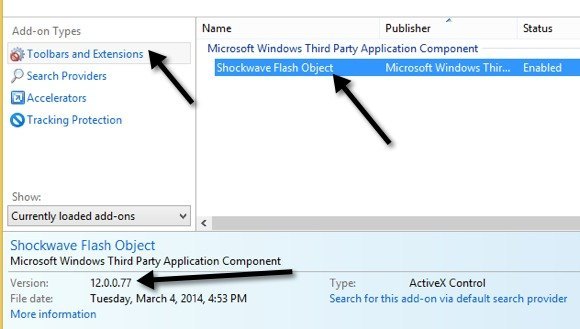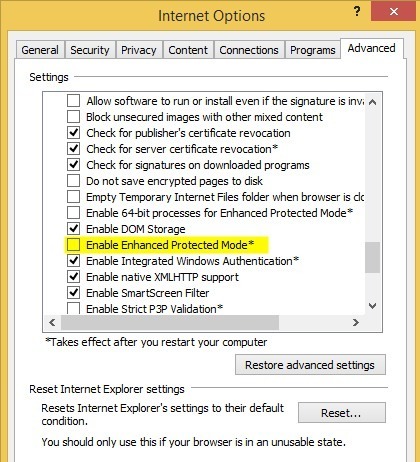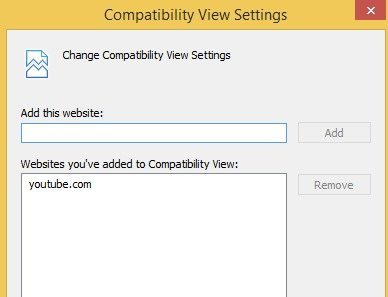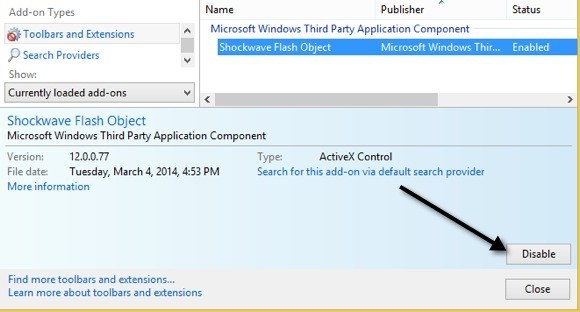Jika Anda pernah berada di situs seperti YouTube saat menggunakan komputer Windows 8 mengkilap baru yang menjalankan IE 11, Anda mungkin mengalami masalah yang sangat mengganggu di mana browser mogok atau macet tanpa alasan yang jelas. Sebenarnya, ini sebagian besar terkait dengan IE 11 karena saya sudah beberapa klien mengeluh tentang browser yang mogok di Windows 7 juga.
Internet Explorer dan Flash biasanya bekerja dengan baik bersama-sama, tetapi dengan dirilisnya IE 11 dan masalah-masalah tertentu dengan versi flash terbaru, ada lebih banyak kehancuran dan pembekuan yang terjadi daripada yang Anda rawat. Jika Anda mengalami masalah di situs tertentu seperti YouTube, ada perbaikan yang mudah. Jika itu lebih merupakan masalah umum, Anda harus melakukan lebih banyak pemecahan masalah. Baca terus untuk mengetahui bagaimana kita bisa mendapatkan flash dan IE 11 bekerja bersama lagi dengan lancar.
Pembekuan YouTube di IE 11
Saya akan memulai dengan masalah YouTube / Flash / IE 11 terlebih dahulu karena saya sudah sering mendengar keluhan tersebut dari klien saya. Tampaknya terjadi pada Windows 7 dan Windows 8 / 8.1 di beranda atau saat menonton video tertentu. Pada dasarnya ada dua opsi yang harus Anda coba dan perbaiki masalah ini.
1. Beralih ke HTML5 Player di YouTube- Tidak semua video dapat diputar menggunakan pemutar HTML5 yang lebih baru di YouTube, tetapi banyak yang dapat. Anda dapat mengatur pemutar YouTube untuk menggunakan HTML5, jika memungkinkan, dengan membuka halaman pendaftaran HTML5:
Pertama-tama, Anda harus menggunakan browser yang kompatibel. IE 11 kompatibel dan Anda akan melihat serangkaian tanda centang hijau yang menunjukkan ini.
Di bagian bawah, Anda akan melihat Minta tombol pemutar HTML5. Pergi ke depan dan klik itu dan sekarang browser itu akan default ke pemutar HTML5 bukan yang default. Namun, ini tidak menyelesaikan masalah untuk semua orang dan karena tidak mungkin untuk memutar semua video di YouTube menggunakan pemutar HTML5, Anda masih akan mengalami masalah pembekuan dan gangguan. Namun tetaplah baik untuk mengaktifkan ini.
2. Aktifkan Penyaringan ActiveX- Saya tidak akan merinci lebih banyak, tetapi mengaktifkan Penyaringan ActiveX akan memblokir konten dan aplikasi interaktif tertentu dari memuat di browser. Secara default itu dinonaktifkan, tetapi memungkinkan itu memperbaiki masalah pembekuan di YouTube. Anda dapat membiarkannya diaktifkan untuk situs lain, tetapi perlu diingat bahwa ini dapat menyebabkan game atau video tidak dimuat dengan benar. Anda mungkin tidak akan mengalami masalah itu, tetapi jika Anda melakukannya, Anda dapat menonaktifkannya kembali.
Untuk mengaktifkan Penyaringan ActiveX, tekan tombol ALTpada keyboard Anda saat IE 11 terbuka dan kemudian klik pada Toolsdan cukup klik pada ActiveX Filtering.
Jika Anda kembali dan mengklik Tools lagi, Anda akan melihat bahwa itu akan memiliki cek di sebelahnya, yang berarti sekarang telah diaktifkan. Mulai ulang peramban dan coba kunjungi YouTube lagi dan lihat apakah masalah terjadi.
Perbaiki Masalah Flash Umum
Jika Anda mengalami masalah dengan flash di situs lain seperti Facebook atau tempat lain, solusi di atas mungkin tidak berfungsi atau Anda mungkin tidak memiliki opsi. Juga, aktifkan Penyaringan ActiveX dapat mengganggu karena dapat memblokir konten di situs lain. Dalam hal ini, masih ada beberapa langkah yang dapat Anda ambil untuk menyelesaikan masalah.
Kembalikan Flash ke Versi Sebelumnya
Jika Anda mulai mengalami masalah ini setelah menginstal versi terbaru Adobe Flash, Anda mungkin harus kembali ke versi sebelumnya. Beberapa klien melaporkan menginstal versi flash terbaru dan kemudian mengalami crash. Namun, sebelum Anda kembali ke versi sebelumnya, pastikan Anda memiliki versi terbaru mutlak karena Adobe menyadari masalah ini dan mungkin akan merilis perbaikan, jadi jika Anda tidak memiliki versi terbaru terbaru, maka Anda harus terlebih dahulu meningkatkan yang terbaru dan hanya kembali ke versi sebelumnya jika itu tidak berhasil.
Anda dapat mengikuti panduan Adobe untuk memasang versi Flash yang lebih lama, yang memandu Anda melalui proses selangkah demi selangkah. Kemudian Anda harus mengunjungi Halaman Flash Player Archive dan gulir ke bawah ke daftar berikut:
Sebelum Anda melakukan ini , Anda harus memeriksa versi flash yang telah Anda instal. Anda dapat melakukannya dengan mengeklik ikon roda gigi di kanan atas dan mengeklik Kelola add-on.
Sekarang klik pada Bilah Alat dan Ekstensidan Anda akan melihat Shockwave Flash Objectterdaftar. Jika Anda tidak melihatnya, Anda perlu membuka halaman web yang memiliki konten flash yang sebenarnya. Anda dapat mengunjungi halaman ini sebelum masuk ke dialog pengaturan pengaya:
http://helpx.adobe.com/flash-player.html
Anda akan melihat versi flash di bagian di bagian bawah. Sekarang Anda dapat mengunduh versi yang lebih lama dari halaman arsip setelah Anda menghapus versi saat ini, tentu saja.
Matikan Enhanced Protected Mode
IE 11 di Windows 7 dan Windows 8 hadir dengan sebuah fitur yang disebut Enhanced Protected Mode diaktifkan secara default. Di Windows 8.1, itu sebenarnya dinonaktifkan dan itu karena itu menyebabkan banyak masalah. Anda dapat memeriksa untuk memastikannya dinonaktifkan dengan pergi ke ikon roda gigi lagi, tetapi kali ini klik pada opsi Internet.
Klik pada tab Advanceddan kemudian gulir ke bawah ke hampir bagian bawah listbox. Di sana Anda akan melihat opsi yang disebut Aktifkan Enhanced Protected Mode. Pastikan tidak dicentang. Pastikan untuk me-restart IE 11 dan kemudian berikan situs yang mengganggu untuk dicoba lagi.
Pengaturan Tampilan Kompatibilitas
Anda juga dapat mencoba menambahkan situs yang menyebabkan masalah pada opsi tampilan kompatibilitas di IE 11. Sepertinya ini memperbaiki masalah untuk pengguna tertentu di situs tertentu. Untuk melakukan ini, klik ikon roda gigi dan pilih Pengaturan Tampilan Kompatibilitas.
Lanjutkan dan ketik nama situs web seperti youtube.com atau situs apa pun yang menyebabkan IE 11 mogok atau membeku. Ini bukan solusi bidikan yang pasti, tetapi ini membantu.
Menonaktifkan Adobe Flash
Sebagai upaya terakhir, Anda dapat mencoba menonaktifkan Adobe Flash. Jelas, sisi negatifnya di sini adalah Anda tidak akan dapat melihat konten flash, tetapi mungkin tidak apa-apa di situs yang secara otomatis mendukung HTML5 seperti YouTube, dll. Mungkin juga Anda tidak peduli dengan mem-flash konten di situs tertentu, tetapi tidak ingin IE 11 untuk tetap macet dan kedinginan, dalam hal ini menonaktifkan flash secara keseluruhan akan menjadi pilihan terbaik.
Untuk melakukan ini, Anda mengikuti instruksi yang sama di atas yang telah saya tunjukkan untuk menemukan versi flash yang diinstal pada sistem Anda (klik ikon roda gigi, klik Kelola add-on).
Anda akan melihat tombol Nonaktifkandi kanan bawah. Saya pribadi tidak peduli dengan flash dan tidak pernah benar-benar membutuhkannya, jadi saya tetap membuatnya dinonaktifkan. Dengan flash yang dinonaktifkan, Anda tidak perlu khawatir tentang IE 11 yang membeku lagi. Jika Anda telah menemukan solusi lain atau memperbaiki masalah ini, jangan ragu untuk mempostingnya di komentar. Selamat menikmati!