Masalah audio di Netflix dapat merusak pengalaman streaming Anda. Jika Anda menonton film di Netflix dan audio Netflix tampak tidak sinkron – baik sedikit di depan atau di belakang visual – kami akan menunjukkan sembilan cara untuk memperbaiki masalah.
Kami membahas perbaikan untuk perangkat mulai dari ponsel cerdas hingga tablet, laptop, stik streaming, dan dekoder seperti Fire TV dan Apple TV.

1. Periksa Koneksi Internet Anda
Anda memerlukan koneksi internet berkecepatan tinggi untuk menikmati pengalaman streaming yang optimal di Netflix. Misalnya, 3 megabit per detik (3 Mbps) adalah kecepatan unduh internet yang disarankan untuk streaming konten Definisi Standar (SD) di Netflix. Film High Definition (HD) dan Ultra-High Definition (UHD atau 4K) masing-masing membutuhkan kecepatan download minimal 5 Mbps dan 25 Mbps.
Jika koneksi internet Anda lemah, lambat, atau tidak stabil, Anda mungkin perhatikan perbedaan antara output audio dan video pada perangkat Anda. Netflix mungkin juga mengeluarkan kode kesalahan yang berbeda selama pemutaran video.
Untungnya, Anda dapat menguji kecepatan koneksi internet dari aplikasi atau antarmuka web Netflix. Buka Netflix, ketuk ikon profilAnda, pilih Setelan Aplikasi, dan ketuk Uji Kecepatan Internet.
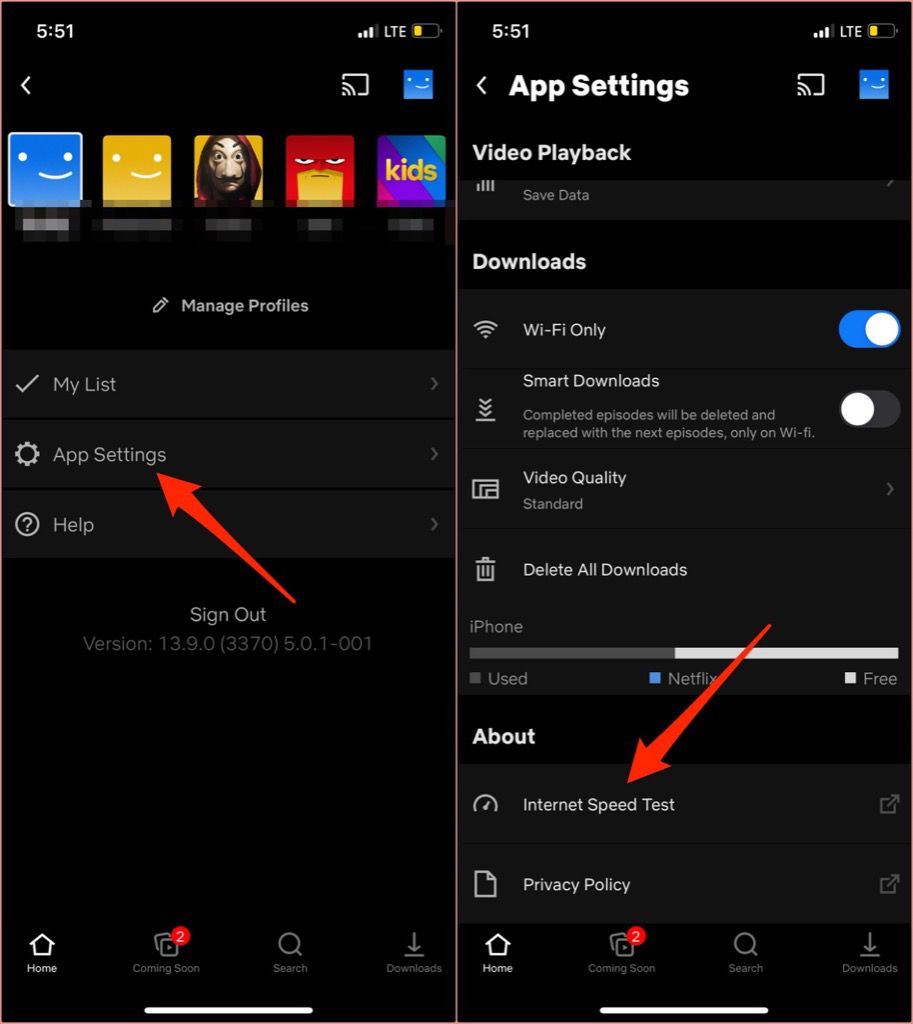
Itu akan meluncurkan tab browser dan mengarahkan Anda ke Fast.com, alat uji kecepatan Netflix yang menampilkan informasi tentang koneksi internet Anda. Kecepatan pada halaman hasil adalah kecepatan unduhan koneksi Anda saat ini. Klik atau ketuk Tampilkan infountuk menampilkan detail selengkapnya seperti kecepatan unggah, latensi koneksi, lokasi server, dll.
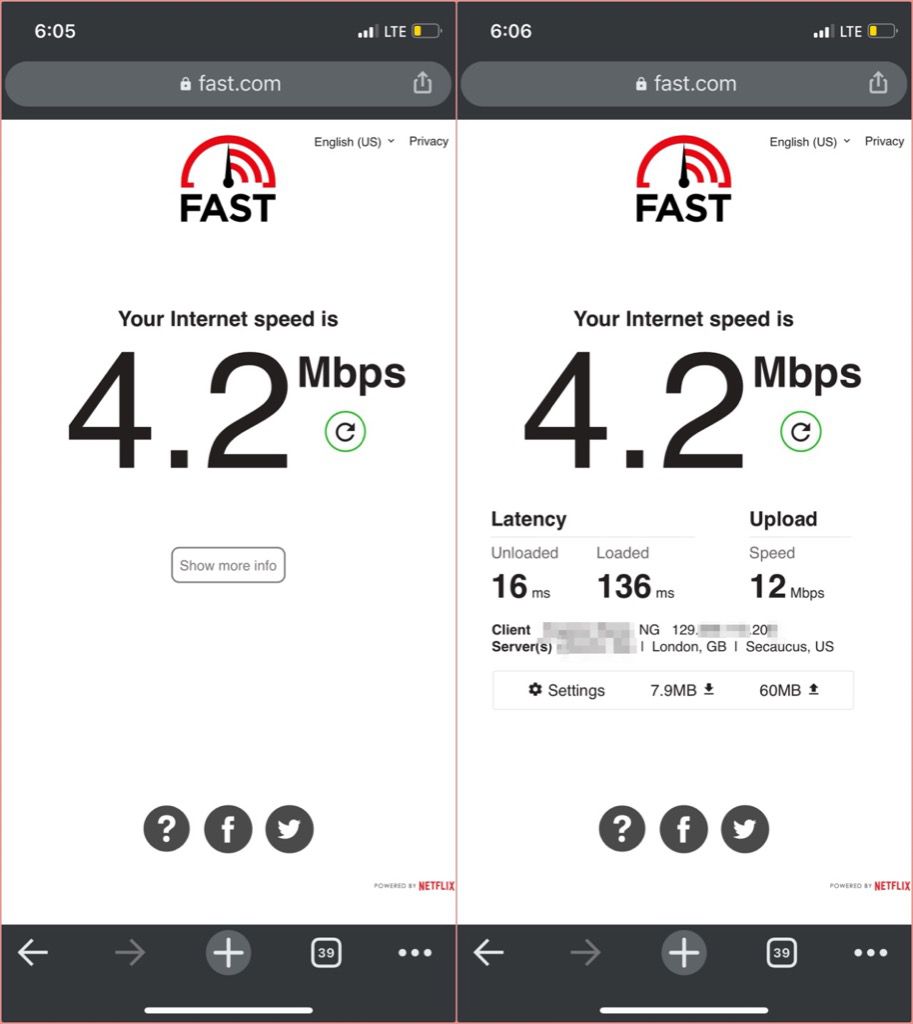
Jika kecepatan unduh dalam jaringan hasil pengujian lebih rendah dari rekomendasi Netflix, tutup aplikasi dan proses berat data lainnya di perangkat Anda dan coba streaming konten lagi. Misalnya, menangguhkan semua unduhan yang sedang berlangsung dapat membantu mengosongkan bandwidth jaringan dan membebaskan kecepatan internet.
Jika Anda menggunakan sambungan Wi-Fi, memutuskan sambungan perangkat yang tidak digunakan atau tidak dikenal dari jaringan juga dapat mempercepat sambungan kecepatan. Namun jika koneksi internet tetap lambat, reboot router nirkabel Anda dan coba lagi.
Untuk mempercepat koneksi seluler, nonaktifkan tethering hotspot, nonaktifkan VPN, atau keluarkan perangkat Anda dari mode pesawat. Jika tidak ada yang berhasil, lihat tutorial kami di mempercepat koneksi data seluler atau seluler.
2. Tutup Paksa Netflix
Lakukan ini jika audio Netflix tidak sinkron di aplikasi Netflix di ponsel cerdas atau tablet Anda. Di iPhone dan iPad, klik dua kali tombol beranda atau geser ke atas dari bagian bawah layar dan geser pratinjau Netflix ke atas untuk menutup aplikasi.
Untuk menutup paksa Netflix di Android, buka Setelan>Aplikasi & notifikasi>Semua Aplikasi>Netflix>Paksa Berhentidan ketuk Oke.
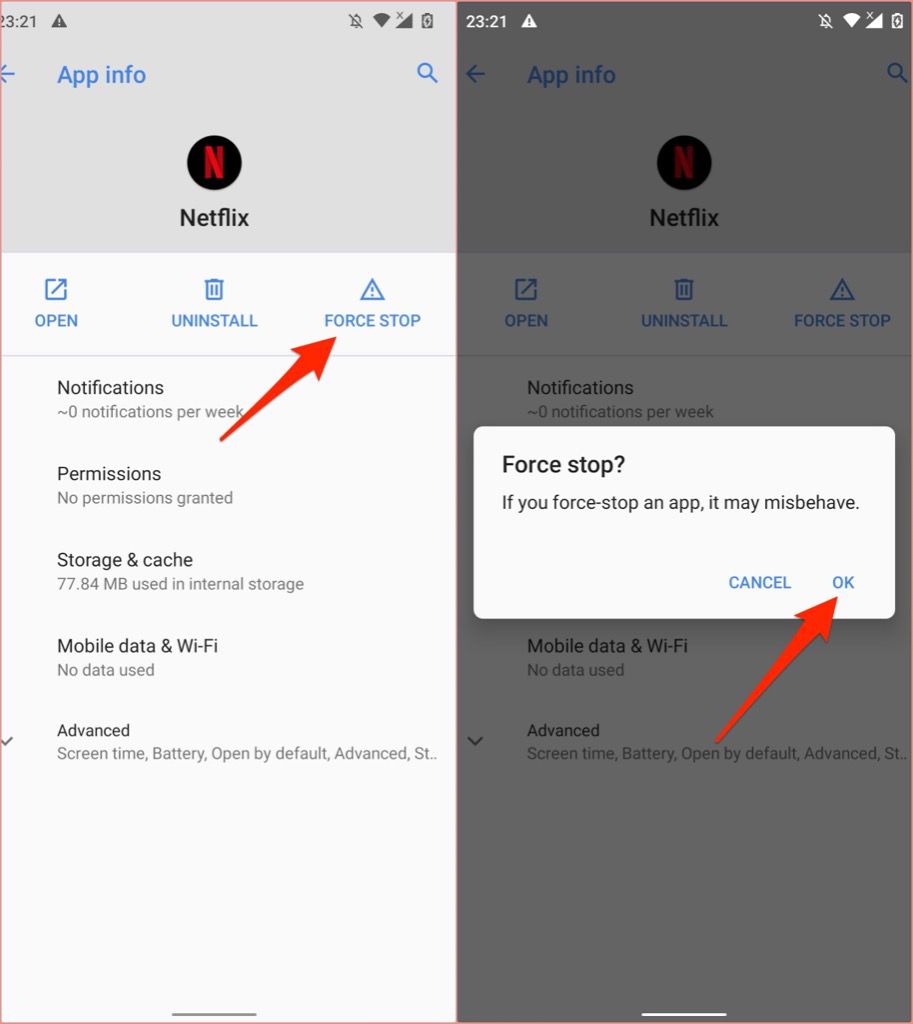
Smart TV dan perangkat streaming mengadopsi berbagai teknik dan langkah untuk menghentikan aplikasi secara paksa. Lihat buku petunjuk perangkat Anda atau situs web produsen untuk petunjuk mendetail tentang menutup paksa aplikasi bermasalah.
Jika Anda menggunakan perangkat Fire TV, buka Setelan>Aplikasi>Kelola Aplikasi yang Terpasang>Netflixdan klik Paksa Berhentiuntuk menghentikan Netflix.
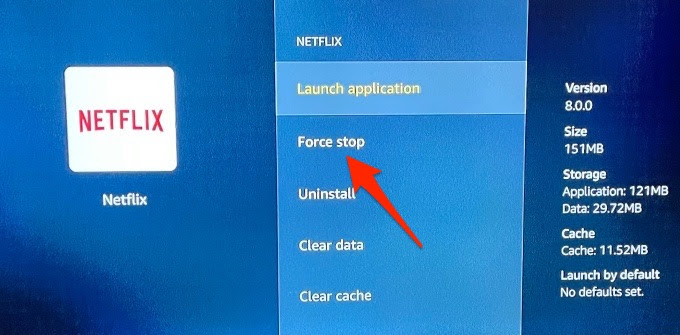
Tekan tombol Beranda, luncurkan ulang Netflix, dan verifikasi apakah audio aplikasi sekarang sinkron dengan output visual.
Di Apple TV, tekan dua kali tombol Tombol Utama, pilih Netflixdi pengalih aplikasi, dan geser touchpad remote ke atas untuk menutup paksa Netflix. Kembali ke dasbor Apple TV (tekan Menudi remote), buka kembali Netflix, periksa apakah pemutaran audio sekarang berfungsi dengan benar saat menonton film. Baca panduan ini di memperbaiki masalah Netflix di Apple TV untuk langkah pemecahan masalah lebih lanjut.
3. Hapus Cache Netflix
Anda mungkin mengalami masalah ini saat streaming konten di Netflix jika data cache aplikasi di perangkat Anda rusak. Jika Anda mengalami masalah ini di iPhone atau iPad, cukup menutup dan membuka kembali Netflix akan menghapus cache aplikasi dan mudah-mudahan menyelesaikan masalah.
Berikut cara menghapus cache aplikasi Netflix di perangkat Android— ponsel cerdas, tablet, atau Chromebook.
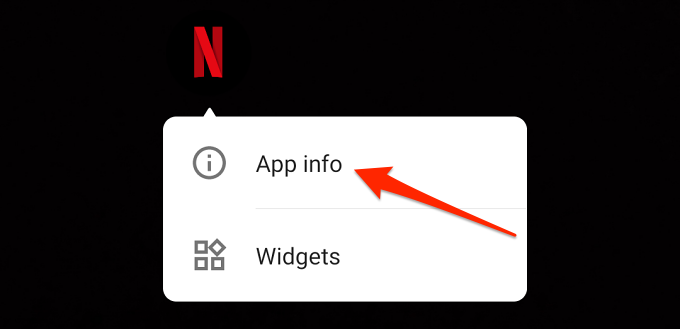
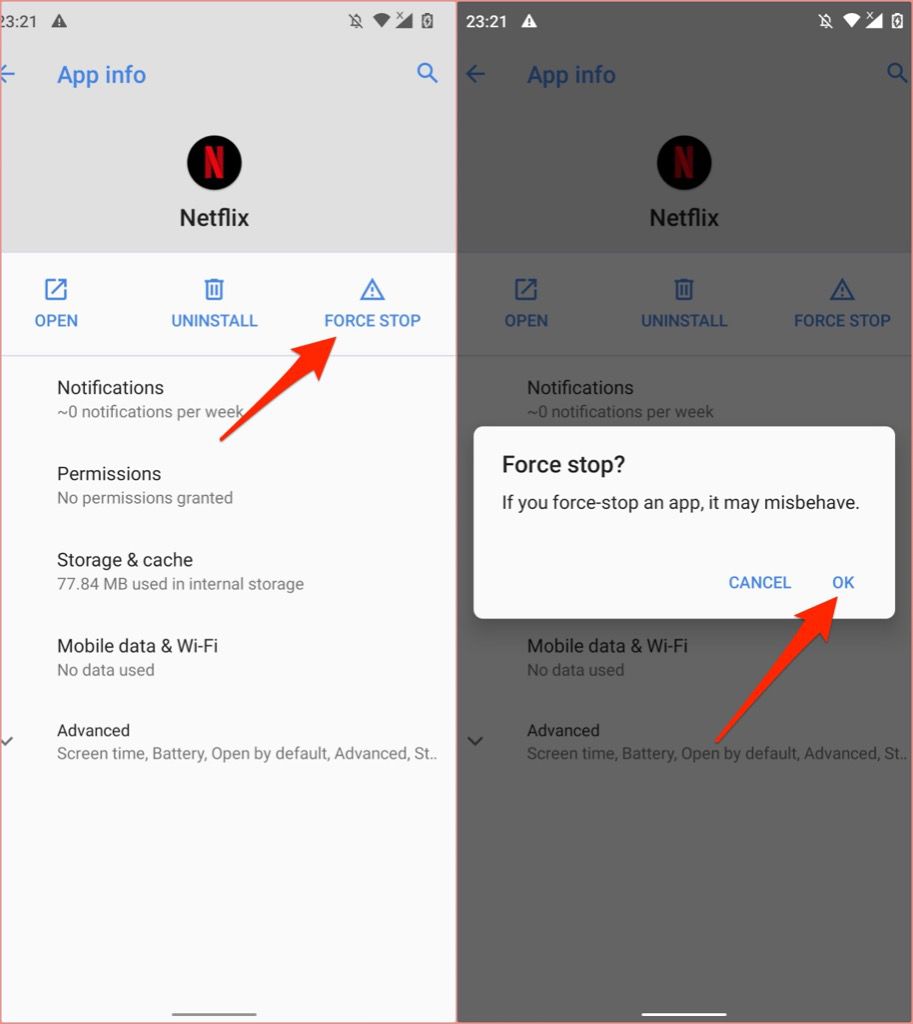
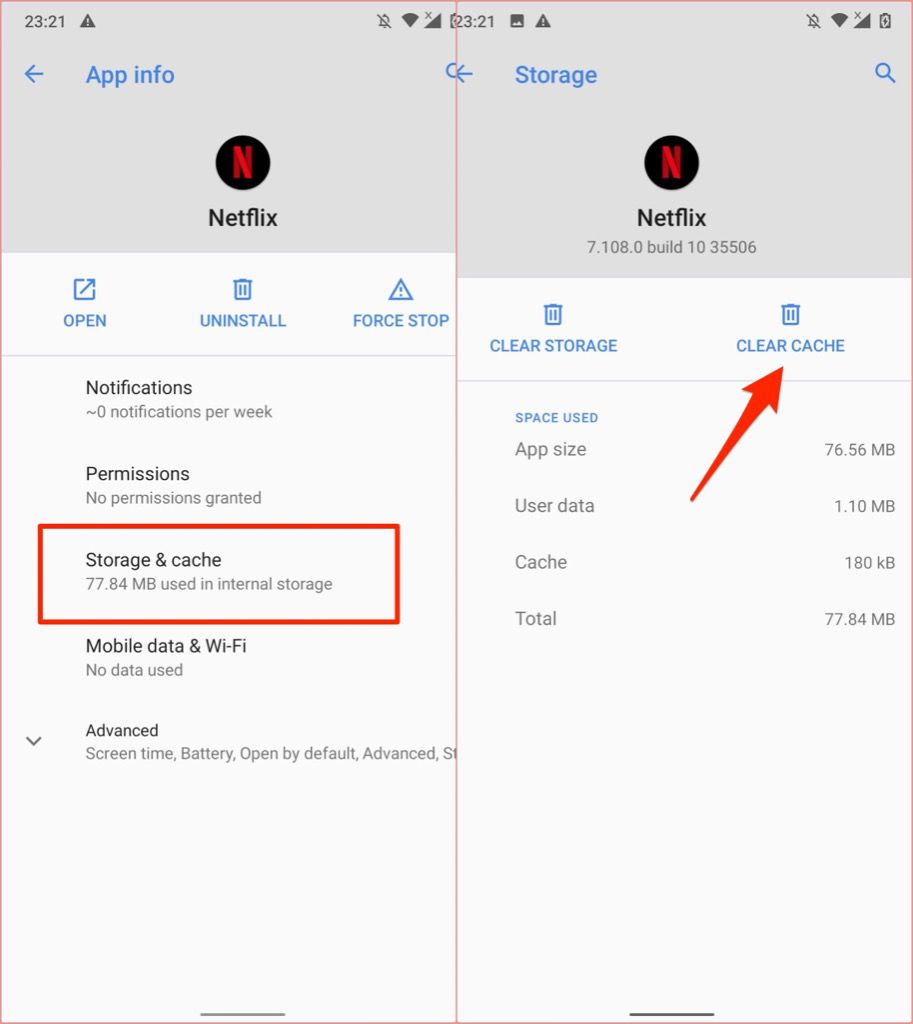
Luncurkan ulang Netflix dan periksa apakah komponen visual dan audio dari konten yang Anda streaming kini sinkron.
Solusi ini juga berlaku untuk smart TV, dekoder, stik streaming, dan dongle. Perangkat Fire TV, misalnya, juga memungkinkan pengguna untuk menghapus data cache aplikasi.
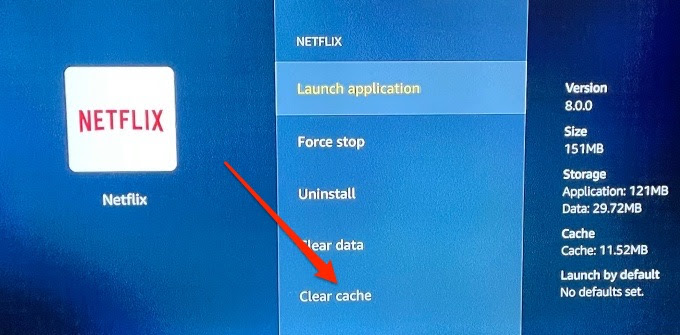
Lihat buku petunjuk atau kunjungi situs web produsen untuk mempelajari cara menghapus cache aplikasi data.
4. Nonaktifkan Ekstensi Browser
Banyak ekstensi meningkatkan pengalaman Netflix pihak ketiga di browser web Anda. Netflix Party (sekarang disebut Teleparty) adalah salah satu yang populer. Ekstensi Chrome menciptakan pengalaman sinema virtual dengan memungkinkan Anda menonton film dan acara bersama teman secara bersamaan.
Ekstensi ini, jika penuh bug atau ketinggalan zaman, dapat mengganggu pemutaran video dan menyebabkan audio Netflix mati sinkronkan saat streaming. Nonaktifkan plugin Netflix apa pun yang aktif dan periksa apakah itu membuat output audio dan video Netflix kembali serempak.
Tempel chrome://extensionsdi bilah alamat Chrome, tekan Masuk, dan nonaktifkan semua ekstensi pihak ketiga terkait Netflix.
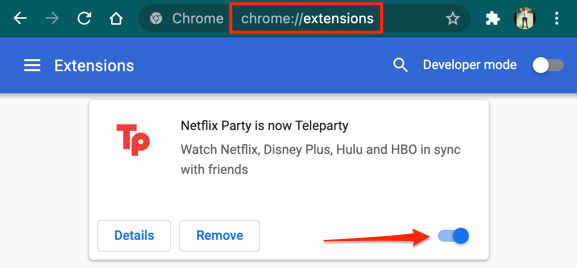
5. Perbarui dan Mulai Ulang Browser Anda
Jika masalah berlanjut setelah menonaktifkan ekstensi Netflix, tutup dan buka kembali browser Anda dan coba lagi. Anda juga perlu memastikan browser Anda up-to-date.
Untuk memperbarui Google Chrome atau Microsoft Edge, buka Setelan>Tentang Chromeatau Setelan>Tentang Microsoft Tepi, masing-masing. Untuk Mozilla Firefox, buka Setelan>Umum>Firefox Updatesdan klik Periksa pembaruan.
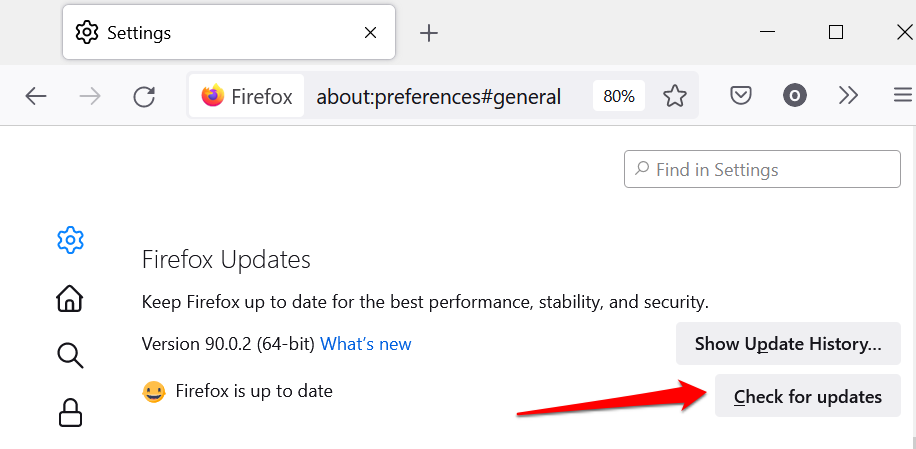
6. Perbarui Netflix
Pembaruan Netflix dikirimkan dengan perbaikan bug dan peningkatan kinerja. Jika audio Netflix terus-menerus tidak sinkron di aplikasi, buka toko aplikasi perangkat Anda dan perbarui Netflix ke versi terbaru.
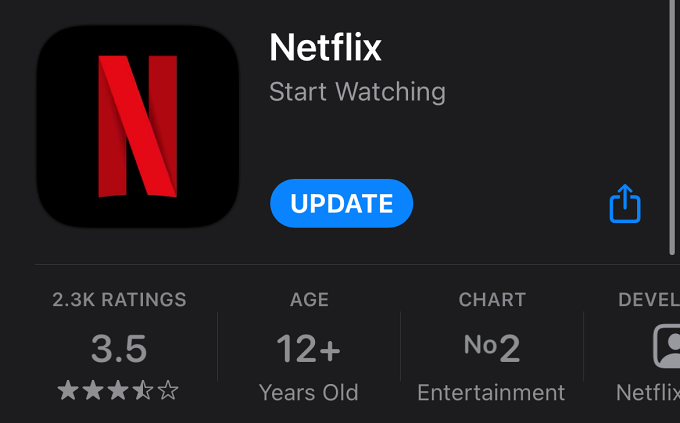
7. Perbarui Driver Audio Perangkat Anda
Jika masalah jeda audio memengaruhi semua aplikasi di PC Windows Anda, memperbarui driver audio mungkin dapat memperbaiki masalah. Hubungkan PC Anda ke internet dan ikuti langkah-langkah di bawah ini:
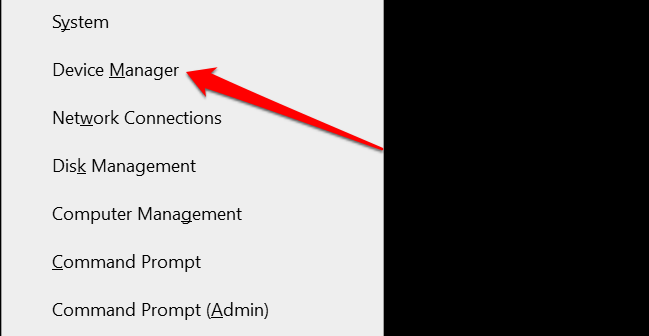
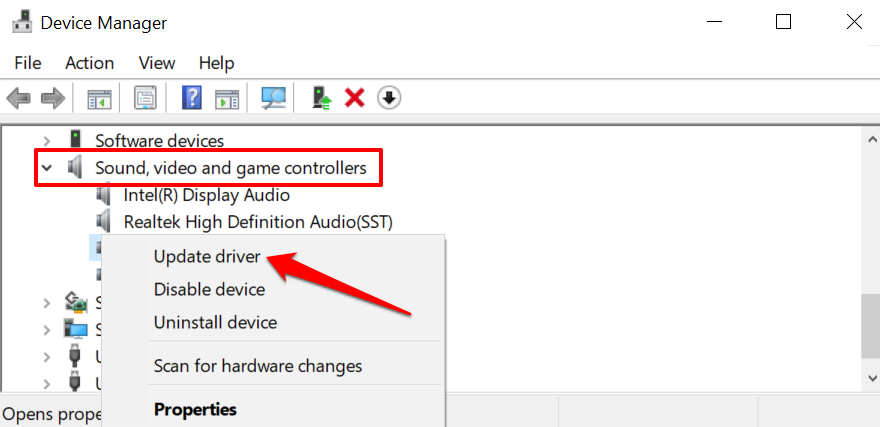
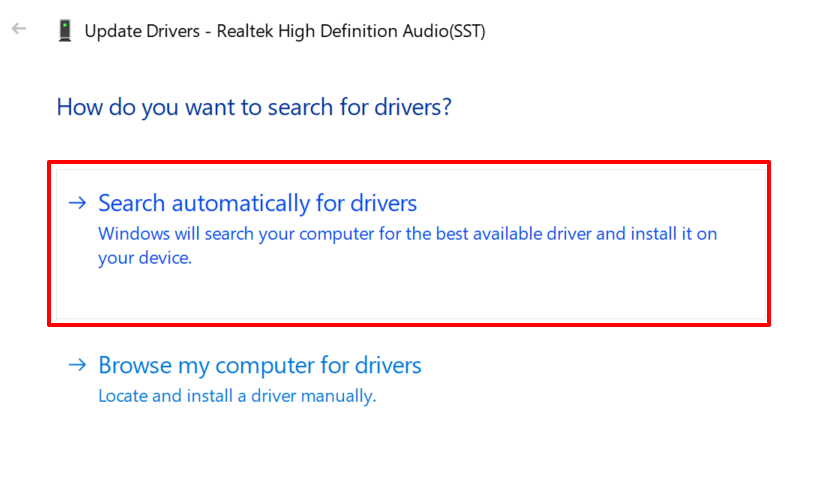
8. Perbarui Perangkat Anda
Biasanya selalu merupakan ide yang baik untuk memperbarui perangkat Anda. Memperbarui Windows, misalnya, dapat menginstal driver suara terbaru di perangkat Anda dan memperbaiki masalah jeda audio. Menginstal pembaruan OS atau firmware pada perangkat streaming, ponsel cerdas, dan smart TV juga dapat menghilangkan bug yang menyebabkan masalah audio.
Buka menu setelan perangkat Anda dan instal pembaruan perangkat lunak atau firmware yang tersedia.
9. Reboot Perangkat Anda
Terkadang, reboot perangkat akan mengembalikan audio Netflix ke normal. Matikan perangkat, tunggu satu atau dua menit, dan nyalakan kembali.
Beri tahu Netflix
Mungkin masalahnya ada pada file film. Jadi, jika jeda audio khusus untuk film atau acara TV tertentu, buka Melihat halaman Aktivitas akun Anda dan laporkan masalahnya ke Netflix.