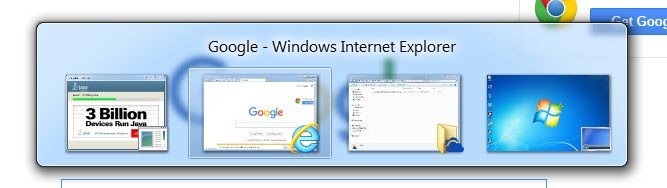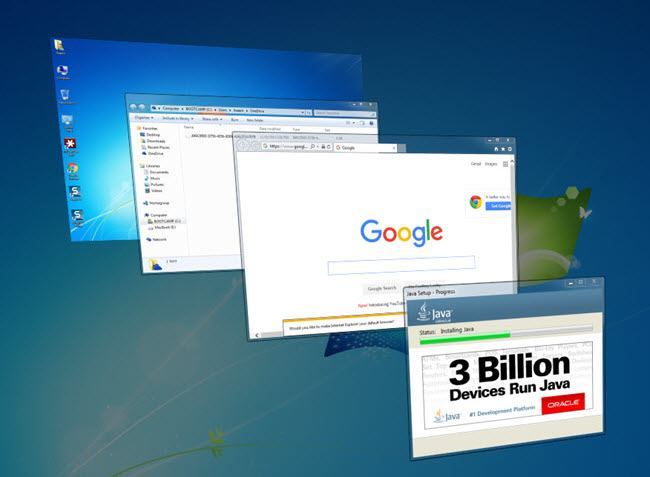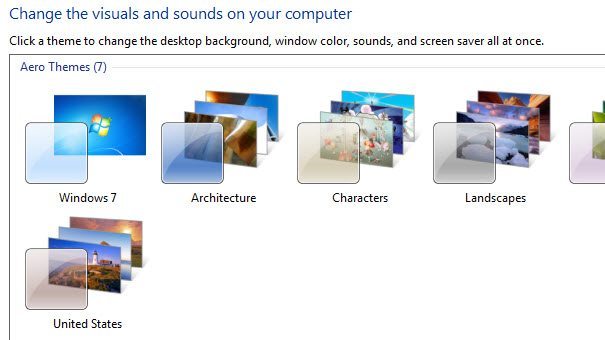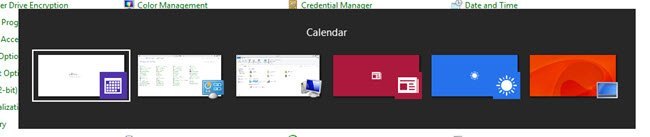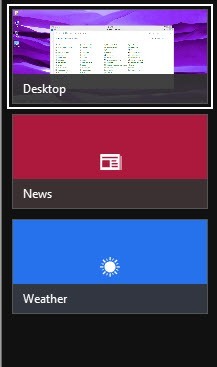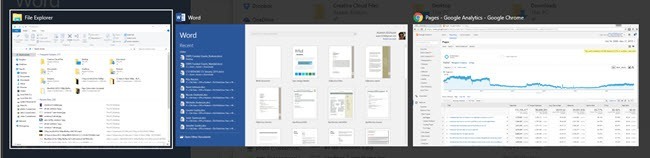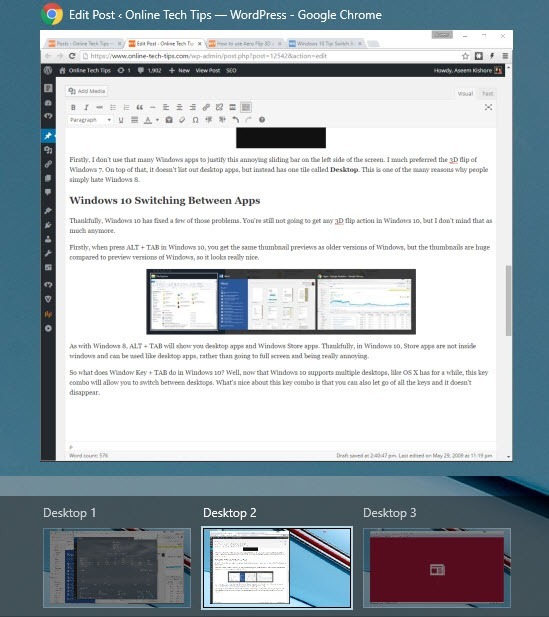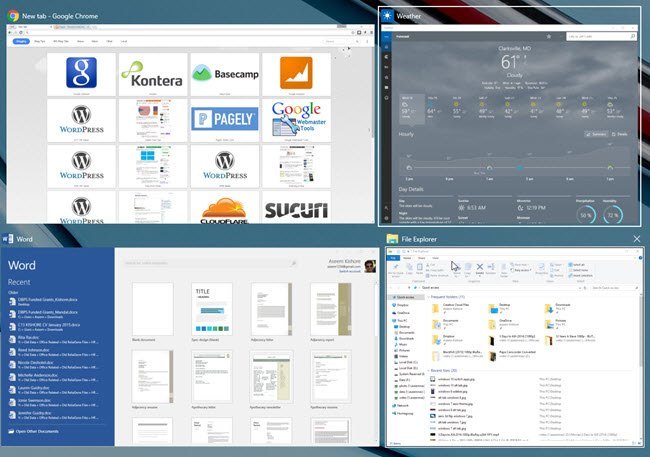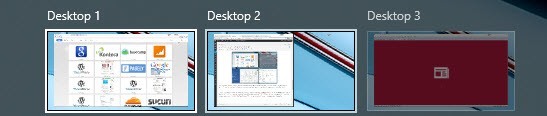Di Windows Vista, Microsoft merilis fitur baru yang disebut Aero Flip 3D untuk menunjukkan kemampuan akselerasi perangkat keras. Untuk menggunakannya, Anda harus memiliki perangkat keras yang sesuai dan juga menggunakan tema Aero.
Fitur ini juga ada di Windows 7 dan dapat diaktifkan dengan menggunakan Windows Key + TABcombo sebagai lawan dari kombinasi standar ALT + TAB. Jika Anda sangat menyukai fitur ini, fitur ini telah dihapus di Windows 8 dan Windows 10.
Kombo kunci masih berfungsi, tetapi itu melakukan sesuatu yang berbeda pada Windows 8 dan yang lainnya di Windows 10! Ya, terima kasih Microsoft untuk mengubah fitur di setiap versi Windows!
Bagaimanapun, dalam artikel ini, saya akan menjelaskan kepada Anda bagaimana Aero Flip 3D bekerja di Windows 7 dan bagaimana Windows Key dan ALT combo sekarang berfungsi di Windows 8 dan Windows 10.
Aero Flip 3D
Di Windows 7, jika Anda menekan tombol ALT + TAB, Anda mendapatkan tampilan berikut untuk program Anda:
Pada dasarnya, Anda mendapatkan thumbnail kecil untuk setiap program atau jendela yang ada di taskbar. Jika Anda menggunakan kunci Windows + TAB combo, Anda mendapatkan tampilan tumpukan 3D yang keren:
By the way, jika komputer Anda melakukan tidak mendukung akselerasi perangkat keras, kemudian ketika Anda menekan ALT + TAB, Anda akan melihat ikon kecil, bukan pratinjau seperti ditunjukkan di bawah ini:
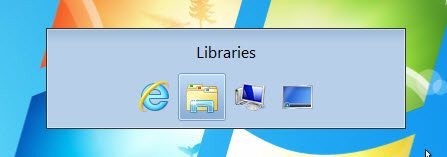
Jika Aero Flip 3D tidak berfungsi di Windows 7, bisa juga karena Anda tidak menggunakan tema Aero. Klik kanan pada desktop dan pilih Personalisasi. Kemudian pilih salah satu tema di bawah Aero Themes.
Windows 8 Beralih Antar Aplikasi
Lalu apa yang terjadi di Windows 8? Pertama-tama, flip 3D dihapus demi bar geser baru yang keluar dari semua sisi di Windows 8. Anda ingat bilah Charms di sisi kanan?
Di Windows 8, jika Anda menekan ALT + TAB, Anda mendapatkan tampilan thumbnail serupa dari semua program yang terbuka, termasuk aplikasi desktop dan aplikasi Windows Store baru yang diperkenalkan di Windows 8.
Ini logis dan masuk akal, bukan? Namun, jika Anda menekan Tombol Windows + TAB, Anda akhirnya mendapatkan bilah geser ini dari sisi kiri layar:
Pertama-tama, Saya tidak menggunakan banyak aplikasi Windows untuk membenarkan bar geser yang mengganggu ini di sisi kiri layar. Saya lebih menyukai flip 3D dari Windows 7. Selain itu, itu tidak mencantumkan aplikasi desktop, tetapi sebaliknya memiliki satu ubin yang disebut Desktop. Ini adalah salah satu dari banyak alasan mengapa orang membenci Windows 8.
Windows 10 Beralih Antar Aplikasi
Untungnya, Windows 10 telah memperbaiki beberapa masalah tersebut. Anda masih tidak akan mendapatkan aksi flip 3D apa pun di Windows 10, tetapi saya tidak terlalu memikirkannya lagi.
Pertama, ketika menekan ALT + TAB di Windows 10, Anda mendapatkan thumbnail yang sama pratinjau sebagai versi Windows yang lebih lama, tetapi gambar mini sangat besar dibandingkan dengan versi pratinjau Windows, sehingga terlihat sangat bagus.
Seperti halnya Windows 8, ALT + TAB akan menampilkan aplikasi desktop dan aplikasi Windows Store. Untungnya, di Windows 10, aplikasi Store berada di dalam jendela dan dapat digunakan seperti aplikasi desktop, daripada pergi ke layar penuh dan benar-benar menjengkelkan.
Jadi apa yang dilakukan Windows Key + TAB di Windows 10? Nah, sekarang Windows 10 mendukung beberapa desktop, seperti OS X untuk sementara waktu, kombo kunci ini akan memungkinkan Anda untuk beralih antar-desktop. Yang menyenangkan dari kombo kunci ini adalah Anda juga dapat melepaskan semua kunci dan tidak hilang.
Di sinilah berbagai hal sedikit tertarik. Saat Anda berada dalam mode ini, menekan tab tidak akan mengalihkan Anda di antara aplikasi di desktop tertentu. Sebaliknya, ia akan mengalihkan Anda dari bagian bawah layar, tempat daftar semua desktop, dan bagian atas layar, tempat daftar semua aplikasi dan program pada desktop tertentu.
Jika Anda menekan tombol panah kiri atau kanan, itu akan membiarkan Anda beralih di antara berbagai program pada desktop tersebut seperti yang ditunjukkan di bawah ini.
Anda akan melihat kotak putih kecil di sekitar aplikasi yang saat ini dipilih. Anda kemudian dapat menekan Enteruntuk memilih aplikasi itu. Sementara dalam mode ini, jika Anda menekan TAB, maka Anda akan mengaktifkan bagian bawah dan sekarang Anda dapat bergerak melalui desktop dengan menekan tombol panah kiri dan kanan. Seperti yang Anda lihat di bawah ini, dua desktop menunjukkan lebih terang karena yang satu aktif ketika saya menekan Windows Key + TAB dan yang lain saya menggunakan tombol panah untuk menyorot.
Sekarang jika Anda cukup menekan Entersaat memilih desktop yang berbeda, maka itu hanya akan memuat desktop itu dan menunjukkan kepada Anda apa pun jendela aktif sebelumnya untuk desktop itu.
Namun, untuk menampilkan semua jendela yang aktif untuk desktop lain, Anda harus menekan tombol SPACEBAR. Kemudian Anda dapat menekan TABlagi untuk kembali ke bagian atas layar dan panah sekitar ke aplikasi mana yang ingin Anda pilih. Kemudian tekan Enter dan Anda akan memuat aplikasi itu dari desktop itu.
Karena saya menggunakan banyak desktop cukup banyak, kombinasi tombol baru ini sangat berguna dan semuanya lebih masuk akal. Trik SPACEBAR tidak intuitif, tetapi setelah Anda mempelajarinya, itu membuat perbedaan dunia menavigasi antara desktop dan aplikasi. Mudah-mudahan, itu memberi Anda sedikit ide tentang bagaimana cara pintas ini berubah dari waktu ke waktu. Jika Anda memiliki pertanyaan, jangan ragu untuk berkomentar. Selamat menikmati!