Sebagai seorang gamer, tidak ada yang lebih membuat frustrasi daripada bersiap memainkan game Xbox online favorit Anda, hanya untuk dihentikan oleh kesalahan “DNS tidak menyelesaikan nama server Xbox” yang ditakuti. Apa artinya itu?
Tetapi jangan khawatir, Anda datang ke tempat yang tepat. Kami akan memandu Anda melalui cara terbaik untuk memperbaiki kesalahan DNS ini, sehingga Anda dapat kembali bermain game sesegera mungkin.
Harap diperhatikan bahwa semua tangkapan layar dalam panduan ini berasal dari Xbox Series S, namun langkah-langkah tersebut berlaku untuk konsol Xbox One dan Xbox Series, meskipun label menu persisnya mungkin berbeda.
1. Periksa Koneksi Internet Anda
Hal pertama yang harus dilakukan saat memecahkan masalah kesalahan ini adalah memeriksa koneksi internet dan jaringan Anda. Pastikan konsol Xbox Anda tersambung dengan benar ke jaringan nirkabel atau koneksi kabel.
Jika Anda menggunakan WiFi, periksa pengaturan nirkabel di konsol Anda untuk memastikan pengaturannya dikonfigurasi dengan benar. Jika menggunakan koneksi kabel, pastikan kabel terpasang dengan benar. Coba muat browser web di perangkat lain yang terhubung ke jaringan yang sama untuk melihat apakah koneksi internet berfungsi dengan benar atau apakah masalahnya hanya terjadi pada Xbox Anda.
Anda juga dapat menggunakan pengujian koneksi jaringan Xbox bawaan dengan membuka Profil & Sistem>Pengaturan>Umum>Setelan jaringan>Uji koneksi jaringan.
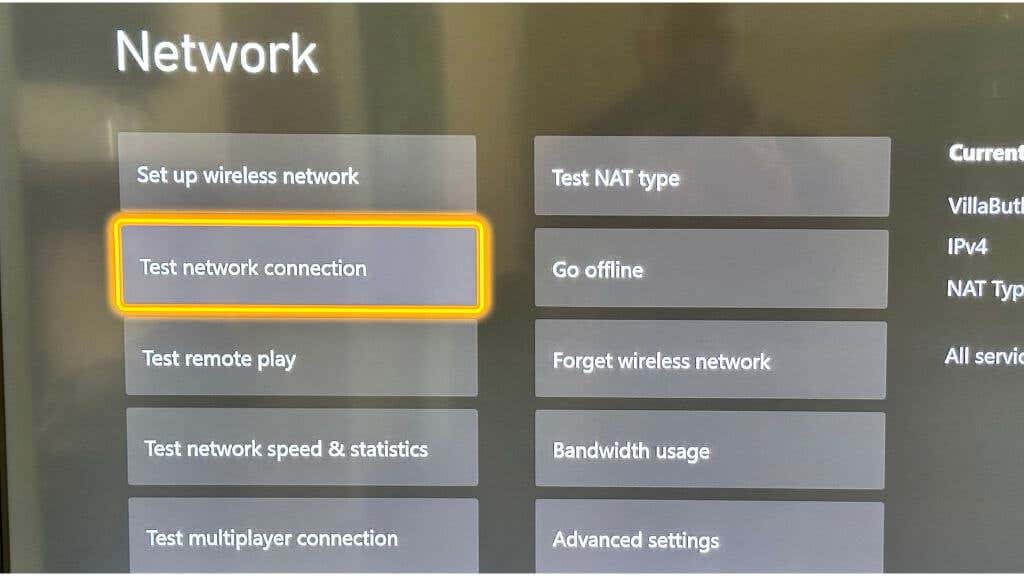
2. Mulai ulang Modem dan Router Anda

Jika koneksi internet Anda tampaknya berfungsi sebagaimana mestinya, tersangka berikutnya dalam daftar mungkin adalah modem atau router Anda. Perangkat ini, meskipun biasanya dapat diandalkan, terkadang dapat tersandung, menyebabkan sakit kepala terkait jaringan seperti kesalahan “DNS tidak menyelesaikan nama server Xbox”.
Pertama, cari modem dan router Anda. Ini bisa berupa dua perangkat terpisah, atau Anda mungkin memiliki unit dua-dalam-satu. Setelah ditemukan, cabut kabel daya dari masing-masing perangkat.
Setelah dicabut, beri mereka sedikit istirahat. Satu menit sudah cukup. Hal ini memungkinkan data sementara apa pun (seperti penetapan IP dan tabel perutean) yang tersimpan di memori perangkat dapat dihapus, sehingga memberi jalan bagi permulaan baru saat daya pulih..
Setelah satu menit berlalu, sambungkan kembali perangkat. Saat perangkat melakukan booting, perangkat akan menjalani prosedur pengaktifan, membuat koneksi baru dengan ISP Anda, dan menetapkan ulang informasi jaringan.
3. Perbaiki Pengaturan DNS
Jika memulai ulang modem dan router tidak berhasil, Anda harus memeriksa pengaturan DNS Anda. Sistem Nama Domain (DNS) seperti buku telepon internet yang menerjemahkan nama domain menjadi alamat IP. Jika Xbox Anda tidak dapat menyelesaikan masalah nama server Xbox, hal ini mungkin disebabkan oleh pengaturan DNS yang salah.
Buka pengaturan konsol Xbox Anda, lalu ke Umum>Jaringan>Pengaturan Lanjutan, lalu Pengaturan DNS. Pilih setelan manualdan masukkan alamat DNS.
Pastikan alamat DNS primer dan alamat DNS sekunder Anda disetel dengan benar. Jika Anda tidak yakin harus mengaturnya apa, Anda dapat menggunakan Google DNS, yang andal dan gratis. Alamat DNS Google utama adalah 8.8.8.8, dan alamat sekunder adalah 8.8.4.4.
Anda dapat menggunakan server DNS lain selain Google DNS, seperti Cloudflare DNS (1.1.1.1 dan 1.0.0.1) atau OpenDNS (208.67.222.222 dan 208.67.220.220). Ada banyak server DNS gratis yang dapat dipilih.
4. Ubah Pengaturan DNS Router Anda
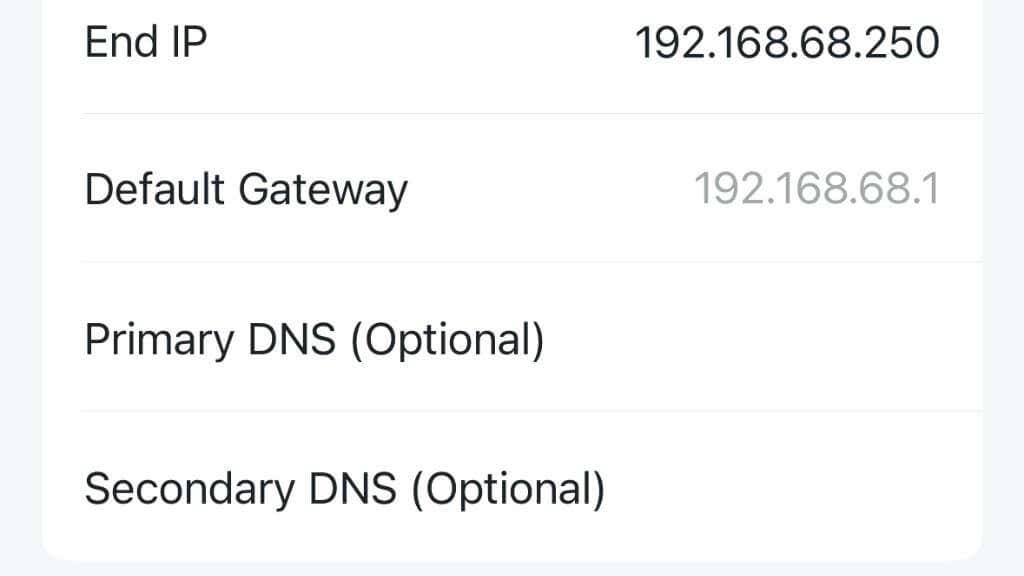
Jika Anda mengatur pengaturan DNS secara manual di Xbox dan tidak berhasil, Anda mungkin perlu mengubah pengaturan DNS di router Anda. Untuk melakukan ini, Anda perlu mengakses halaman konfigurasi router Anda. Buka browser web di perangkat yang terhubung ke router (mis., Windows, Mac, atau Android) dan ketik alamat IP router Anda. Alamat ini biasanya berupa “192.168.1.1” atau “192.168.0.1”, sering kali diberi label sebagai “nomor gateway default”, tetapi Anda dapat menemukan alamat persisnya di manual router Anda.
Setelah berada di halaman konfigurasi, cari opsi pengaturan DNS. Seperti halnya pengaturan Xbox, Anda dapat mengatur DNS primer dan DNS sekunder ke DNS Google jika Anda tidak yakin apa yang harus digunakan.
Ingatlah bahwa mengubah setelan DNS router dapat memengaruhi perangkat lain di jaringan, jadi Anda harus berhati-hati dan mencatat setelan awal jika Anda perlu mengembalikannya.
Catatan:Beberapa router modern juga menawarkan aplikasi seluler yang dapat Anda gunakan untuk mengubah pengaturannya, bukan antarmuka web..
5. Perbarui Lebar Saluran Router Anda
Jika menyangkut koneksi nirkabel, tidak semua pengaturan dibuat sama. Meskipun pengaturan default router Anda mungkin optimal untuk penjelajahan internet umum atau streaming video, pengaturan tersebut mungkin tidak sesuai dengan kebutuhan konsol Xbox Anda. Hal ini terutama berlaku ketika kita berbicara tentang lebar saluran WiFi.
Dalam dunia WiFi, “lebar saluran” mengacu pada rentang frekuensi yang dapat digunakan jaringan WiFi. Semakin lebar salurannya, semakin banyak data yang dapat dikirimkan sekaligus, dan ini terdengar bagus. Memang tidak sesederhana itu. Meskipun lebar saluran yang lebih besar secara teori dapat memberikan kecepatan yang lebih tinggi, lebar saluran tersebut juga lebih rentan terhadap interferensi dan kemacetan, khususnya di area ramai dengan banyak perangkat yang bersaing dalam pita frekuensi tersebut.
Konsol Xbox terkadang mengalami masalah dengan lebar saluran lebih dari 20MHz. Jadi, bagaimana cara menyesuaikan lebar saluran router Anda?
Pertama, Anda perlu mengakses pengaturan router Anda seperti yang kami jelaskan di atas pada poin nomor empat. Setelah Anda masuk ke halaman konfigurasi router, Anda perlu menemukan pengaturan WiFi. Ini biasanya dapat ditemukan di menu bernama “Nirkabel” atau sejenisnya.
Di pengaturan WiFi, cari opsi bernama “Lebar Saluran” atau “Bandwidth.” Anda akan melihat opsi untuk mengubahnya menjadi 20MHz. Jika saat ini disetel lebih tinggi, sesuaikan ke 20MHz, lalu simpan perubahannya.
Catatan:Beberapa router baru mungkin tidak lagi memiliki opsi ini, terutama jika Anda menggunakan router jala, yang jauh lebih canggih dan secara dinamis mengelola lebar saluran dan frekuensi pengoperasian .
6. Hapus Cache Xbox Anda

Jika Anda mengalami masalah DNS pada komputer Windows, Anda cukup membuka Command Prompt, ketik “ipconfig /flushdns” dan tekan Enter. Sayangnya, Xbox tidak memiliki cara yang mudah untuk menghilangkan data DNS yang bermasalah. Sebaliknya, kita harus menggunakan solusi yang agak kasar untuk mendapatkan hasil yang serupa.
Terkadang disebut “hard reset”, perputaran daya pada konsol Anda dapat menghapus cache-nya. Matikan konsol Anda dan cabut kabelnya. Biarkan dicabut setidaknya selama beberapa menit, lalu sambungkan kembali. Saat mati, tekan dan tahan tombol daya beberapa kali. Saat Anda menyalakannya kembali, cache Anda akan kosong, dan kinerja konsol Anda akan terasa lebih cepat saat booting!.
7. Kembalikan Pengaturan Default
Anda dapat mencoba memulihkan konsol Anda ke pengaturan default sebagai upaya terakhir. Hal ini harus dilakukan dengan hati-hati karena akan hapus semua data dan pengaturan. Namun, ini akan memulihkan pengaturan jaringan apa pun yang mungkin menyebabkan kesalahan nama server Xbox kembali ke nilai defaultnya. Untuk melakukannya, navigasikan ke Sistem>Info Konsol>Setel ulang konsol.

Untuk mengonfirmasi, pilih Setel Ulang dan Hapus Semuanya.

8. Hubungi ISP atau Microsoft Anda
Jika Anda sudah mencoba semua cara di atas dan masih mendapatkan kesalahan, mungkin inilah saatnya untuk memanggil pasukan kavaleri. ISP Anda mungkin mengalami masalah dengan server DNS yang perlu diperbaiki, atau mungkin ada masalah di pihak Microsoft dengan server Xbox. Apa pun pilihannya, menghubungi ISP atau Microsoft dapat membantu Anda mengatasi masalah ini.
Kesalahan “DNS tidak menyelesaikan nama server Xbox” dapat menyusahkan setiap gamer, namun seperti yang telah kita lihat, Anda dapat mencoba beberapa metode untuk memperbaikinya. Dengan kesabaran dan pemecahan masalah, Anda akan menyelesaikan masalah ini dan segera kembali ke game Xbox Anda!
.