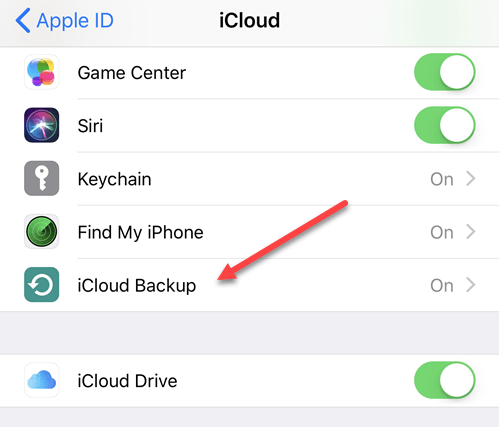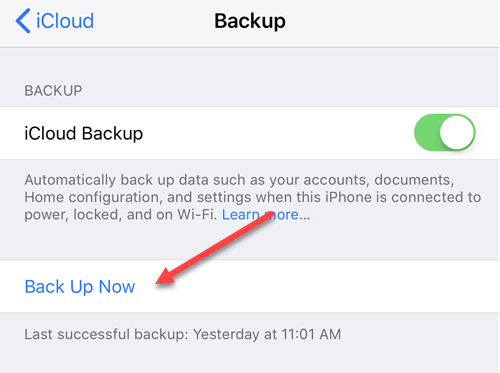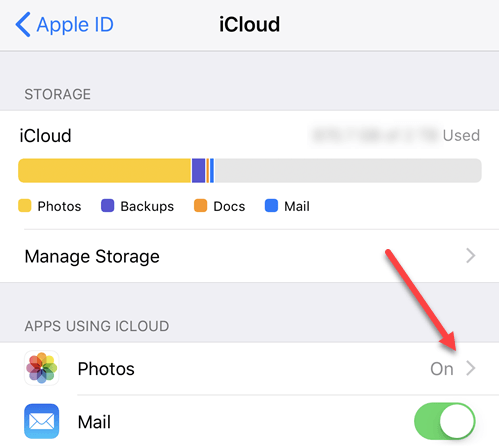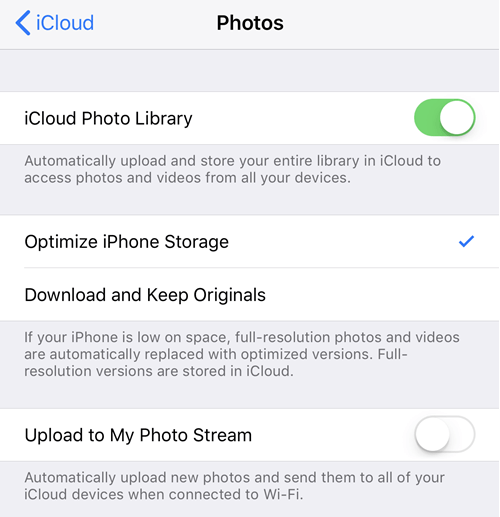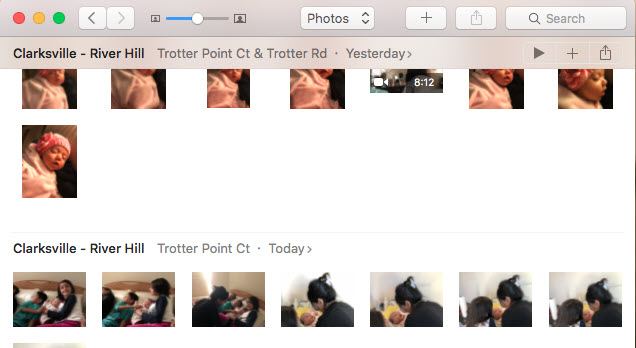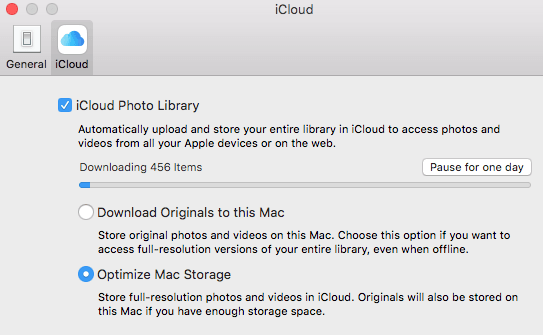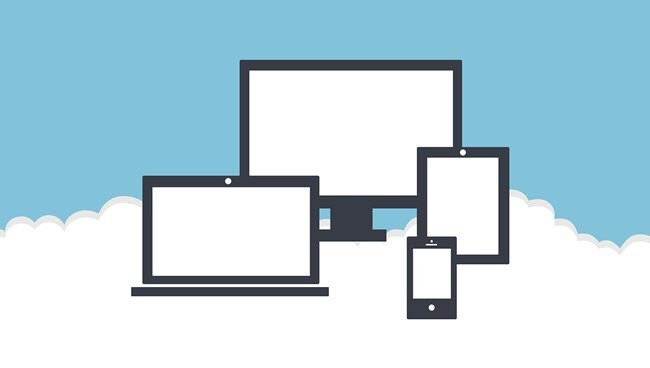Jika Anda memiliki iPhone, terutama yang terbaru, Anda mungkin menggunakannya untuk mengambil banyak foto dan video. Kamera-kamera di iPhone luar biasa dan mereka jauh lebih nyaman untuk ditarik keluar daripada kamera SLR raksasa! Yah, setidaknya itu untuk saya.
Dan jika Anda telah membaca sesuatu secara online, Anda mungkin pernah mendengar tentang Penulis naskah Mat Honan, yang diretas dan memiliki iPhone, iPad, dan MacBook-nya Pro benar-benar dihapus oleh peretas dan kehilangan semua foto dan video berharga putrinya karena dia tidak membuat cadangan.
Saya dengan cepat menyadari setelah membaca artikel itu bahwa jika seseorang menghapus iPhone saya, iPad dan MacBook Pro, saya akan kehilangan banyak sekali data yang sangat penting. Saya melakukan backup secara teratur menggunakan Time Machine dan saya memiliki iCloud Backup diaktifkan di iPhone dan iPad saya, tetapi karena data saya terpecah-pecah di seluruh tempat, saya masih akan kehilangan banyak barang.
Ini membuat saya periksa semua foto dan video serta pengaturan saya di perangkat saya dan pastikan semua barang saat ini didukung secara eksternal dan setiap video dan foto baru yang diambil di iPhone saya akan dicadangkan secara otomatis. Dalam artikel ini, saya akan memandu Anda melalui apa yang telah saya lakukan untuk mencadangkan semua data iPhone / iPad / MacBook saya, termasuk foto dan video.
Metode 1 - iTunes / iCloud
Cara termudah untuk membuat cadangan semuanya adalah menggunakan iCloud atau iTunes. Buka iTunes, hubungkan perangkat Anda dan kemudian klik kanan di atasnya dan pilih Cadangkan:
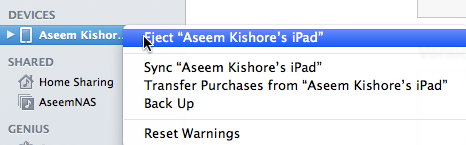
Ini akan secara manual mencadangkan perangkat Anda ke iTunes di komputer lokal. Perhatikan bahwa jika Anda mengaktifkan pencadangan iCloud, Anda masih dapat mencadangkan perangkat Anda menggunakan metode ini. Saya sangat menyarankan untuk melakukan pencadangan di iTunes juga karena saya telah mencoba memulihkan cadangan iCloud sebelumnya dan itu tidak berfungsi. iCloud bagus, tetapi cloud dan cloud dapat bertindak rewel kadang-kadang.
Juga, pastikan untuk mengenkripsi cadangan ketika Anda melakukan backup lokal karena itu akan memungkinkan data aman lainnya untuk dicadangkan juga.
Untuk mengaktifkan pencadangan iCloud, buka Pengaturandi perangkat Anda, ketuk nama Anda, lalu ketuk iClouddan kemudian ketuk iCloud Backupdi bagian bawah.
Hidupkan dan kemudian biarkan perangkat mencadangkan sendiri atau Anda dapat melakukan secara manual cadangan ke iCloud jika Anda tidak ingin menunggu. Pastikan perangkat Anda terhubung ke sumber daya dan WiFi sebelum memulai pencadangan.
Satu-satunya hal tentang mencadangkan perangkat Anda dengan cara ini adalah bahwa jika Anda menghapus satu video, misalnya, dan ingin mengembalikannya, Anda harus melakukan pengembalian total perangkat. Sekarang bagus jika perangkat Anda dihapus sepenuhnya, maka Anda dapat memulihkan semuanya dari cadangan dan Anda akan memiliki semua foto dan video Anda ditambah yang lainnya.
Namun, opsi terbaik adalah juga mengaktifkan iCloud Perpustakaan Foto (Metode 2 di bawah), yang jauh lebih nyaman untuk mengelola foto dan video Anda. Perhatikan bahwa Anda juga harus tetap mengaktifkan iCloud Backup.
Metode 2 - Perpustakaan Foto iCloud
Jika Anda cukup banyak mengambil foto dan video dari perangkat Apple Anda, maka itu sepadan dengan uang untuk menggunakan Perpustakaan Foto iCloud. Secara default, Apple super pelit dan hanya memberi Anda 5 GB penyimpanan iCloud gratis. Ini tidak cukup jika Anda menggunakan iPhone Anda sebagai kamera utama.
Untungnya, iCloud tidak terlalu mahal. Untuk $ 1 per bulan, Anda mendapatkan 50 GB penyimpanan dan $ 3 per bulan, Anda mendapatkan penyimpanan 200 GB. Setelah itu, ia hanya melompat ke 2 TB seharga $ 10 per bulan, yang merupakan jumlah ruang yang sangat besar.
Untuk mengaktifkan Perpustakaan Foto iCloud, masuk ke pengaturan, ketuk nama Anda, ketuk pada iCloudlalu ketuk pada Foto.
Lanjutkan dan aktifkan pastikan untuk memeriksa Optimize iPhone Storagekecuali Anda memiliki banyak ruang di perangkat Anda untuk menyimpan semua media itu.
Sekarang perangkat apa pun yang masuk menggunakan ID iCloud Anda akan dapat melihat semua video dan gambar. Ini bagus jika Anda memiliki Mac, di mana Anda juga dapat menggunakan aplikasi Foto bersama dengan iCloud Photo Library.
Metode 3 - Aplikasi Foto
Seperti disebutkan, aplikasi Foto adalah alat yang hebat untuk mengelola pustaka Anda jika Anda sudah memiliki Mac. Aplikasi Foto sangat berguna bagi orang-orang yang masih ingin mengambil foto dan video berkualitas lebih tinggi dengan kamera khusus, tetapi ingin dapat melihat semua itu di Perpustakaan Foto iCloud mereka juga.
Anda dapat mengaturnya sehingga setiap kali Anda menghubungkan perangkat Anda ke Mac Anda, secara otomatis akan mengimpor semua foto dan video. Setelah impor, Anda dapat memilih apakah akan menyimpannya di perangkat atau menghapusnya. Jika Perpustakaan Foto iCloud diaktifkan, semua media yang diimpor akan diunggah dan terlihat di semua perangkat Anda.
Untuk mengaktifkan Perpustakaan Foto iCloud di Mac Anda, klik pada Fotodi bilah menu dan kemudian klik pada Preferensi.
Anda memiliki opsi serupa di Mac seperti pada iPhone: Unduh Originalsatau Optimize Mac Storage. Jika Anda memiliki hard drive besar dan dapat menampung seluruh Photo Library iCloud Anda pada hard drive lokal, saya sarankan memilih Unduh Originals ke Mac ini. Jika ada sesuatu yang salah dengan iCloud, Anda akan memiliki cadangan lengkap dari semua yang ada di perangkat lokal Anda.
Satu-satunya hal yang tidak saya sukai dari aplikasi Foto adalah bahwa semuanya disimpan dalam kepemilikan Format Apple dan tidak dapat diakses oleh aplikasi lain. Saya dulu suka menggunakan Google Picasa, tapi itu belum diperbarui dalam beberapa tahun.
Metode 4 - Google Foto / Cloud Storage
Metode terakhir dan yang paling sering saya gunakan adalah mencadangkan ke Google Foto. Anda dapat mengunduh aplikasi Google Foto iPhone dan iPad dan mengupload foto dan video Anda secara otomatis. Secara pribadi, saya menggunakan Google Foto dan iCloud untuk membuat dua salinan dari semua foto dan video saya. Ini mungkin tampak seperti berlebihan, tetapi saya terlalu paranoid.
Di Google Foto, ketuk pada tiga garis horizontal, lalu pada ikon roda gigi. Ketuk Cadangkan & amp; Sinkronkandan hidupkan. Kemudian akan mulai menyinkronkan semuanya di Perpustakaan Foto iCloud Anda hingga Foto Google. Jika Anda sudah memiliki sejumlah besar media di perpustakaan foto Anda, Google Foto akan menyinkronkan seluruh perpustakaan.
Masalah besar dengan ini adalah bahwa itu akan memaksa perangkat Anda untuk mengunduh ulang semua konten dari iCloud sehingga dapat mengunggahnya ke Google Foto. Ini berarti perangkat Anda akan kehabisan ruang untuk sementara waktu hingga unggahan selesai.
Ini jelas tidak nyaman, terutama untuk pertama kalinya, tetapi terbukti sangat berguna bagi saya berkali-kali. Saya telah mengambil video dan pada hari yang sama mereka telah dihapus oleh putri saya yang mencintai iPhone! Itulah sebabnya saya memastikannya dicadangkan di beberapa lokasi untuk berjaga-jaga.
Alasan utama lainnya saya mencadangkan ke Google Foto adalah karena tautannya ke Google Drive. Dengan google Drive, Anda dapat menyelaraskan seluruh pustaka foto Anda ke komputer lain atau bahkan perangkat jaringan seperti NAS. iCloud juga memiliki Program Windows untuk menyinkronkan semuanya ke PC, tetapi saya bukan penggemar berat cara kerjanya.
Selain Google Foto, Anda benar-benar dapat menggunakan cloud apa pun layanan yang Anda inginkan. Dropbox, OneDrive, dan layanan cloud lainnya semuanya bekerja dengan cara yang sama, jadi jika Anda sudah terikat ke layanan, lanjutkan menggunakan layanan itu. Metode apa yang Anda gunakan untuk mencadangkan foto dan video iPhone / iPad Anda? Beri tahu kami di komentar. Selamat menikmati!