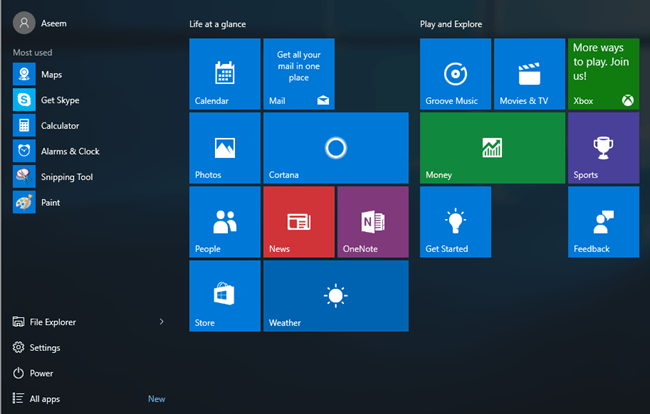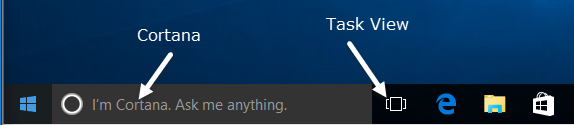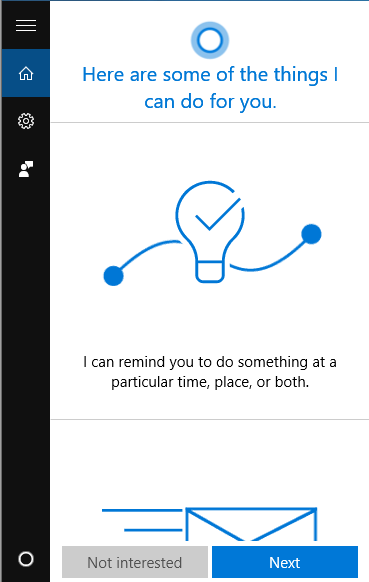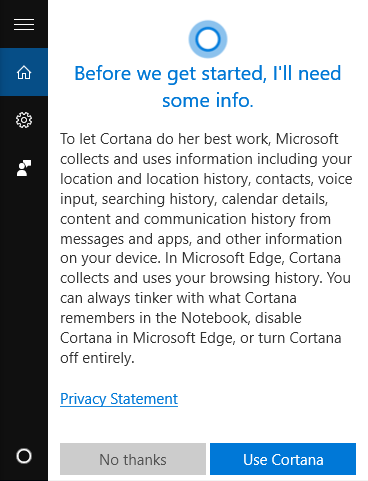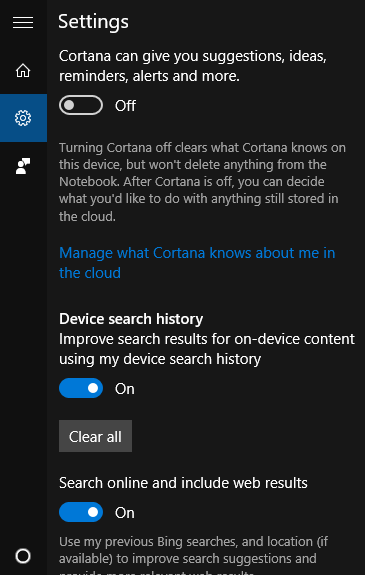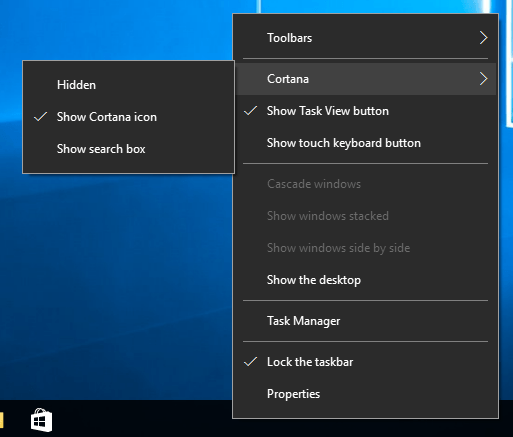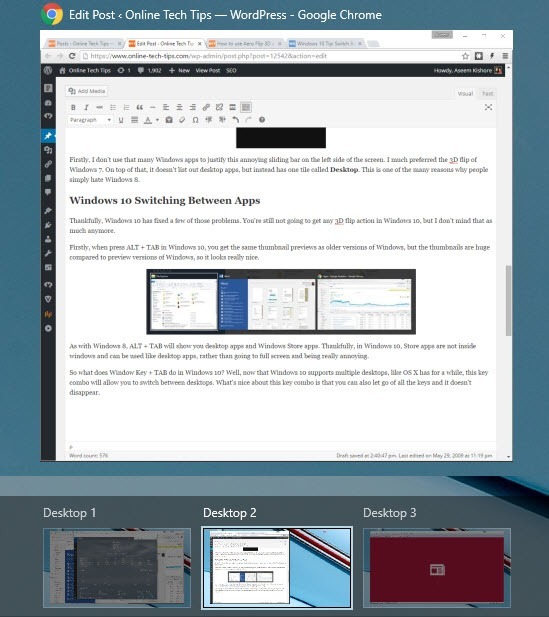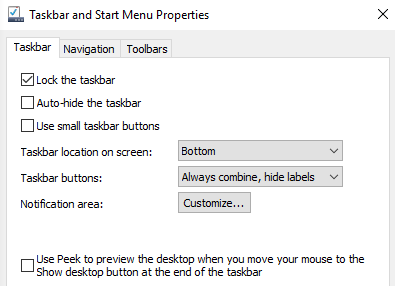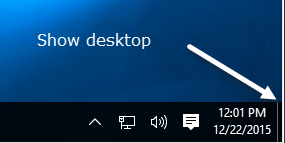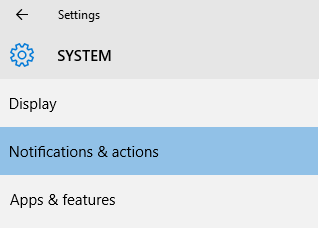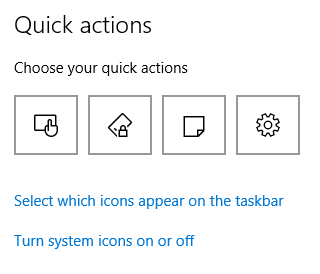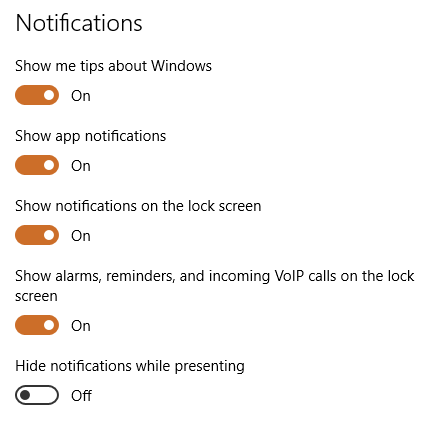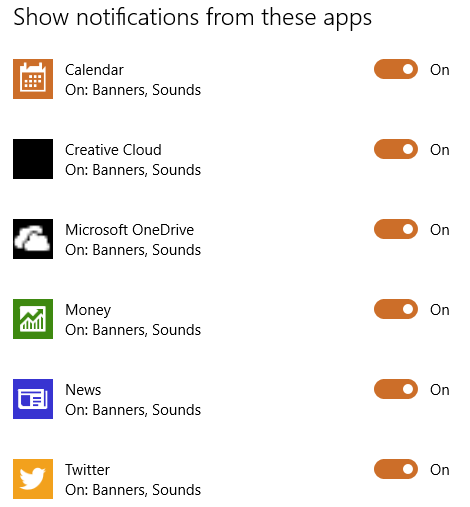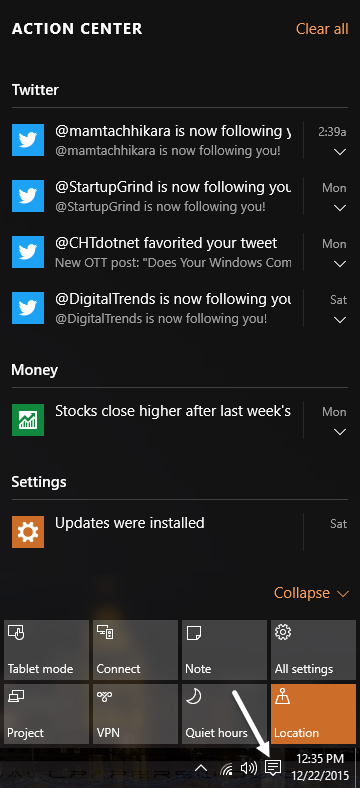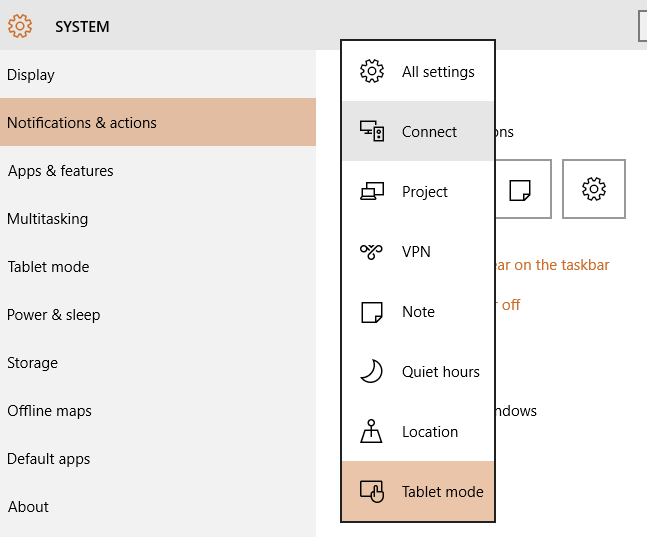Di Windows 10, ada ikon baru di area notifikasi dari bilah tugas yang disebut Action Center, yang pada dasarnya memperbaiki masalah dengan pemberitahuan di Windows 8. Pusat Tindakan menyimpan semua pemberitahuan dari sistem operasi dan dari aplikasi yang Anda pasang.
Ini juga memiliki tombol aksi yang memungkinkan Anda untuk melakukan tugas-tugas tertentu dengan cepat seperti beralih ke mode tablet, membuat catatan, menghubungkan ke VPN, dll. Dalam artikel ini, saya akan berbicara tentang bagaimana Anda dapat menyesuaikan taskbar, area notifikasi, dan pusat aksi di Windows 10. Jika Anda hanya tertarik pada satu bagian, lewati saja ke header yang sesuai.
Windows 10 Taskbar
Menu Mulai
Jadi apa yang baru di taskbar Windows 10? Cukup beberapa hal sebenarnya. Pertama, kita memiliki tombol Mulai yang berfungsi lagi dengan tautan ke aplikasi, pengaturan, dll., Yang telah membuat banyak orang sangat bahagia.
Menu Start adalah binatang yang berbeda, jadi saya akan menulis posting terpisah tentang cara menyesuaikannya. Pada dasarnya, ini adalah kombinasi dari menu mulai Windows 7 dan layar mulai Windows 8. Ini sebenarnya cukup berguna dan saya menyukainya lebih dari menu start standar di Windows 7.
Cortana & amp; Cari
Tepat di sebelah tombol mulai adalah kotak pencarian baru yang juga mengintegrasikan Cortana, perangkat lunak asisten virtual Microsoft. Anda akan melihat Saya Cortana. Tanya saya apa pun.pesan jika Cortana diaktifkan.
Ketika Anda mengklik di kotak pencarian, Anda akan ditanya apakah Anda tertarik untuk mengaktifkan Cortana atau tidak. Jika Anda mengklik Tidak tertarik, Cortana akan dinonaktifkan, tetapi Anda masih dapat mencari di komputer dan web.
Jika Anda ingin menggunakan Cortana, klik Berikutnya dan ikuti petunjuknya. Perhatikan bahwa Anda melepaskan banyak privasi ketika Anda mengaktifkan Cortana. Sebelum Anda mengklik tombol Gunakan Cortana, Anda akan melihat daftar item yang dikirim ke Microsoft dari komputer Anda termasuk lokasi, riwayat pencarian, detail kalender, input suara, riwayat penelusuran dari Edge, dan banyak lebih. Banyak orang mengeluh karena terlalu banyak informasi yang dikirim ke Microsoft dan itu mungkin benar.
Untuk menggunakan Cortana, Anda juga perlu masuk dengan Akun Microsoft. Jika Anda ingin mengubah pengaturan Cortana, cukup klik ikon roda gigi di sebelah kiri dan Anda dapat mematikannya atau aktifkan, aktifkan atau nonaktifkan pencarian Bing, dll.
Jika Anda tidak menyukai berapa banyak ruang yang digunakan oleh kotak pencarian Cortana, cukup klik kanan pada bilah tugas, buka Cortana dan pilih dari Tersembunyiatau Tampilkan Cortana.
Opsi pertama akan menghapusnya sepenuhnya dan yang kedua hanya akan menggunakan ikon pencarian.
Tampilan Tugas
Item baru berikutnya di bilah tugas Windows 10 adalah tombol Lihat Tugas. Pada dasarnya seperti Mission Control di OS X jika Anda pernah menggunakan Mac. Jika Anda mengkliknya, ia akan memperlihatkan kepada Anda semua aplikasi yang terbuka di desktop saat ini dan itu juga akan menunjukkan kepada Anda setiap desktop lainnya.
Pada Windows 10, beberapa desktop akhirnya menjadi fitur built-in. Anda dapat menyembunyikan atau menampilkan tombol Task View dengan mengklik kanan pada taskbar dan mengklik pada opsi tombol Tampilkan Tampilan Tugas.
Anda juga bisa masuk ke tampilan tugas dengan menggunakan tombol Windows Key + TAB. Saya sudah menulis posting rinci tentang bagaimana Anda dapat beralih antara program dan desktop di Windows 10, jadi pastikan untuk memeriksanya. Secara keseluruhan, ini adalah fitur yang sangat baik dan bekerja sangat baik.
Properti Taskbar
Jika Anda mengklik kanan pada taskbar dan memilih Properties, Anda dapat menyesuaikan beberapa pengaturan lain yang terkait dengan taskbar.
Layar ini sangat mirip dengan versi Windows yang lebih lama: Anda dapat mengunci taskbar, atur ke sembunyikan otomatis dan gunakan ikon taskbar kecil. Anda juga dapat menyesuaikan lokasi bilah tugas ke kiri, kanan atau atas. Terakhir, Anda dapat memilih bagaimana Anda ingin menggabungkan ikon di taskbar. Secara default, beberapa jendela dari aplikasi yang sama akan digabungkan.
Di bagian paling bawah, Anda juga dapat mengaktifkan Mengintipuntuk meninjau desktop dengan cepat saat Anda memindahkan mouse ke tombol Tampilkan Desktop. Tombol Perlihatkan Desktop masih berada di paling kanan dari bilah tugas dan sekarang merupakan irisan kecil yang hampir tidak dapat Anda lihat.
Pemberitahuan Windows 10 Area
Sekarang mari kita bicara tentang area notifikasi di Windows 10. Ini sangat mirip dengan area notifikasi di Windows 7, tetapi juga memiliki ikon Action Center, yang merupakan ikon di bagian paling kanan yang terlihat seperti selembar kertas dengan teks di atasnya.
Untuk mengonfigurasi area notifikasi, Anda dapat mengeklik kanan pada bilah tugas, memilih Properti, dan mengeklik Menyesuaikandi sebelah Bidang pemberitahuanatau Anda dapat mengeklik Mulai, buka Pengaturan, klik Sistemlalu klik pada Pemberitahuan & amp; tindakan.
Pada layar ini, Anda sebenarnya dapat menyesuaikan area notifikasi dan Pusat Aksi. Pertama, mari kita bicara tentang baki sistem dan ikon.
Klik pada Pilih ikon mana yang muncul di bilah tugasuntuk pilih semua ikon aplikasi yang berbeda yang ingin Anda tampilkan di area utama bilah tugas.
Perhatikan bahwa jika nilainya diatur ke Mati, ikon akan muncul di bagian "ikon ekstra" yang muncul ketika Anda mengeklik panah kecil ke atas. Jika Anda mengalihkannya ke Aktif, ikon akan berpindah dari bagian ikon tambahan ke bilah tugas utama.
Perlu dicatat bahwa Anda juga dapat memindahkan ikon sendiri hanya dengan mengklik dan menyeret ikon antara taskbar dan bagian ikon tambahan. Itu sebenarnya lebih mudah daripada melewati pengaturan.
Jika Anda mengeklik Mengaktifkan atau menonaktifkan ikon sistem, Anda dapat memilih ikon sistem yang akan muncul di bilah tugas. Anda dapat memilih dari Jam, Volume, Jaringan, Daya, Indikator Masukan, Lokasi, dan Pusat Aksi.
Jadi dari sini, Anda bahkan dapat matikan Pusat Aksi, jika Anda tidak menemukannya berguna. Jika Anda kembali ke Notifikasi & amp; utama; tindakan, Anda akan melihat bagian Pemberitahuan. Bagian ini mengontrol pemberitahuan yang Anda dapatkan, dari aplikasi mana dan di mana aplikasi tersebut muncul.
Jika Anda menonaktifkan dua opsi pertama (Tampilkan saya kiattentang Windowsdan Tampilkan pemberitahuan aplikasi), Anda akan sangat banyak berhenti menerima pemberitahuan apa pun dari Windows selain pesan sistem. Pemberitahuan aplikasi adalah pemberitahuan paling umum yang akan Anda lihat di Windows.
Anda juga dapat memilih apakah Anda ingin pemberitahuan di layar kunci atau tidak. Untuk tujuan privasi, beberapa pengguna mungkin ingin menonaktifkan pemberitahuan di layar kunci. Terakhir, Anda dapat mengaktifkan persembunyian notifikasi saat presentasi.
Tepat di bawah bagian ini adalah pengaturan notifikasi individual untuk setiap aplikasi. Jika Anda mendapatkan banyak notifikasi dari aplikasi tertentu, Anda dapat mematikannya dan masih mendapatkan notifikasi dari aplikasi lain.
Windows 10 Action Center
Terakhir, kami memiliki Pusat Aksi. Jika Anda mengklik ikon kecil di bilah tugas, Anda akan melihat jendela masuk dari sisi kanan layar.
Di sini Anda akan melihat daftar gulir semua pemberitahuan dari sistem dan dari aplikasi. Di bagian bawah layar adalah tindakan cepat yang saya bicarakan sebelumnya di artikel ini. Anda dapat mengubah ikon mana yang muncul di sini dengan mengklik ikon di bagian atas dalam Pengaturan dan memilih ikon yang berbeda.
Pada desktop, Anda ' Saya cukup banyak melihat semua tindakan yang mungkin terdaftar, tetapi pada laptop, Anda mungkin hanya melihat satu baris dari empat ikon. Saat ini, Anda dapat memilih dari Semua Pengaturan, Hubungkan, Proyek, VPN, Catatan, Jam tenang, Lokasi dan mode Tablet. Beberapa di antaranya hanya benar-benar berlaku untuk laptop atau tablet dan tidak akan masuk akal untuk desktop.
Jadi pada dasarnya semua yang ada adalah menyesuaikan taskbar, area notifikasi, dan pusat tindakan di Windows 10. Ini adalah perbaikan besar atas Windows 8 dan memiliki fitur baru yang cukup untuk membuat peralihan dari Windows 7 terasa masuk akal. Jika Anda memiliki pertanyaan, jangan ragu untuk bertanya. Selamat menikmati!