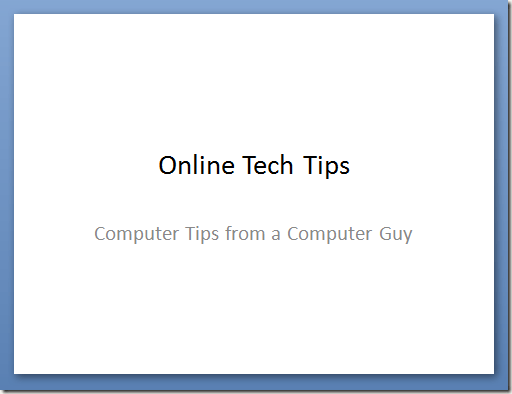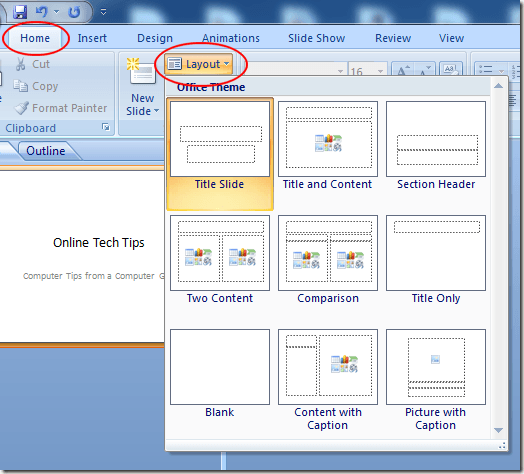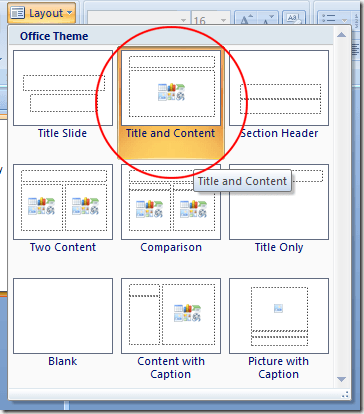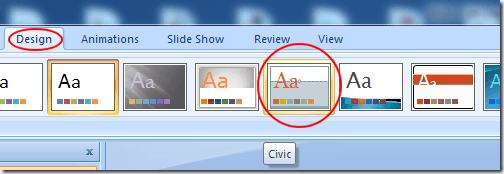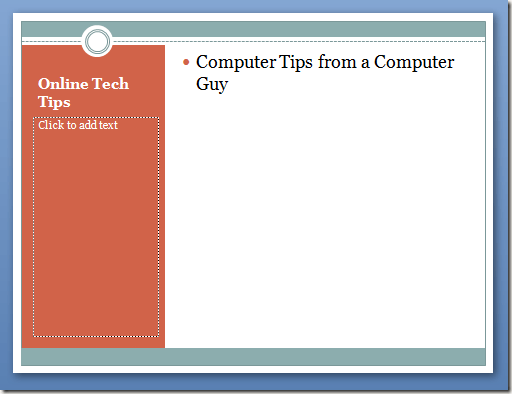Dalam pengaturan pendidikan dan bisnis, PowerPoint berkuasa sebagai aplikasi presentasi slide elektronik nomor satu. Faktanya, aplikasi dari Microsoft Office suite digunakan begitu sering oleh instruktur, siswa, dan pebisnis yang umum melihat tata letak yang sama berulang kali dari presentasi ke presentasi. Untungnya, Anda dapat dengan mudah mengubah tata letak slide apa pun dalam presentasi PowerPoint hanya dengan beberapa klik mouse.
Ubah Layout Slide PowerPoint
Misalkan Anda memiliki PowerPoint slide yang terlihat seperti di bawah ini. Perhatikan bahwa belum ada tema yang diterapkan pada presentasi dan slide tidak berisi apa pun kecuali judul dan subjudul.
Anggaplah Anda ingin mengedit slide memiliki tata letak yang berbeda tetapi Anda tidak ingin memindahkan objek secara manual di halaman. Melakukannya dapat memakan waktu lama untuk membuat objek berbaris tepat. Klik pada tab Berandadi Pitadan temukan bagian Pitadengan judul Slides. Terakhir, klik tombol yang berlabel Tata Letak.
Perhatikan bahwa karena ini adalah slide pertama dalam presentasi, tata letak Juduldigunakan secara otomatis oleh PowerPoint. Untuk mengubah tata letak slide, klik pada tata letak berlabel Judul dan Konten.
Anda seharusnya melihat dua hal-hal ketika mengubah tata letak slide PowerPoint dari Judulmenjadi Judul dan Konten. Pertama, subtitle yang ada di tata letak Judulditurunkan ke Kontendi tata letak Judul dan Konten.
Karena disana tidak ada subtitle dalam tata letak yang terakhir, PowerPoint mengubah penandaannya menjadi tipe terdekat yang tersedia dalam tata letak saat ini. Ini merupakan pertimbangan penting karena menunjukkan bahwa PowerPoint tidak menghapus konten slide hanya karena Anda mengubah tata letak. Mungkin, bagaimanapun, mengubah sebutan konten.
Jika Anda ingin, kembali ke menu Layout dan bermain-main dengan mengubah tata letak untuk berbagai jenis. Karena PowerPoint memberi Anda representasi visual dari tata letak di menu, Anda selalu memiliki gambaran umum tentang tampilan slide.
Tata Letak PowerPoint dan Tema
Contoh di atas menunjukkan Anda cara langsung mengubah tata letak slide tanpa harus memindahkan objek di sekitar Anda. Namun, perubahan tata letak benar-benar bersinar di PowerPoint ketika Anda pertama kali menerapkan tema. Klik tab Desaindi Pitadan temukan bagian Pitaberjudul Tema. Hanya untuk tujuan kami di sini, mari pilih tema yang berlabel Civic.
Perhatikan bahwa PowerPoint langsung mengubah tema slide saat ini. Sekarang, klik tombol Tata Letakkembali di tab Berandadan kali ini pilih tata letak yang berjudul Konten dengan Teks. Perhatikan bahwa tema Civicdari slide secara otomatis dimasukkan ke dalam tata letak. Warna dan fitur dasar dari tema semuanya ada di slide meskipun Anda mengubah tata letaknya.
Hal yang sama berlaku untuk mencoba tidak peduli tata letak apa yang Anda pilih. Tema akan selalu tetap benar, terlepas dari tata letak yang ingin Anda gunakan untuk slide saat ini. Menggunakan tema dan tata letak yang berbeda, Anda dapat membuat presentasi Anda dalam waktu yang lebih singkat dan membuatnya terlihat lebih menarik secara visual.
Terkadang, memindahkan objek di sekitar presentasi PowerPoint dapat menjadi membosankan, terutama ketika Anda mencoba untuk mengatur semuanya hingga membuatnya terlihat profesional. Daripada bergumul dengan slide dalam presentasi Anda, pilih sebuah tema dan kemudian gunakan layout bawaan PowerPoint untuk membuat presentasi yang tampak profesional.
Bahkan, dengan menggunakan tata letak built-in, Anda akan menemukan bahwa membuat presentasi lebih cepat dan memungkinkan Anda menghabiskan lebih banyak waktu pada konten slide dan sedikit waktu agar terlihat benar.