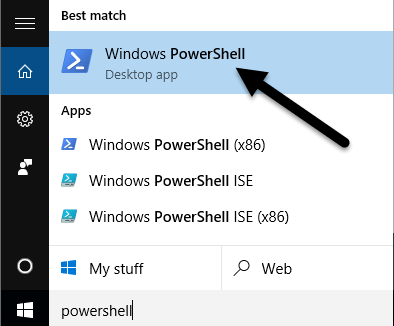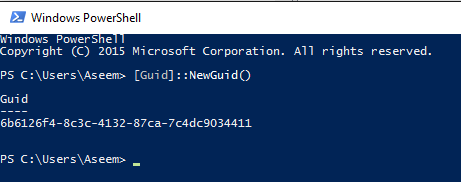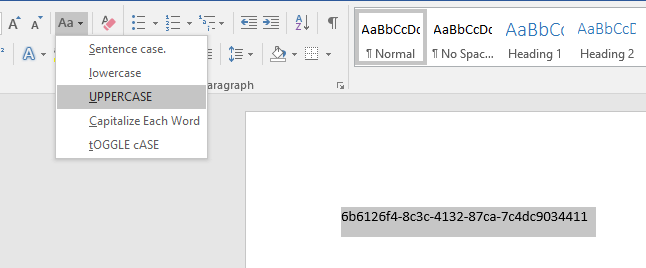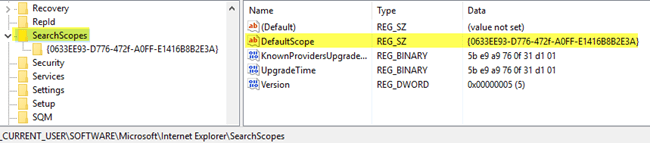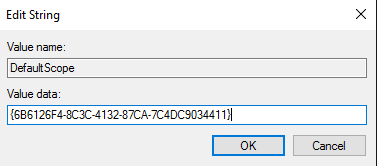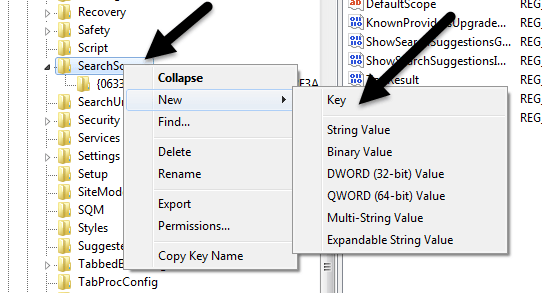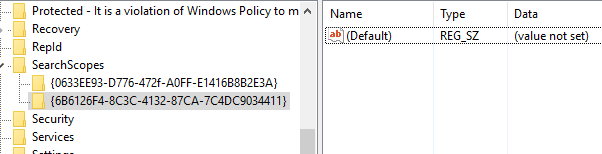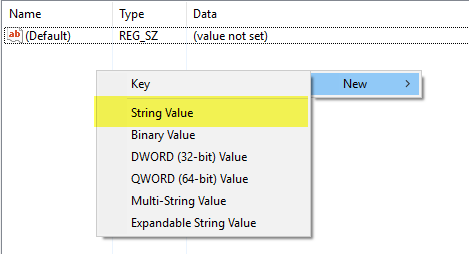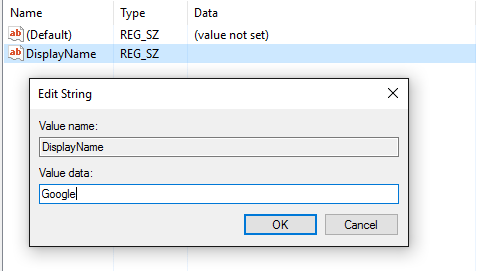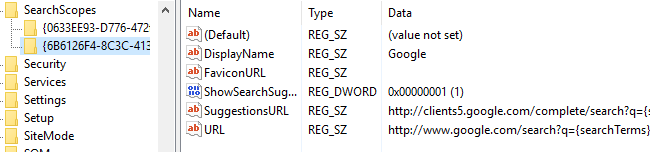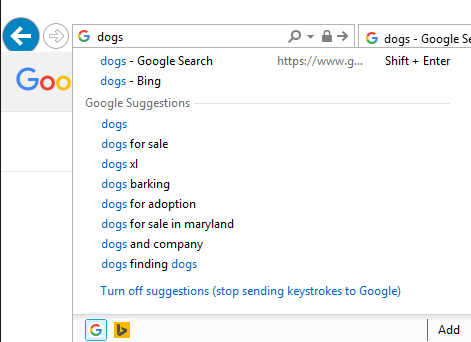Mengubah mesin telusur default menjadi sesuatu selain Bing sangat mudah di Internet Explorer dan hanya memerlukan beberapa klik. Yaitu, kecuali Anda bekerja di lingkungan perusahaan dan administrator jaringan Anda memiliki pengaturan browser web terkunci.
Beberapa admin sedikit berlebihan dengan pembatasan dan memaksa orang untuk mencari hanya menggunakan Bing adalah contoh utama. Dalam artikel ini, saya akan menunjukkan cara memodifikasi beberapa pengaturan di registri sehingga Anda dapat menggunakan Google sebagai mesin telusur default, bukan Bing.
Jika editor registri dinonaktifkan di komputer Anda juga, pastikan untuk memeriksa posting saya sebelumnya di cara mengaktifkan kembali registry editor. Perlu dicatat bahwa kunci registri yang akan kita ubah tidak penting untuk sistem dan oleh karena itu jika Anda mengacaukan sesuatu, tidak ada hal buruk yang terjadi pada komputer Anda.
Namun, untuk berjaga-jaga, pastikan untuk baca posting saya di membuat cadangan dan memulihkan registri terlebih dahulu. Prosedurnya agak teknis, tetapi jika Anda mengikutinya perlahan, itu tidak terlalu sulit. Saya menguji ini pada Windows 7, Windows 8 dan Windows 10 dan itu bekerja pada ketiga sistem operasi.
Edit SearchScopes untuk IE di Registry
Di IE, setiap mesin pencari yang Anda tambahkan ke browser disebut lingkup pencarian di registri. Pertama, sebelum kita masuk ke registri kita harus membuat GUID baru yang akan kita gunakan sebagai kunci. Kedengarannya menakutkan, tetapi cukup ikuti petunjuk di bawah ini.
Langkah 1: Buka PowerShelldengan mengeklik Mulai dan ketik PowerShell.
Pada prompt, cukup salin dan tempelkan perintah berikut:
[Guid]::NewGuid()
Ini akan menghasilkan angka panjang dengan huruf dan garis seperti yang ditunjukkan di bawah ini. Pilih GUID dan kemudian tekan CTRL + C untuk menyalinnya ke clipboard.
Sekarang kita harus mengkonversinya menjadi huruf besar karena registri adalah rewel tentang kasus saat membuat kunci. Cara termudah untuk melakukannya adalah dengan membuka Word, menempelkan teks, memilihnya, lalu memilih UPPERCASE.
Langkah 2: Sekarang mari buka editor pendaftaran dengan mengklik Mulai dan mengetik di regedit. Sekarang arahkan ke kunci berikut:
HKEY_CURRENT_USER\SOFTWARE\Microsoft\Internet Explorer\SearchScopes
Jika Anda mengklik SearchScopes, Anda akan melihat beberapa tombol di sisi kanan. Yang utama kami tertarik adalah DefaultScope. Klik dua kali pada itu dan tempelkan ID lingkup baru yang baru kita buat.
Perhatikan bahwa Anda harus menambahkan kurung kurawal buka dan kurung kurawal penutup di sekitar GUID yang kami buat.
Klik OK dan nilainya harus diperbarui. Sekarang kita telah mengkonfigurasikan ruang lingkup pencarian mana yang standar, kita sebenarnya harus membuat lingkup pencarian baru.
Langkah 3: Klik kanan pada SearchScopes di panel navigasi sebelah kiri dan pilih Baru- Kunci.
Sekali lagi, tempel nilai GUID baru sebagai nama kunci. Sekali lagi, pastikan untuk menambahkan braket keriting ke depan dan akhir GUID. Kunci registri akan terlihat seperti gambar di bawah sekarang:
Langkah 4: Sekarang untuk bagian yang menyenangkan. Kami harus membuat beberapa kunci baru di panel kanan untuk lingkup pencarian baru. Jadi pertama-tama, pilih ruang lingkup pencarian baru yang kami buat dan Anda akan melihat hanya ada satu kunci yang disebut Default.
Kita harus membuat total lima kunci baru. Untuk membuat kunci baru, cukup klik kanan di area putih mana pun di panel kanan dan pilih Barulalu pilih Nilai Stringuntuk kunci pertama.
Anda ingin memberikan kunci baru Anda nama DisplayNamedan kemudian tekan Enter. Kemudian klik dua kali pada kunci baru dan Anda dapat memasukkan informasi nilai. Ketik Googledi kotak data nilai dan klik OK.
Sekarang mari tambahkan sisanya dengan cara yang sama . Di bawah ini saya akan menuliskan nama kunci (dalam huruf tebal), jenis yang harus Anda pilih (dicetak miring) dan nilai yang harus Anda masukkan.
FaviconURL - String Value - http://www.google.com/favicon.ico
ShowSearchSuggestions - DWORD (32-bit) Value - 1
SuggestionsURL - String Value - http://clients5.google.com/complete/search?q={searchTerms}&client=ie8&mw={ie:maxWidth}&sh={ie:sectionHeight}&rh={ie:rowHeight}&inputencoding={inputEncoding}&outputencoding={outputEncoding}
URL - String Value - http://www.google.com/search?q={searchTerms}
Setelah selesai, entri terakhir harus seperti gambar di bawah ini:
Setelah semuanya diatur dalam registri, lanjutkan dan buka Internet Explorer. Anda tidak harus me-restart komputer Anda agar ini berfungsi. Ketika IE terbuka, Anda mungkin melihat pesan di bagian bawah mengatakan program yang tidak dikenal ingin mengubah penyedia pencarian Anda. Pergi ke depan dan klik Ubah.
Sekarang ketika Anda mengetik sesuatu ke dalam bilah alamat, itu akan memberi Anda pencarian saran dan harus mencari menggunakan Google saat Anda menekan Enter.
Jika ada yang tidak berfungsi dengan baik, pastikan untuk memeriksa semua kunci dengan benar dan bahwa GUID adalah sama untuk DefaultScopedan untuk nama kunci di bawah SearchScopes. Selain itu, pastikan GUID memiliki kurung kurung kurawal dan penutup di kedua instance tersebut.
Semoga ini akan membantu Anda mendapatkan akses ke pencarian Google di IE meskipun sistem Anda dikunci. Jika Anda memiliki pertanyaan, jangan ragu untuk berkomentar. Selamat menikmati!