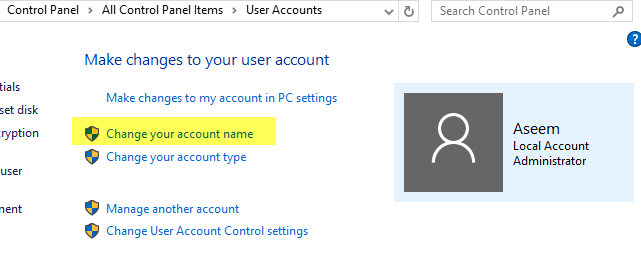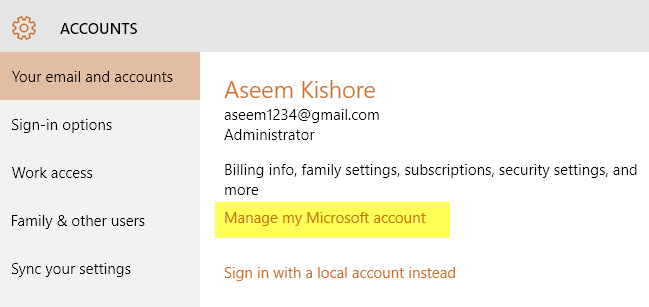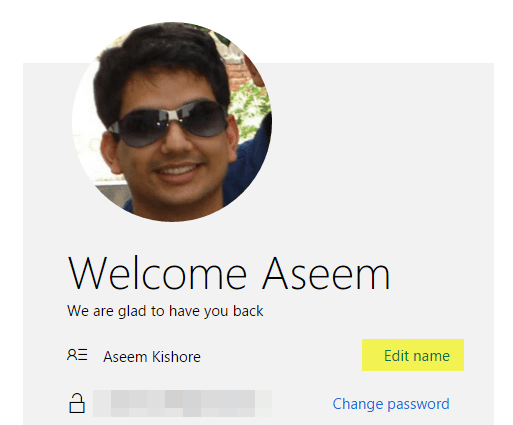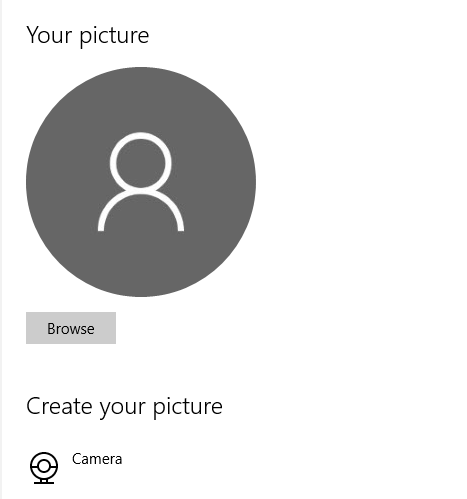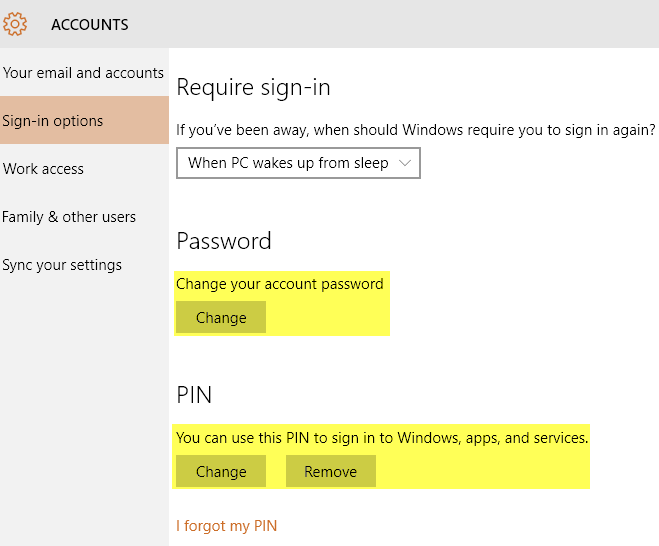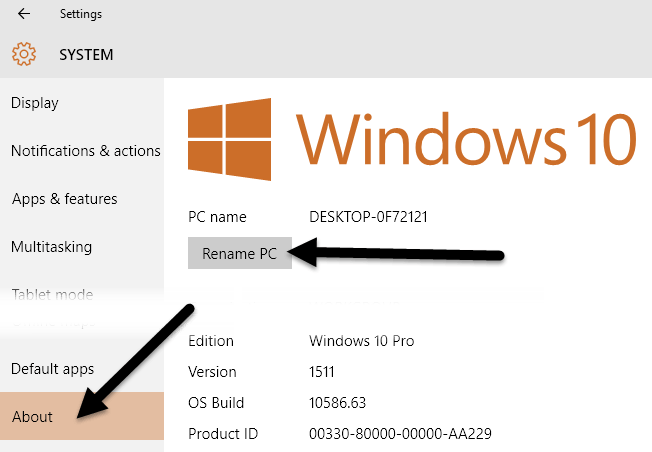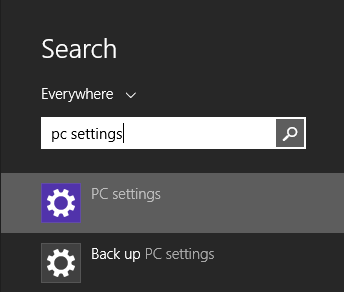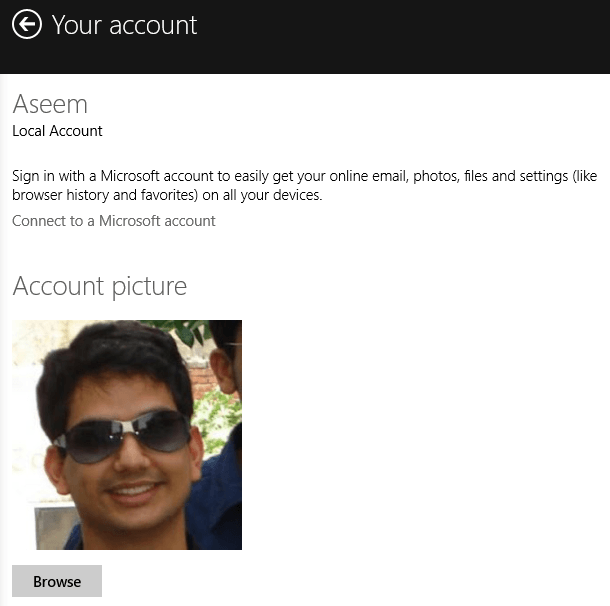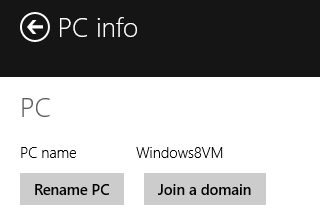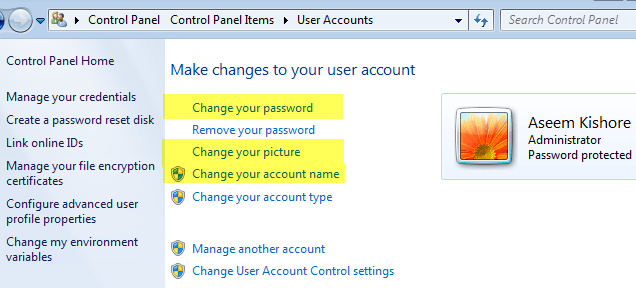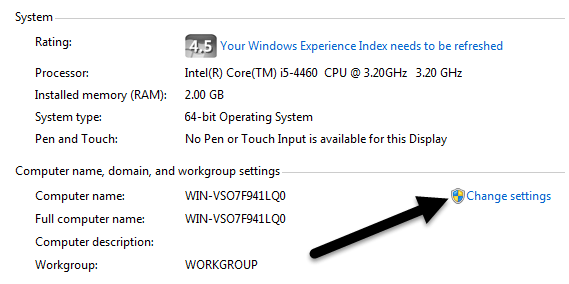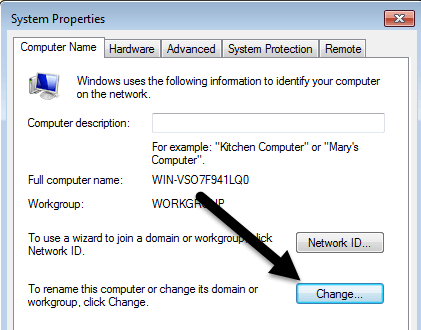Kecuali Anda menyiapkan sendiri komputer, nama default untuk komputer dan akun pengguna Anda biasanya bukan yang ingin Anda simpan untuk jangka panjang. Anda juga mendapatkan gambar default dari Windows dan Anda mungkin atau mungkin tidak memiliki pengaturan kata sandi.
Apapun masalahnya, ada kalanya Anda perlu mengubah nama akun Anda, nama komputer, gambar akun atau kata sandi komputer . Dalam artikel ini, saya akan menunjukkan kepada Anda cara menyelesaikan semua tugas ini di Windows 7, Windows 8.1 dan Windows 10.
Windows 10
Di Windows 10 dan 8.1, Anda dapat memiliki akun Microsoft dan / atau akun komputer lokal. Prosedur untuk mengubah gambar atau kata sandi Anda sama untuk kedua jenis akun, tetapi tidak untuk mengubah nama akun Anda. Jika Anda memiliki akun lokal, Anda dapat mengubah nama pengguna secara lokal, tetapi jika Anda masuk menggunakan akun Microsoft, Anda harus mengubahnya secara online.
Ubah Nama Pengguna
Untuk mengubah nama akun untuk akun lokal, klik Mulai dan ketik Akun Pengguna. Sekarang lanjutkan dan klik pada tautan Ubah nama akun Anda
Untuk mengubah nama akun untuk Microsoft akun, klik Mulai, lalu Pengaturanlalu klik Akun.
Klik pada Kelola akun Microsoft sayadan itu akan memuat halaman web Akun Microsoft di browser Anda. Masuk dan Anda akan dapat mengubah nama Anda di sana.
Ubah Gambar Akun
Untuk mengubah akun gambar di Windows 10, ikuti langkah yang sama di atas: klik pada Mulai, Pengaturan, lalu Akun. Jika Anda menggulir ke bawah sedikit di bawah nama akun Anda, Anda akan melihat bagian yang disebut Gambar Anda. Klik tombol Jelajahiuntuk memilih gambar yang berbeda.
Anda juga dapat mengklik Kamera dan ambil gambar jika Anda memiliki kamera yang terhubung ke laptop atau desktop Anda. Prosedur ini sama untuk akun lokal atau Microsoft.
Ubah Kata Sandi Akun
Untuk mengubah kata sandi di Windows 10, Anda dapat melakukannya dari layar Pengaturan yang sama seperti yang ditunjukkan di atas. Buka Mulai, klik Pengaturan, klik Akunlalu klik Opsi masukdi sebelah kiri - sisi tangan.
Klik tombol Ubahdi bawah Kata Sandiuntuk mengubah kata sandi Anda . Bahkan jika Anda masuk dengan akun Microsoft, Anda dapat mengubah kata sandi dari dalam Windows. Jika Anda memiliki pengaturan PIN di Windows 10, Anda dapat mengubahnya atau menghapusnya di layar ini.
Ubah Nama Komputer
Untuk mengubah nama komputer di Windows 10, Anda dapat klik Mulai, lalu Pengaturan, lalu Sistemlalu klik Tentangdi kiri bawah.
Klik tombol Ganti nama PCdan ketik nama baru untuk komputer Anda. Anda akan mendapatkan pesan bahwa Anda harus me-restart komputer Anda agar perubahan nama dapat diterapkan.
Windows 8
Untuk Windows 8, semuanya hampir sama dengan untuk Windows 10, tetapi prosedur untuk mendapatkan layar tersebut berbeda karena Windows 8 tidak memiliki tombol Mulai yang berfungsi penuh.
Sementara Anda dapat mengeklik Mulai dan Pengaturan di Windows 10, di Windows 8 Anda memiliki untuk mengklik Mulai, yang membuka Layar Mulai dan kemudian mulai mengetik Pengaturan PC.
Setelah di Pengaturan PC , mudah untuk mengubah nama pengguna, kata sandi dan gambar akun. Klik pada Akundan kemudian Akun Andauntuk mengubah nama pengguna akun Microsoft dan untuk mengubah Gambar akun.
Jika Anda menggunakan akun lokal, Anda dapat mengubah nama akun dengan cara yang sama seperti Windows 10 melalui Control Panel. Klik pada tombol Mulai dan ketik Akun Pengguna. Untuk mengubah kata sandi akun atau PIN di Windows 8, buka Pengaturan PC, klik Akundan kemudian Opsi masuk, seperti di Windows 10.
Satu-satunya perbedaan utama antara Windows 10 dan 8 adalah ketika Anda ingin mengubah nama komputer. Di Windows 8, Anda membuka Pengaturan PC, kemudian klik PC dan Perangkatdan akhirnya klik Info PC.
Windows 7
Ubah nama akun, kata sandi dan gambar
Windows 7 membuatnya sangat mudah untuk mengubah semuanya di satu tempat . Cukup klik pada Mulaidan ketik Akun Penggunauntuk membuka dialog Panel Kontrol.
Di sini Anda dapat mengubah kata sandi akun, gambar akun, dan nama akun. Mudah! Untuk mengubah nama komputer di Windows 7, buka Panel Kontrol dan klik Sistem. Anda akan melihat tautan Ubah pengaturandi bagian bawah di samping Nama komputer
.Ini akan memunculkan kotak dialog lain di mana Anda harus mengklik tombol Ubah. Setelah ini, Anda dapat mengetikkan nama baru untuk komputer.
Itu saja. Ini adalah tugas yang sederhana, tetapi sesuatu yang mungkin Anda lupakan karena Anda tidak perlu sering melakukannya. Jika Anda memiliki pertanyaan, jangan ragu untuk mengirim komentar. Selamat menikmati!